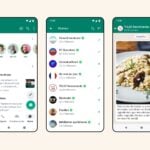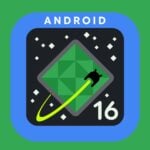Il fut un temps où, lorsque l’on essayait de lire une vidéo sur son ordinateur, il fallait avoir au préalable téléchargé et installé les bons packs de codecs. Et si cela paraît aujourd’hui incroyable, c’est sans doute les étudiants de l’école Centrale Paris qui ont monté le projet VideoLAN qu’il faut remercier.
VLC, qui est issu de ce projet, est devenu dans la foulée open source. Le lecteur multimédia créé par Jean-Baptiste Kempf a su en quelques années s’imposer comme une référence en la matière.
Utilisé par plus de 400 millions de personnes à travers le monde, VLC est connu de tous et doit son succès à sa capacité de lire n’importe quel format de fichier audio ou vidéo presque sans avoir à télécharger de codec tiers. N’ayons pas peur des mots, VLC est sans nul doute à ce jour, le meilleur lecteur multimédia existant.
Si la majorité de ses utilisateurs ne s’en servent que pour lire des vidéos sur leur ordinateur, VLC est capable de bien plus. Vous découvrirez dans les lignes qui suivent, une partie de ce qu’il est capable de faire.
Télécharger VLC 32 bits pour Windows (Gratuit)
Télécharger VLC 64 bits pour Windows (Gratuit)
Télécharger VLC pour macOS (Gratuit)
Télécharger VLC pour Linux (Gratuit)
1. Regardez des vidéos en ligne
VLC ne sert pas qu’à lire des vidéos stockées sur votre ordinateur. Le lecteur multimédia sait également lire des vidéos en streaming. Comment ? Tout simplement en lui soumettant l’URL du flux vidéo que vous souhaitez visionner. Pour ce faire, vous n’aurez qu’à cliquer sur le menu Média puis choisir d’Ouvrir un flux réseau.
Dans la fenêtre Ouvrir un flux qui s’affiche, vous n’aurez qu’à coller l’URL de la vidéo dans le champ prévu à cet effet et à valider en cliquant sur Lire/Ouvrir pour lancer la lecture de la vidéo.

2. Téléchargez des vidéos YouTube
Bien que cela ne soit pas sa fonction première, VLC peut être utilisé pour télécharger des vidéos. Pratique si vous voulez, par exemple, pouvoir regarder les derniers épisodes de votre chaîne YouTube préférée alors que vous vous apprêtez à vous confiner en Creuse.
Pour cela, vous n’aurez qu’à ouvrir une vidéo en streaming dans VLC, comme vu à l’étape précédente. Cliquez sur le menu Outils (ou Fenêtre sur macOS) puis choisissez d’afficher les Informations du média. Copiez l’URL affichée dans le champ Emplacement.

Collez-la dans la barre d’adresse de votre navigateur Web. À l’aide d’un clic droit sur la vidéo, vous pourrez Enregistrer la vidéo sur votre ordinateur pour la lire hors ligne.

À découvrir aussi en vidéo :
3. Générez une image fixe à partir d’une vidéo
Extraire une photo à partir d’une vidéo ? C’est tout à fait possible. Pour cela, naviguez jusqu’au moment de la vidéo que vous souhaitez immortaliser dans une capture d’écran.
Pour naviguer avec plus de précision, en image par image par exemple, utilisez la touche E de votre clavier. Une fois calé sur la bonne image, cliquez sur le menu Vidéo pour faire une Capture d’écran.

Les captures d’écran réalisées dans VLC sont sauvegardées par défaut dans le répertoire Images sous Windows comme sur macOS, avec un nom commençant par vlcsnap.
4. Convertissez des vidéos
Vous n’avez pas forcément besoin de logiciel dédié pour convertir une vidéo. VLC sait le faire. Pour convertir une vidéo dans un autre format, cliquez sur le menu Fichier puis sur Convertir / Diffuser.
Glissez-déposez la vidéo à convertir dans la fenêtre qui s’ouvre ou cliquez sur Ajouter pour la sélectionner depuis l’explorateur de fichiers. Cliquez ensuite sur Convertir / Enregistrer.

Dans la fenêtre Convertir qui s’affiche, à la ligne Profil, déployez le menu déroulant pour sélectionner le format de conversion en sortie. Vous pourrez, par exemple, choisir de convertir un fichier vidéo au format MP3 pour ne conserver que sa piste audio.

Une fois le profil choisi, cliquez sur le bouton Parcourir de la section destination, choisissez un répertoire de sauvegarde, donnez un nom à votre fichier et validez en cliquant sur Enregistrer.

Lancez ensuite la conversion du fichier en cliquant sur Démarrer.

5. Enregistrez un passage d’une vidéo
Vous n’avez pas besoin de logiciel de montage vidéo pour réaliser des manipulations simples sur vos fichiers vidéo. Il est par exemple possible d’extraire un passage précis d’une vidéo directement dans VLC.
Pour ce faire, vous devrez d’abord activer l’affichage des contrôles avancés. Pour cela, cliquez sur le menu Vue, puis cliquez sur Contrôles avancés. Une nouvelle ligne de boutons de contrôle devrait venir s’intégrer au-dessus des touches de contrôle natives.
Ouvrez ensuite la vidéo de laquelle vous souhaitez extraire un passage et naviguez jusqu’au début du passage à conserver (en utilisant la touche E du clavier pour avancer image par image si besoin).

Appuyez sur le bouton rouge d’enregistrement, puis sur le bouton de lecture pour lancer la lecture de la vidéo. Appuyez de nouveau sur le bouton d’enregistrement pour stopper la capture du passage.
Le passage vidéo que vous venez d’enregistrer est sauvegardé directement au sein du répertoire Vidéos sur Windows avec un nom commençant par vlc-record-xxxxx.
6. Diffusez une vidéo sur ChromeCast
Vous aimeriez pouvoir regarder la vidéo des premiers pas de votre petit dernier sur le grand écran du salon ? Vous pouvez tout à fait lancer la vidéo dans VLC et envoyer la lecture sur le Chromecast connecté à votre TV.
Pour ce faire, ouvrez la vidéo dans VLC, cliquez sur le menu Lecture, puis placez-vous sur Rendu. Vous devriez pouvoir sélectionner le Chromecast de la pièce dans laquelle diffuser votre vidéo.

7. Enregistrez l’écran de votre ordinateur
Oui, il est possible d’utiliser VLC pour enregistrer un screencast sur votre PC. Pour cela, cliquez sur le menu Média puis choisissez d’Ouvrir un périphérique de capture.
Dans la fenêtre qui s’affiche, cliquez sur le menu déroulant Mode de capture et sélectionnez Bureau. Dans les options, personnalisez le Débit d’images pour la capture en le mettant au moins sur 25 ima/s pour un résultat suffisamment fluide.
Cliquez ensuite sur la flèche du bouton Lire pour afficher les autres options et choisissez de Convertir.

Dans la fenêtre suivante, sélectionnez un Profil (Vidéo – H265 + MP3, par exemple pour enregistrer une capture d’écran vidéo avec le son) et cliquez sur Parcourir.
Sélectionnez votre répertoire de sauvegarde et renseignez le nom sous lequel votre capture d’écran vidéo sera enregistrée. Validez en cliquant sur le bouton Enregistrer dans la fenêtre de l’explorateur de fichiers.

Enfin, cliquez sur le bouton Démarrer pour lancer l’enregistrement de la capture vidéo. Une fois votre screencast terminé, appuyez simplement sur le bouton Stop de VLC pour arrêter et sauvegarder automatiquement votre vidéo.
8. Enregistrez votre Webcam
Si VLC vous permet d’enregistrer votre écran, il est aussi capable d’enregistrer un flux vidéo en provenance de votre Webcam. Pour enregistrer votre selfie vidéo avec VLC, cliquez sur le menu Média puis choisissez de Convertir / Enregistrer.
Dans la fenêtre Ouvrir un média qui s’ouvre, placez-vous sur l’onglet Périphérique de capture, puis dans Mode de capture, sélectionnez DirectShow dans le menu déroulant.
Dans la partie Sélection de périphérique, cliquez sur le menu déroulant en face de Nom du périphérique vidéo, et choisissez la Webcam de votre PC. Faites de même pour le Nom du périphérique audio, afin de sélectionner le micro intégré à votre PC ou à votre Webcam.

Cliquez ensuite sur Options Avancées. Vous pourrez y définir le format de l’image, 4:3 par défaut, pour le changer pour 16:9 par exemple. Profitez-en pour personnaliser le Débit d’images par seconde en renseignant au moins 25 à 30 images/s pour que votre vidéo soit fluide, et cliquez sur OK pour valider vos préférences.

Cliquez ensuite sur le bouton Convertir / Enregistrer.

Dans la fenêtre Convertir qui s’affiche, sélectionnez votre profil (Vidéo – H265 + MP3), cliquez sur Parcourir, et naviguez jusqu’au répertoire où vous souhaitez enregistrer votre vidéo. Choisissez un nom pour votre fichier et validez en cliquant sur Enregistrer.
Cochez la case Afficher le flux de sortie pour afficher un retour vidéo de l’enregistrement, puis cliquez sur Démarrer pour lancer l’enregistrement du flux vidéo de votre Webcam. Pour arrêter l’enregistrement, cliquez simplement sur le bouton Stop dans le lecteur multimédia.

9. Protégez vos vidéos en ajoutant un watermark
Avant de partager une vidéo en ligne, il est souvent préférable d’y ajouter un watermark pour éviter qu’un tiers vous la vole et s’en approprie tout le crédit. Pour ce faire, vous pouvez utiliser VLC qui dispose d’une option dédiée.
Pour ajouter un watermark sur une de vos vidéos, ouvrez-la dans VLC et mettez-la sur pause. Cliquez ensuite sur le menu Outils puis sur Effets et filtres.
Dans la fenêtre Ajustements et effets qui s’affiche, placez-vous sur l’onglet Effets vidéo, puis cliquez dans le sous-onglet Incrustations. Cochez la case Ajouter un logo, puis cliquez sur le bouton figurant trois petits points pour ouvrir l’explorateur de fichier et sélectionner le logo que vous souhaitez intégrer en tant que watermark dans la vidéo. Renseignez ensuite le nombre de pixel de décalage par rapport au haut et la gauche de la vidéo, afin de repositionner le logo si besoin. Cliquez ensuite sur Enregistrer puis sur Fermer pour valider vos modifications.

En l’état, votre vidéo est lu avec un watermark, mais il ne s’agit que d’un aperçu. Vous devez donc exporter la vidéo dans cet état pour avoir un fichier vidéo final sur lequel le watermark apparaît.
Cliquez donc sur le menu Média, puis choisissez l’option Convertir / Enregistrer. Cliquez sur le bouton Ajouter pour sélectionner votre fichier vidéo, puis cliquez sur le bouton Convertir/Enregistrer.

Dans la fenêtre suivante, sélectionnez le profil (format d’exportation de votre vidéo), puis cliquez sur Parcourir. Dans la fenêtre de l’explorateur de fichier qui s’ouvre, sélectionnez le répertoire de sauvegarde et renseignez le nom de votre nouvelle vidéo watermarkée.
Cliquez sur Enregistrer pour valider et fermer la fenêtre de l’explorateur de fichiers. Cliquez enfin sur le bouton Démarrer depuis la fenêtre Convertir de VLC pour lancer l’export de la vidéo watermarkée.

10. Lisez des vidéos depuis une archive
En plus de savoir lire presque n’importe quel fichier multimédia, VLC est aussi capable de lire les vidéos contenues dans un dossier compressé, sans qu’il ne soit nécessaire d’extraire les fichiers.

Vous n’aurez alors qu’à glisser-déposer le dossier compressé contenant vos vidéos pour que VLC en lance la lecture. Vous pourrez passer d’une vidéo à une autre en cliquant sur le bouton permettant d’afficher la liste de lecture du lecteur.
🔴 Pour ne manquer aucune actualité de 01net, suivez-nous sur Google Actualités et WhatsApp.