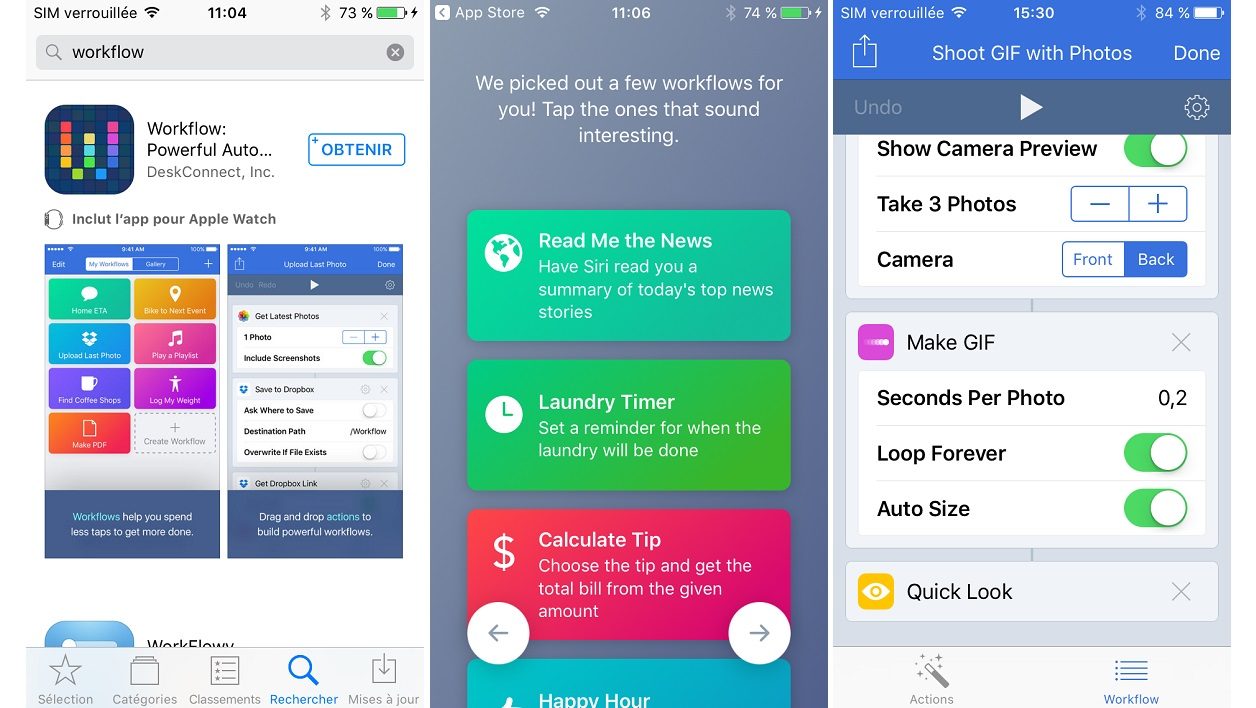Similaire à IFTTT, Workflow est une appli, désormais gratuite, d’automatisation pour iOS, c’est-à-dire qu’elle permet d’enchaîner plusieurs tâches au sein d’un flux de façon automatique. Par exemple, il est possible de prendre une photo, de changer sa taille, puis de l’envoyer par mail en une seule opération.
Evidemment, Workflow a été conçue pour être le plus simple d’emploi possible, ce qui la rend accessible à des utilisateurs qui ne sont pas des experts en programmation. Nous allons vous montrer au travers d’un simple exemple comment vous en servir.
1 – Télécharger et lancer l’application
Sur votre iPhone ou votre iPad, aller dans l’App Store et taper Workflow dans la zone de recherche. Télécharger l’appli et lancer-là. Une présentation s’affiche alors et permet de générer un Widget qui sera facilement accessible à partir de l’écran d’accueil d’iOS, par un balayage vers la droite.

2 – Aller dans la Galerie
Cela ne sert à rien de réinventer la roue et Workflow dispose de nombreux flux prêts à l’emploi. L’anglais est obligatoire pour trouver son bonheur mais l’organisation en plusieurs catégories est plutôt bien pensée. Surtout, il est possible de prendre un flux existant et de le modifier pour l’adapter à ses besoins.
C’est ce que nous allons faire. L’objectif est de prendre 3 photos, de les transformer en une image GIF, puis d’envoyer l’image par MMS à un contact prédéfini.
En haut de l’écran, taper Gallery pour afficher la bibliothèque des flux déjà créés. Taper ensuite sur la loupe et entrer shoot gif dans la zone de recherche. Dans les résultats, taper sur la case Shoot GIF with Photos, puis sur Get Workflow et enfin sur Open.

3 – Ajouter la fonction d’envoi
L’affichage montre alors les différentes tâches du flux : prendre des photos, créer un GIF et montrer le résultat (Quick Look). Effectuer un balayage vers la droite pour afficher la liste des actions et faire défiler l’affichage pour trouver la section Sharing, puis l’action Send Message. Toucher cette action et déplacer-là vers la droite, puis en dessous de la tâche Quick Look. Toucher l’icône + en face de la section Recipients et ajouter le contact à qui le MMS contenant le GIF doit être envoyé.

4 – Entrer manuellement certaines valeurs
Dans la tâche Make GIF, le temps d’affichage de chaque photo peut être modifié. Nous allons permettre d’entrer cette durée manuellement. Effectuer un balayage vers la droite pour aller dans les Actions et taper Ask for Input dans la zone de recherche. Toucher l’action Ask for Input et déplacer-là vers la droite, puis au-dessus de la tâche Take Photo. Taper sur Question pour changer la question posée, puis sur Input Type pour choisir Number dans la liste.

5 – Utiliser les variables magiques
Le nombre entré dans l’action Ask for Input devient alors une variable “magique” qui peut être utilisée dans d’autres tâches. Toucher la zone Second Per Photo de la tâche Make GIF, puis Magic Variable. Les variables magiques s’affichent alors entre les tâches. Toucher celle située sous la tâche Ask for Input pour la sélectionner. Le nombre entré par l’utilisateur servira alors pour définir le temps d’affichage de chaque photo. Il est également possible de choisir Ask When Run pour activer une entrée manuelle du nombre au moment de l’exécution de la tâche Make GIF. Dans la tâche Take Photo, vous pouvez changer le nombre de photos qu’il faudra prendre.

6 – Personnaliser et lancer le flux
Cliquer sur l’icône en forme d’engrenage en haut de l’écran pour accéder aux paramètres du flux et changer son nom, ainsi que son icône. Dans la fenêtre Settings, il est possible de spécifier si le flux est accessible à partir de l’application ou à partir du Widget. Toucher le mot Done en haut de l’écran pour revenir au flux. Il se lance en touchant l’icône de lecture en forme de triangle.

Workflow est une appli aux possibilités étonnantes mais elle est aussi riche que complexe. Il est donc conseillé de regarder d’abord les flux disponibles dans la galerie et de s’en inspirer, voire de les modifier, pour concevoir l’enchaînement de tâches qui répondra le mieux à vos besoins.
🔴 Pour ne manquer aucune actualité de 01net, suivez-nous sur Google Actualités et WhatsApp.