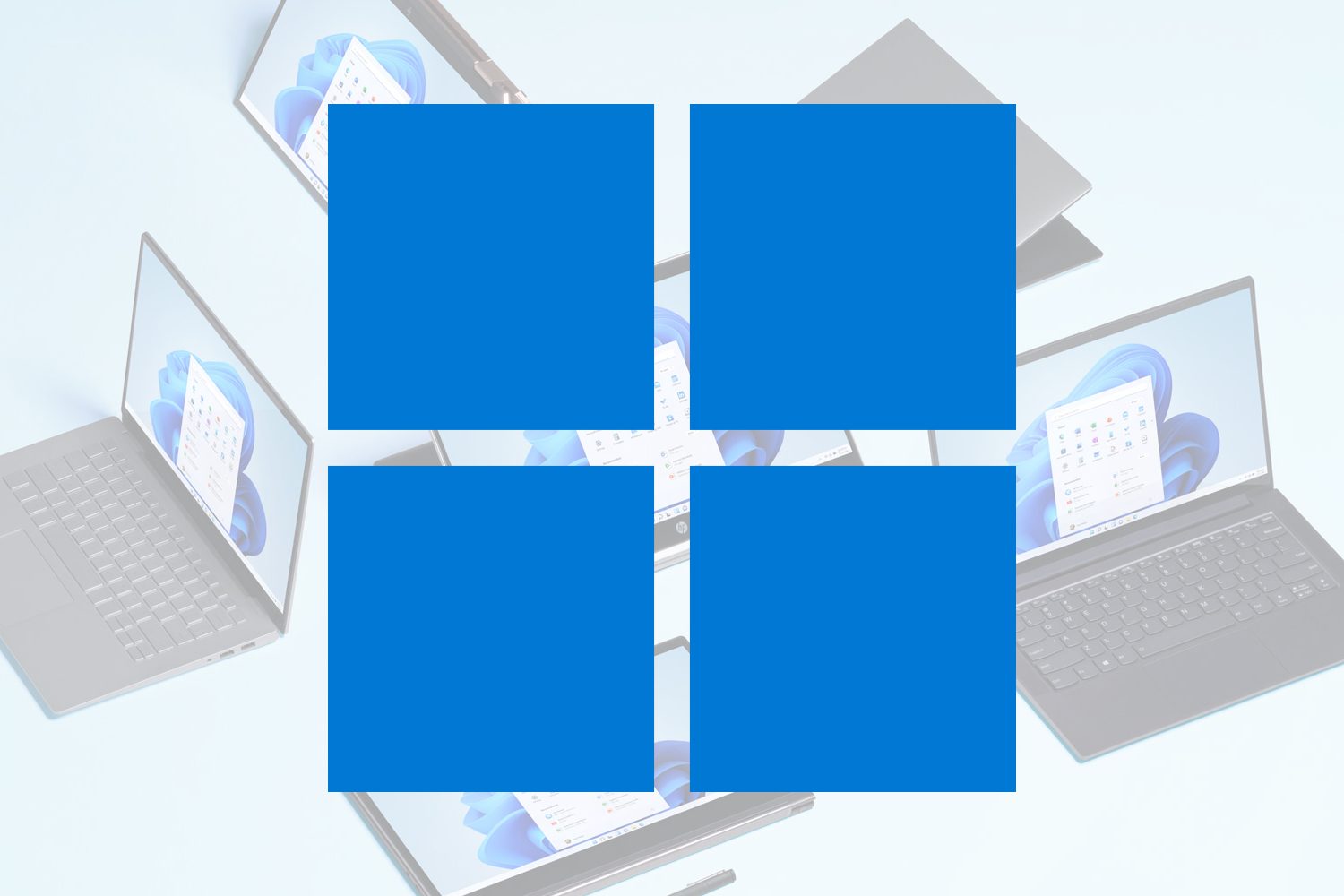Vous partagez un PC entre plusieurs membres de la famille, notamment vos enfants, et ceux-ci passent un peu trop de temps sur certains sites Web malgré vos avertissements ? Pourquoi dès lors ne pas passer à la vitesse supérieure en bloquant, au moins temporairement, leur accès depuis votre PC.
Sur Windows, il est possible de bloquer certains sites très facilement en utilisant les fichiers Hosts du système d’exploitation. Pour rappels, le fichier Hosts est un petit fichier texte stocké dans les fichiers système de Windows qui sert de résolveur DNS local. Concrètement, il permet de faire correspondre des noms d’hôtes (comme l’URL d’un site Web) à des adresses IP spécifiques, avant que le système d’exploitation n’interroge le serveur DNS configuré par défaut sur votre connexion à Internet (généralement celui de votre FAI). Il est ainsi possible d’éditer ce fichier pour que certaines URL saisies dans un navigateur soient automatiquement redirigées vers une adresse IP locale. Par conséquent, la page Web demandée ne chargera pas et l’accès au site demandé restera impossible.
Et s’il fallait jadis ouvrir le bloc-notes pour modifier ce fichier perdu dans les tréfonds de Windows, il existe aujourd’hui une solution beaucoup plus simple pour y arriver. Vous aurez pour cela besoin de télécharger et d’installer les Microsoft PowerToys sur votre machine.
À lire aussi : Microsoft PowerToys : notre top des fonctions qui vont vous changer la vie sous Windows
Cette collection d’utilitaires intègre en effet un module permettant d’éditer très facilement les fichiers hosts de votre ordinateur. Vous pourrez par conséquent bloquer très facilement l’accès aux sites Web de votre choix, et le restaurer tout aussi facilement lorsque vous le voudrez. Voici comment.
1. Ouvrez l’éditeur de fichiers hosts
Après avoir téléchargé et installé les PowerToys sur votre PC, cliquez sur l’icône affichée dans le volet des icônes cachées de la barre des tâches. Dans la fenêtre de lancement rapide qui s’affiche, cliquez sur l’icône des Paramètres.
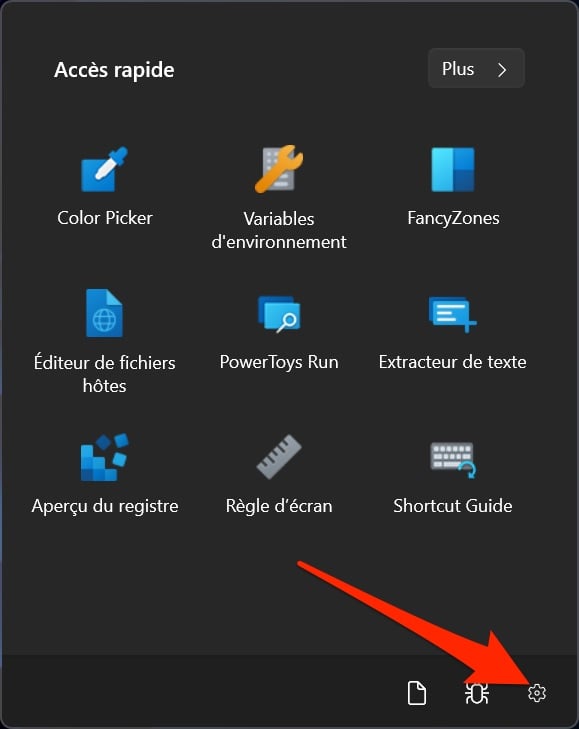
Sélectionnez ensuite l’Éditeur de fichiers hôtes dans la colonne de gauche, puis choisissez de Lancer le Rédacteur de fichiers hôtes.
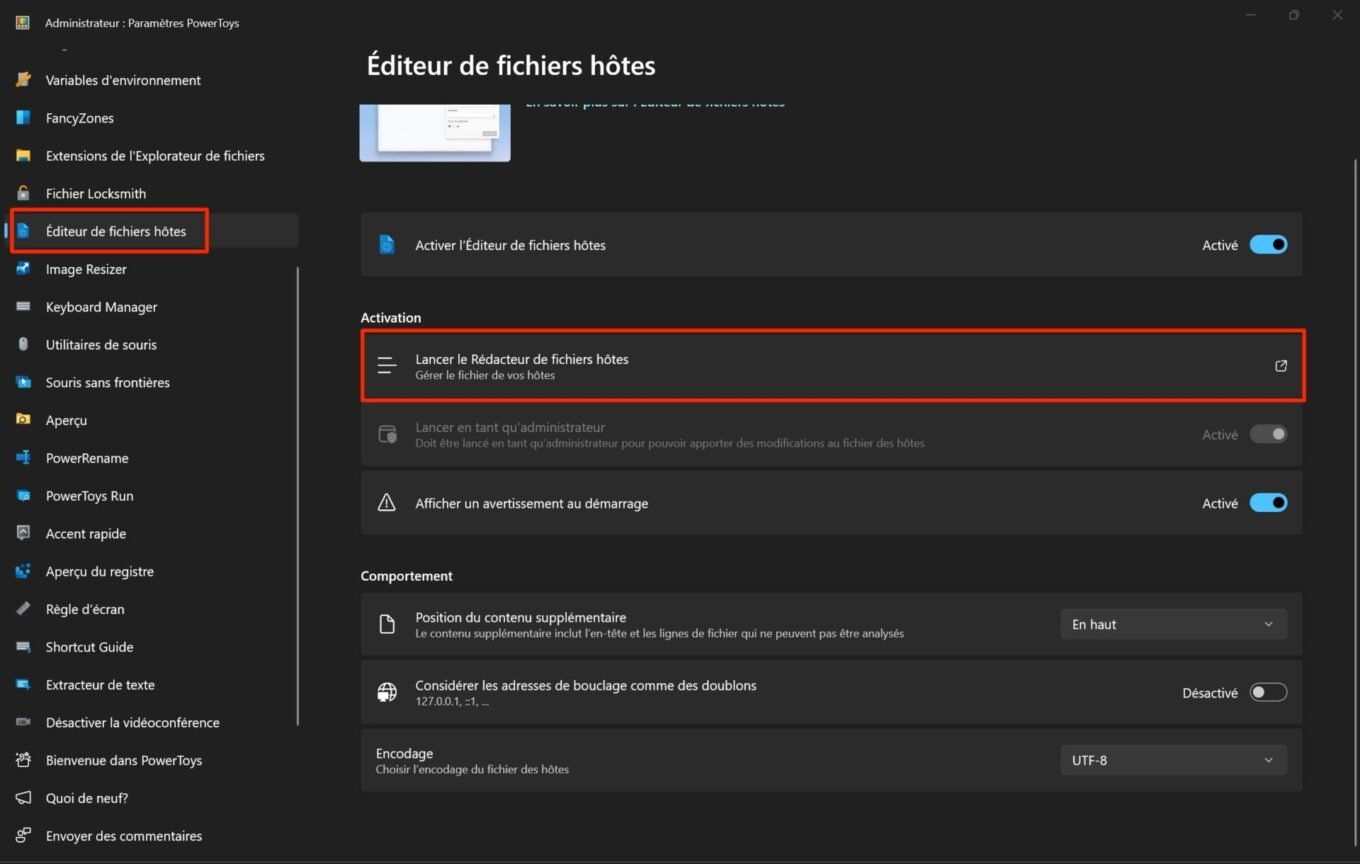
2. Ajoutez les sites Web à bloquer
À l’ouverture de la fenêtre du Rédacteur de fichiers hôtes, un Avertissement devrait s’afficher. Cliquez sur Accepter.
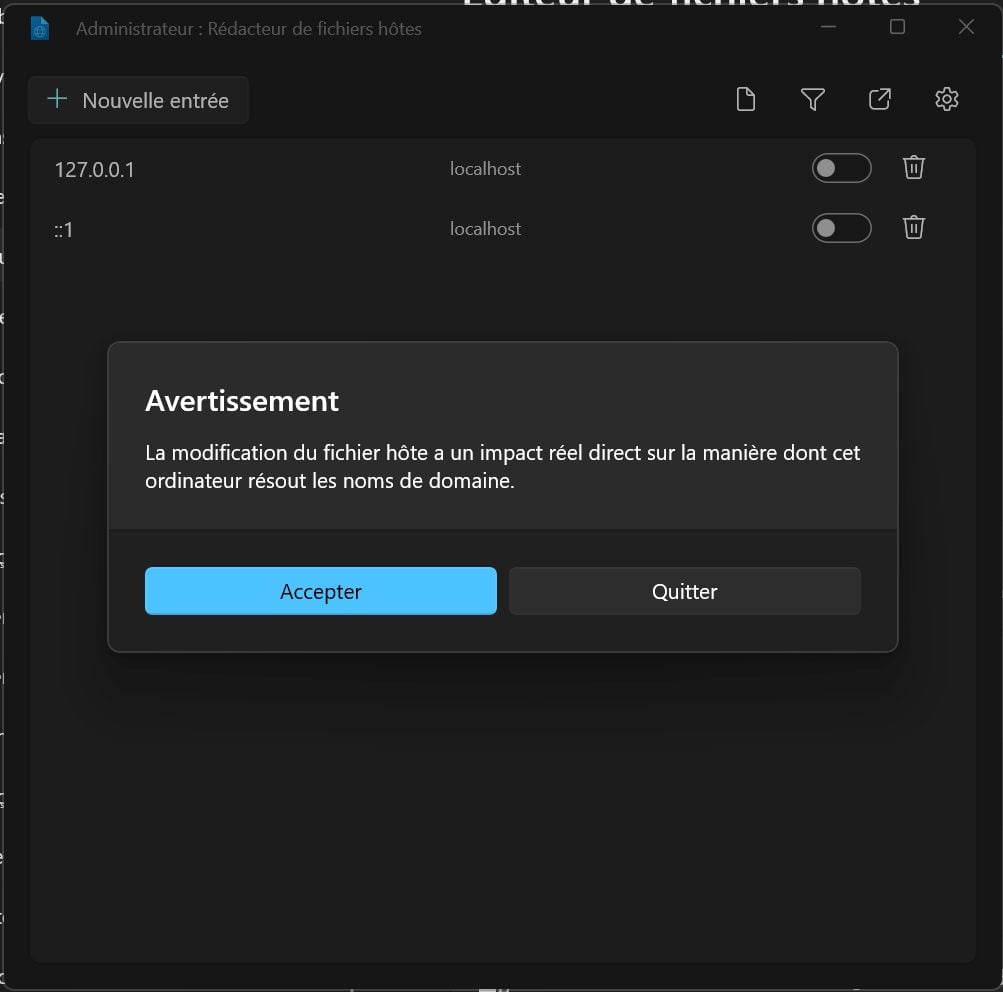
Appuyez ensuite sur Nouvelle entrée, puis dans la fenêtre qui s’affiche, renseignez les informations demandées.
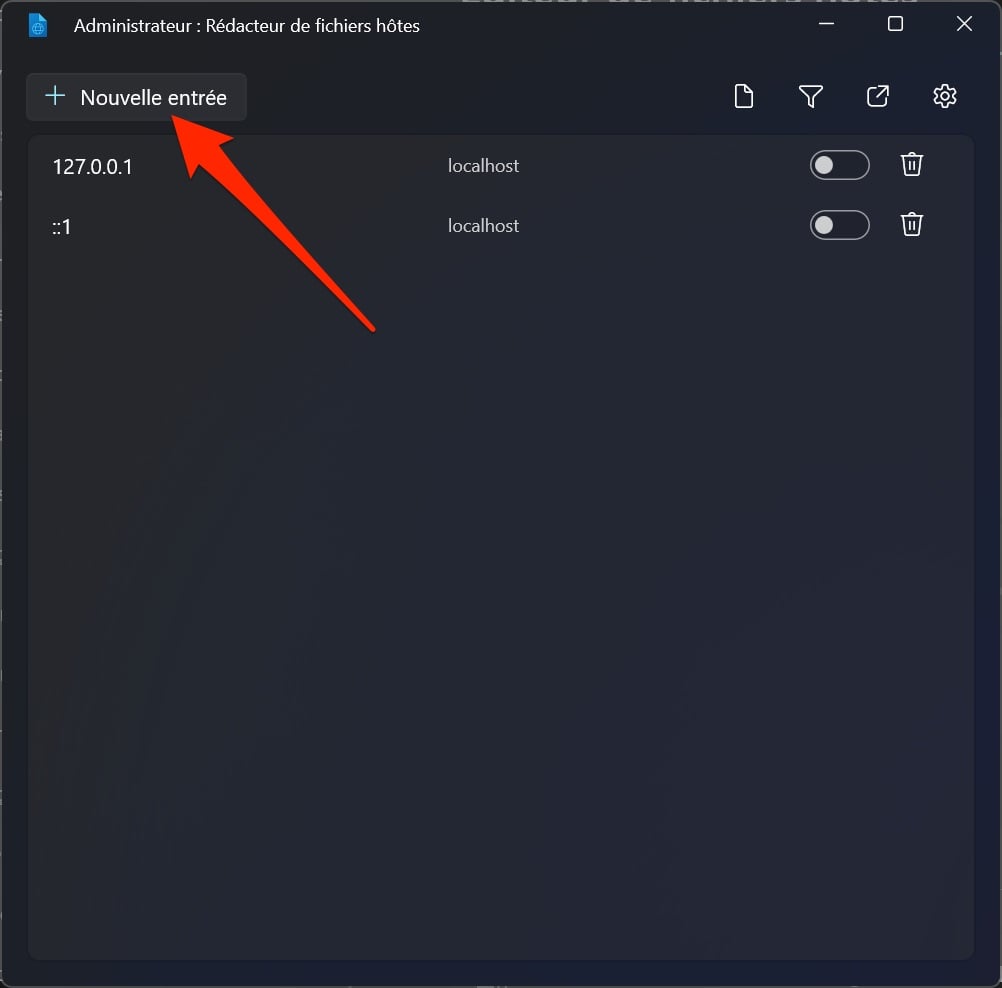
Dans Adresses, saisissez l’adresse IP qui doit être utilisée pour rediriger l’URL demandée. Ici, comme nous souhaitons bloquer un site Web, nous renseignons une adresse IP locale : 127.0.0.1
Dans le champ hôtes, saisissez l’URL du site Web que vous souhaitez bloquer. Cliquez ensuite sur le bouton Ajouter pour enregistrer votre nouvelle entrée. En principe, celle-ci est activée automatiquement par défaut.
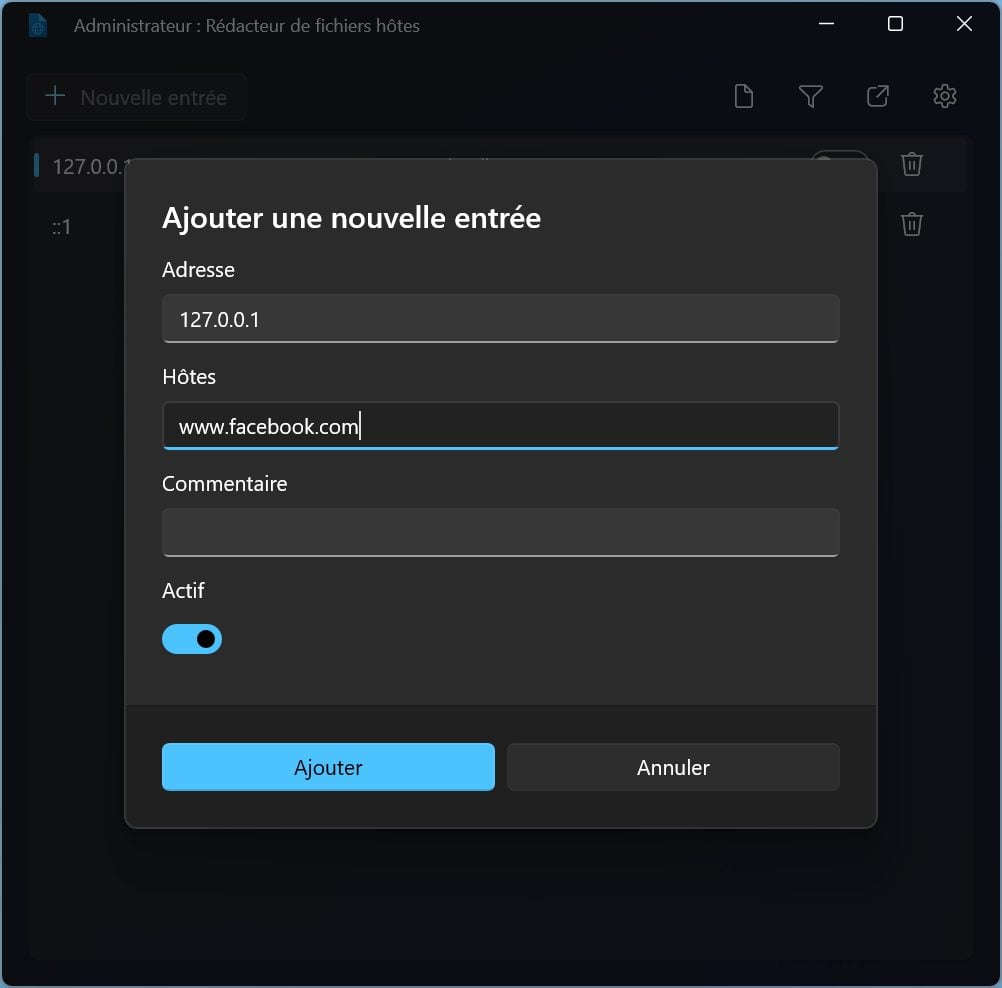
Répétez cette opération autant de fois que nécessaire (toujours en utilisant l’IP locale 127.0.0.1) pour chaque site Web à bloquer. Fermez ensuite la fenêtre de Rédacteur de fichiers hosts, ainsi que la fenêtre des PowerToys.
3. Vérifiez le blocage des sites
Ouvrez à présent votre navigateur Web habituel, et saisissez l’URL du site Web que vous avez bloqué.
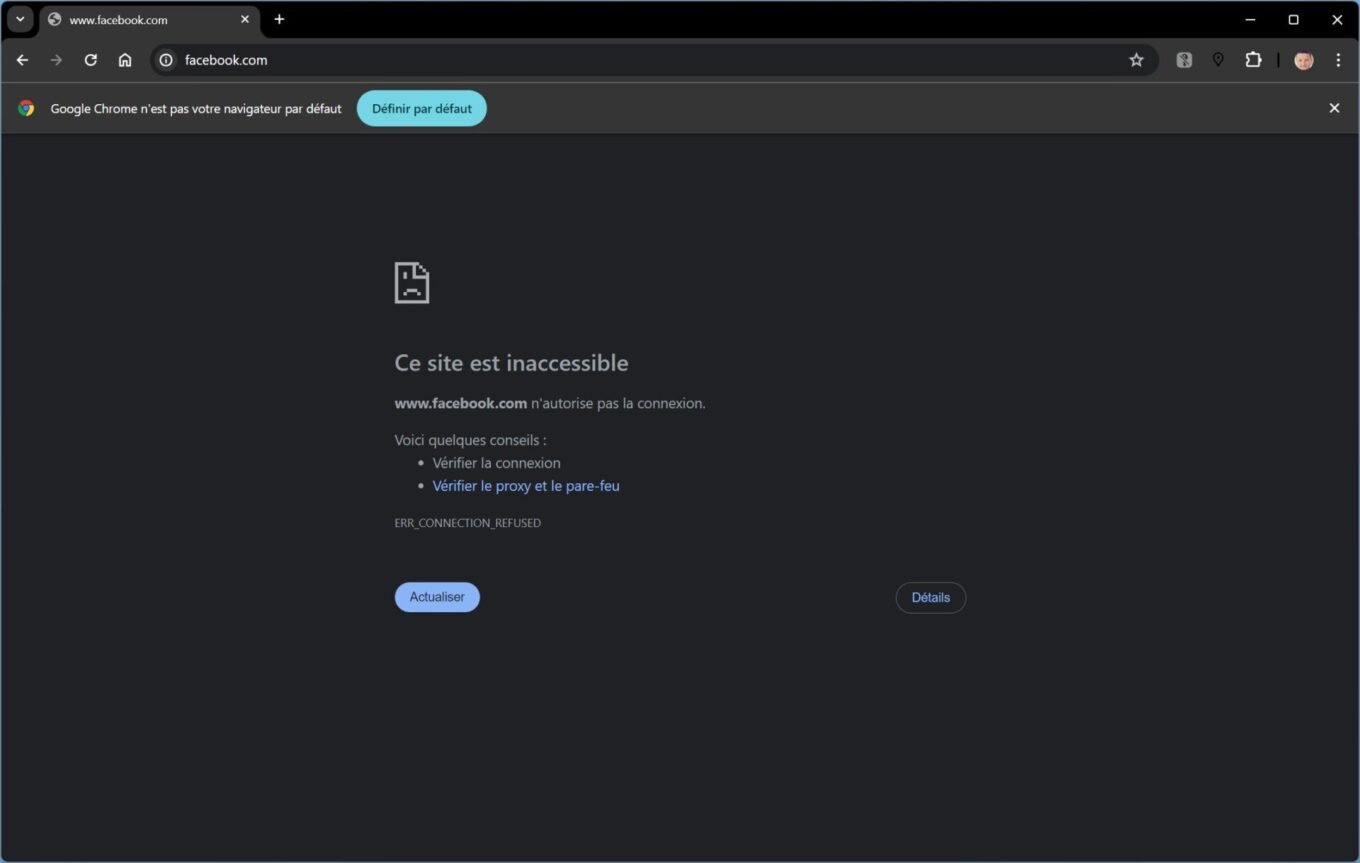
Si tout s’est déroulé comme prévu, vous devriez voir s’afficher un message indiquant que l’accès au site Web est impossible.
🔴 Pour ne manquer aucune actualité de 01net, suivez-nous sur Google Actualités et WhatsApp.