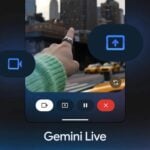Vous aussi, vous pensiez avoir pris une magnifique photo de famille devant un coucher de soleil, ou de vos animaux favoris au zoo, avant de vous rendre compte qu’un élément gênant s’est incrusté dans le cadre ? Qu’il s’agisse d’inconnus, ou tout simplement d’objets disgracieux, comme une poubelle, un poteau électrique, ou tout simplement un panneau, il est tout à fait possible d’effacer ces éléments. Et cela sans avoir aucune connaissance technique en retouche d’image, et sans avoir besoin de posséder une licence onéreuse pour un outil d’édition d’images comme Photoshop.
Sur Windows comme sur macOS, la visionneuse photo native intègre un outil de retouche capable de gommer les éléments indésirables pour les faire disparaître totalement de l’image en quelques clics seulement, et sans aucune connaissance en retouche d’image. Voici comment procéder pour effacer les éléments indésirables de vos plus belles photos.
Supprimer un élément indésirable dans Photos, sur Windows
Commencez par ouvrir l’image à retoucher dans la visionneuse Photos de votre PC sous Windows. Cliquez ensuite sur le bouton Modifier en haut à gauche de l’écran.
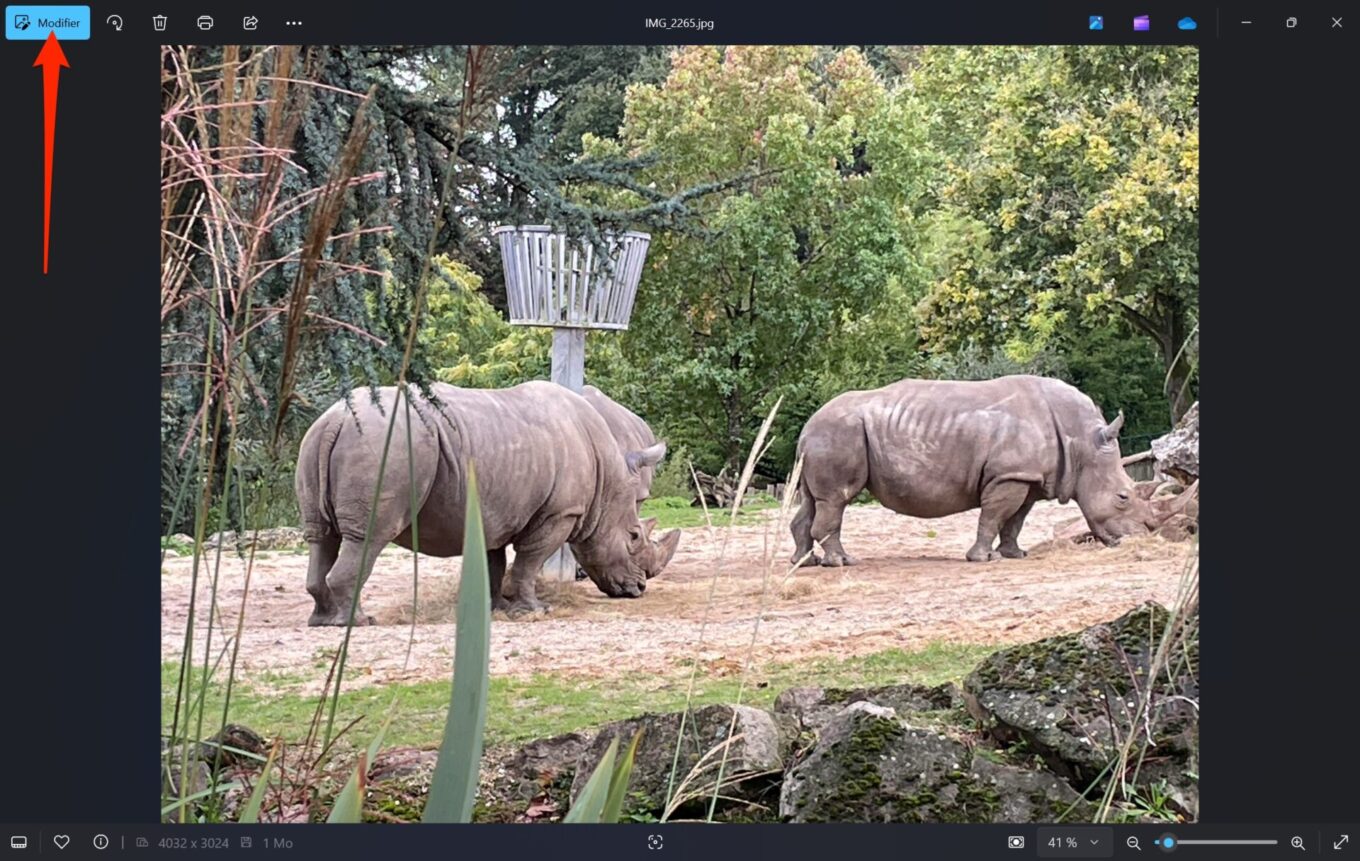
Une fois le mode éditeur ouvert dans Photos, vous devriez voir s’afficher les différents outils de retouche. Sélectionnez celui figurant une gomme magique, en haut de la fenêtre, le deuxième en partant de la droite.
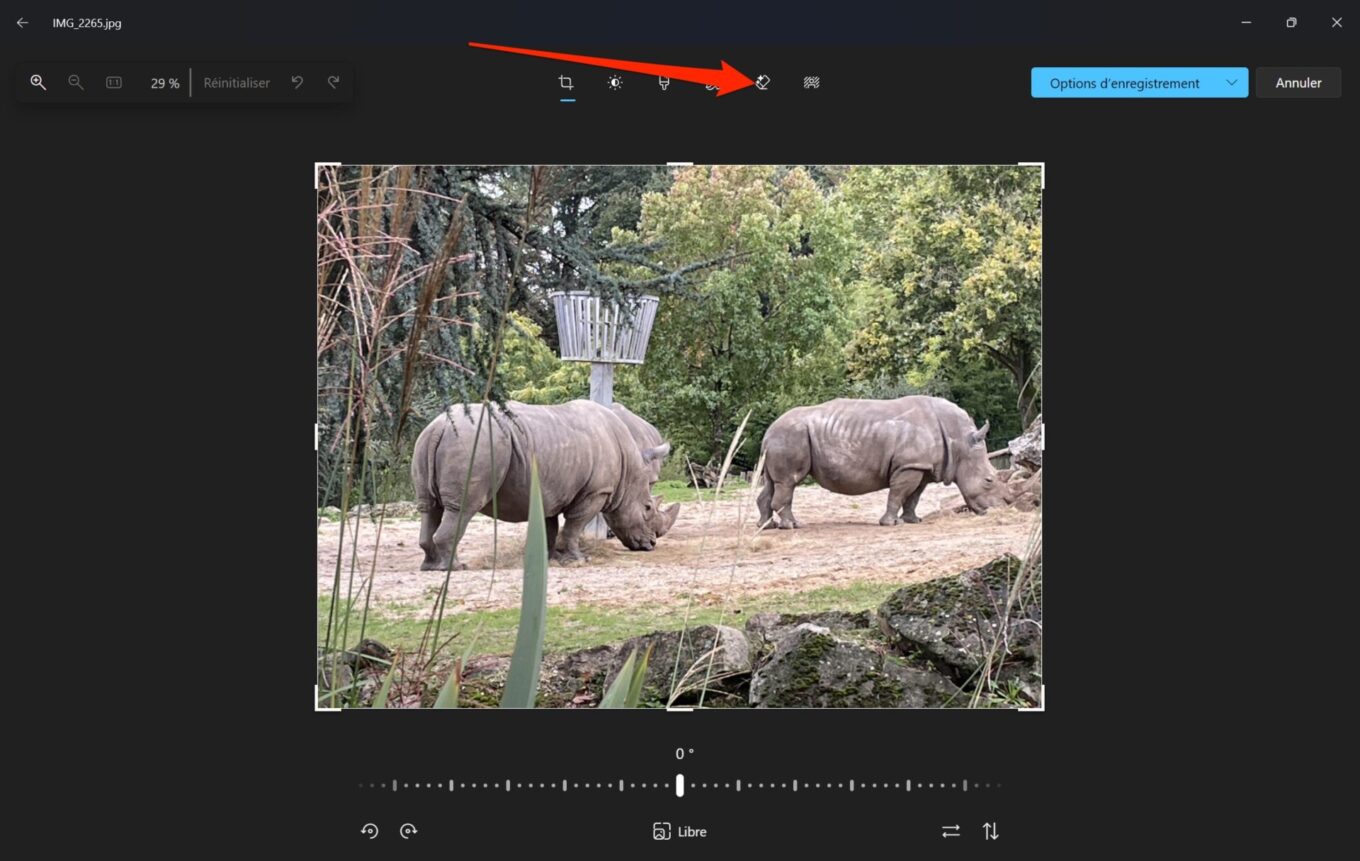
Ajustez ensuite la taille de votre pinceau de retouche depuis la colonne qui vient de s’ouvrir à droite de l’écran. En fonction de la taille des objets à faire disparaître, vous gagnerez en précision en réduisant la taille de l’outil.
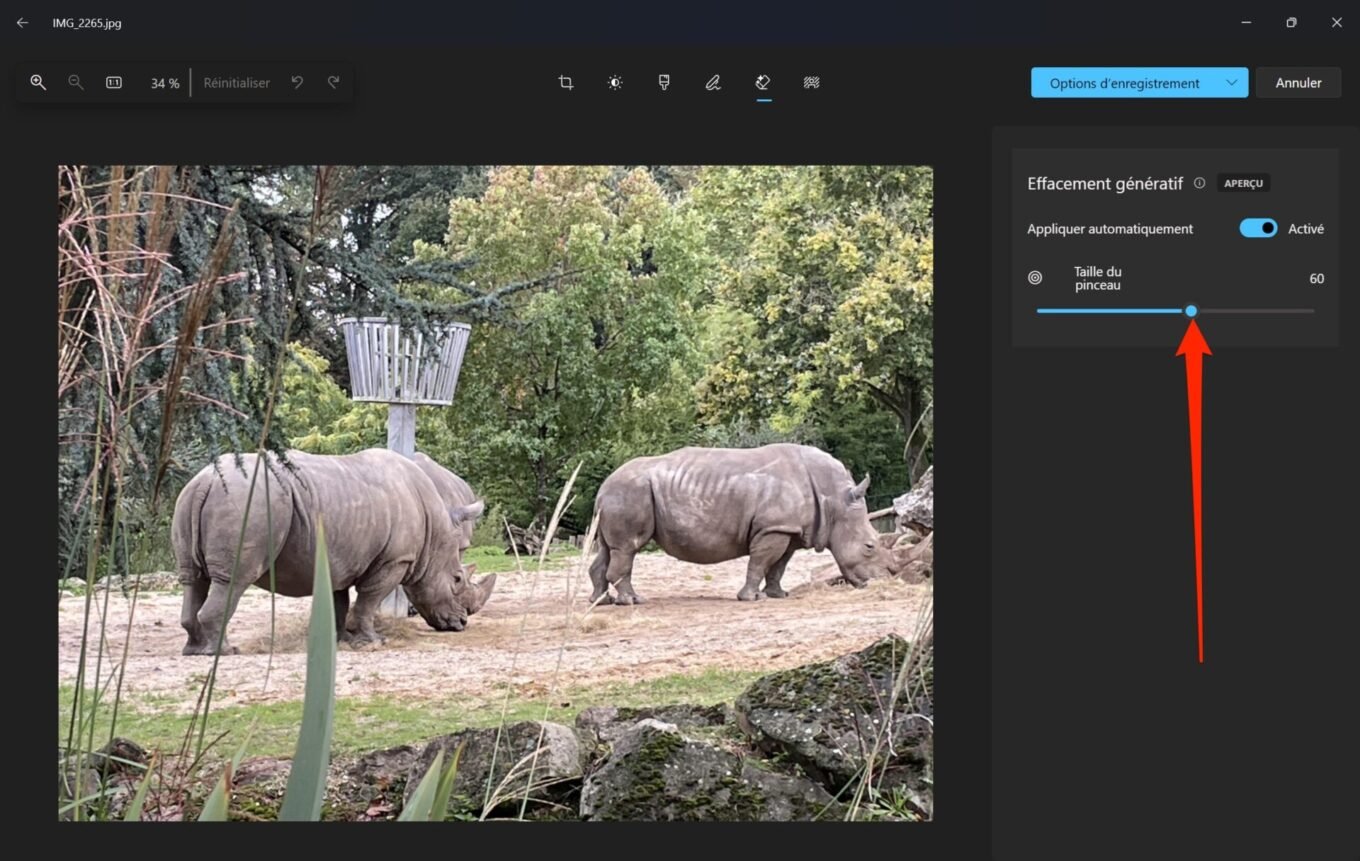
À présent, à l’aide du pointeur de la souris, cliquez sur un élément à faire disparaître, et tout en maintenant le clic enfoncé, « coloriez » l’élément à faire disparaître. Le contour de la photo devrait alors se mettre en surbrillance bleue, le temps que l’intelligence artificielle de Microsoft fasse son office.
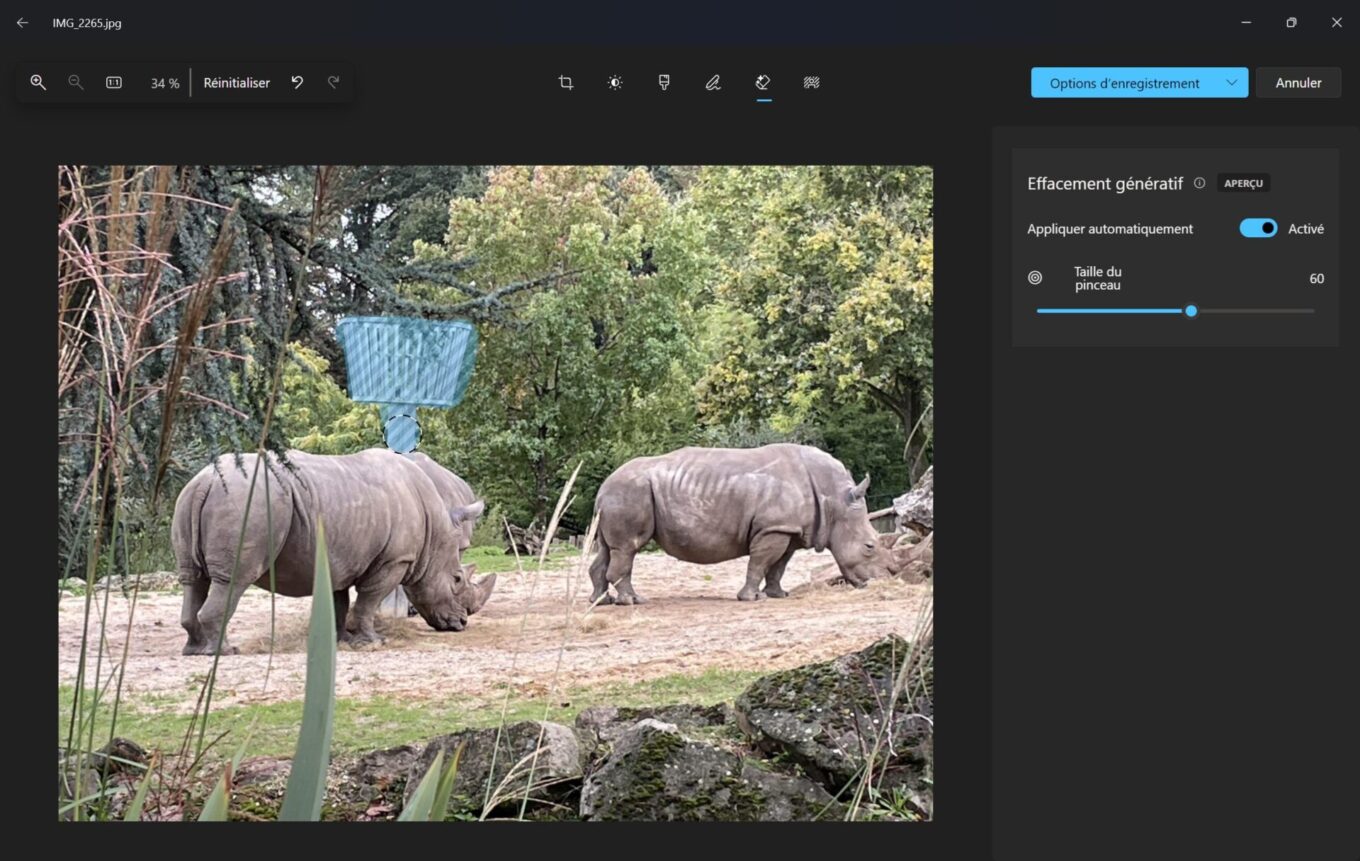
Répétez l’opération autant de fois que nécessaire pour faire disparaître l’ensemble des éléments indésirables de l’image. N’hésitez pas à zoomer dans l’image pour gagner en précision.
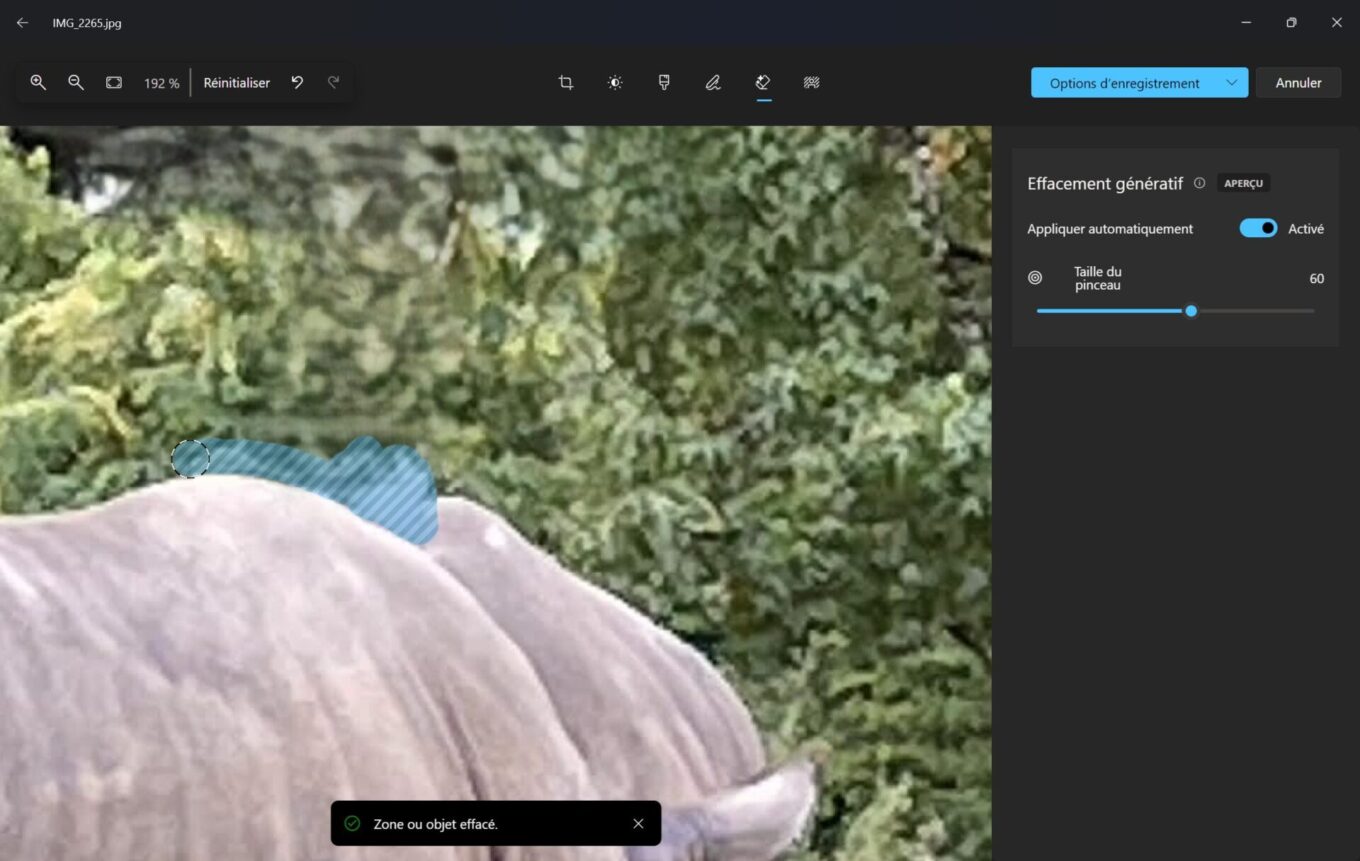
Une fois terminé, n’oubliez pas de sauvegarder votre image. Cliquez pour cela sur le bouton Options d’enregistrement en haut à droite et sélectionnez le mode de sauvegarde de votre choix.


Supprimer un élément indésirable dans Photos, sur macOS
Apple Intelligence, qui n’est pas encore disponible sous nos latitudes, embarquera Cleanup, une gomme magique capable, grâce à l’IA, de supprimer en un clic les éléments indésirables d’une image. Ceci étant, l’application Photos de macOS embarque déjà nativement un module de correction très similaire à celui de Microsoft.
Pour l’utiliser, commencez par ouvrir l’application native Photos, puis ouvrez l’image à retoucher en plein écran à l’aide d’un double clic. Cliquez ensuite sur le bouton Modifier, en haut à droite de la fenêtre, pour accéder aux outils de retouche de l’application.
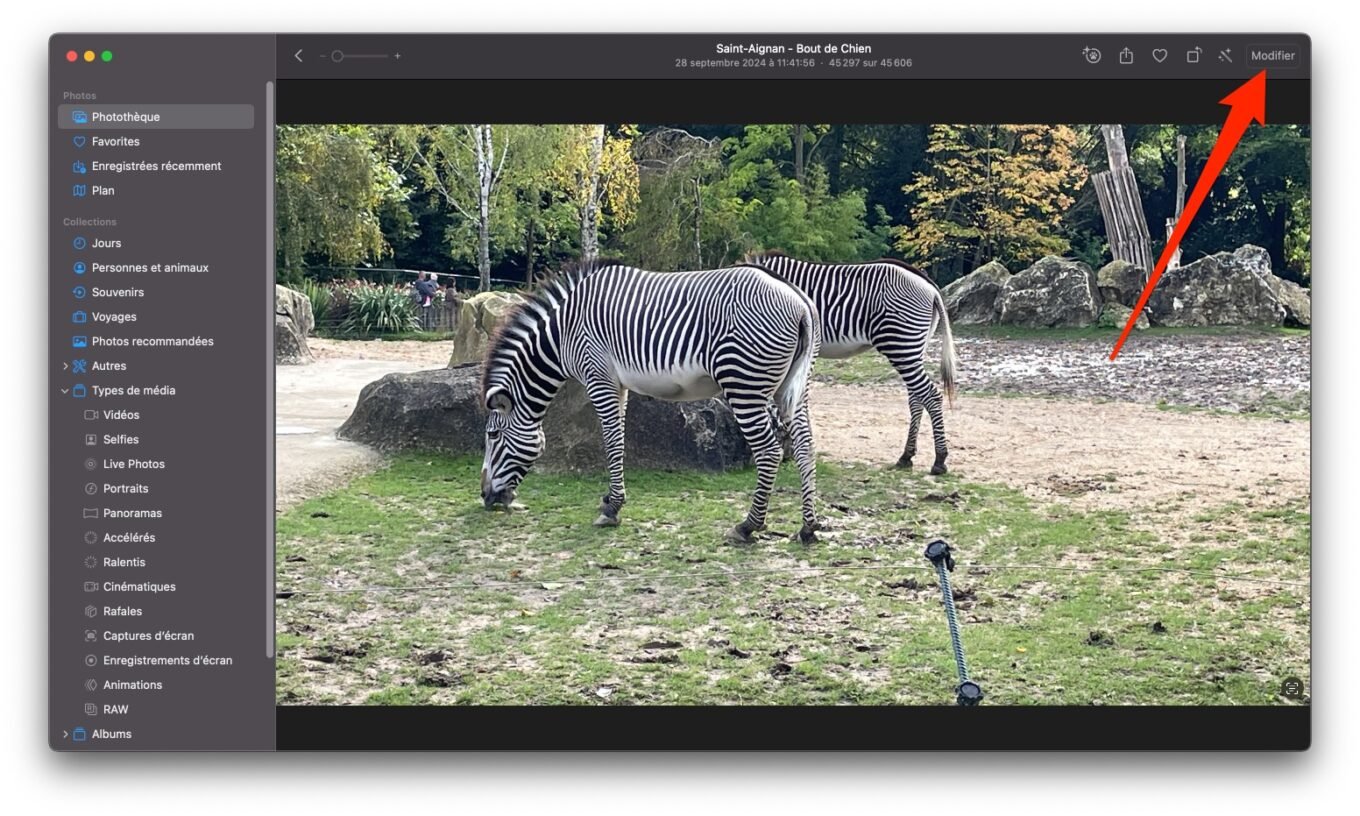
Sélectionnez ensuite l’onglet Corriger, en haut de l’écran, puis lorsque l’outil Corriger et correctement chargé dans la colonne de droite, ajustez la taille de votre pinceau.
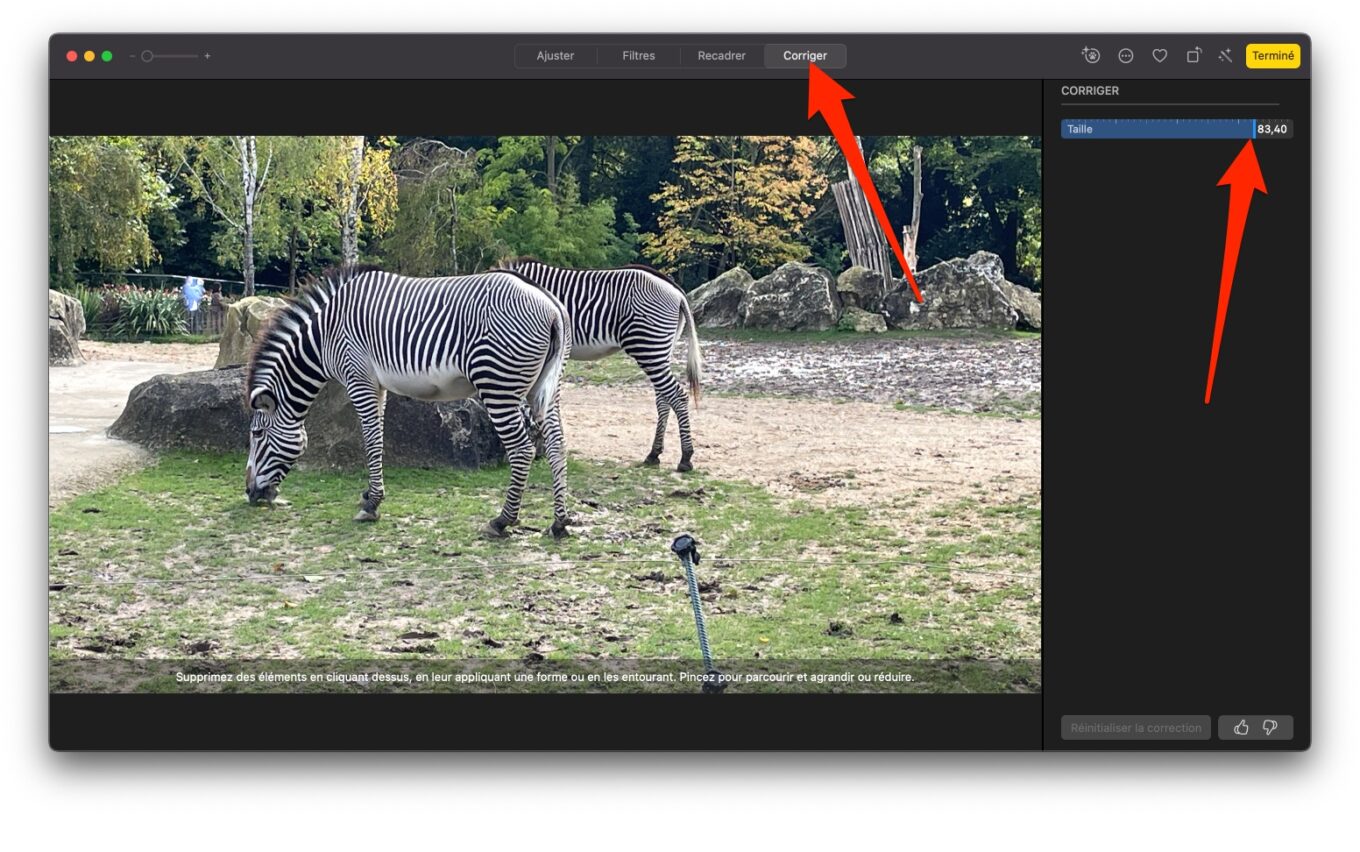
Cliquez ensuite sur l’élément à faire disparaître, puis tout en maintenant le clic enfoncé, « coloriez » l’objet à effacer ou entourez-le. Répétez la manœuvre autant de fois que nécessaire pour faire disparaître tous les éléments indésirables de l’image. Pour gagner en précision, n’hésitez pas à zoomer sur l’image pour effacer les éléments que vous auriez loupés.
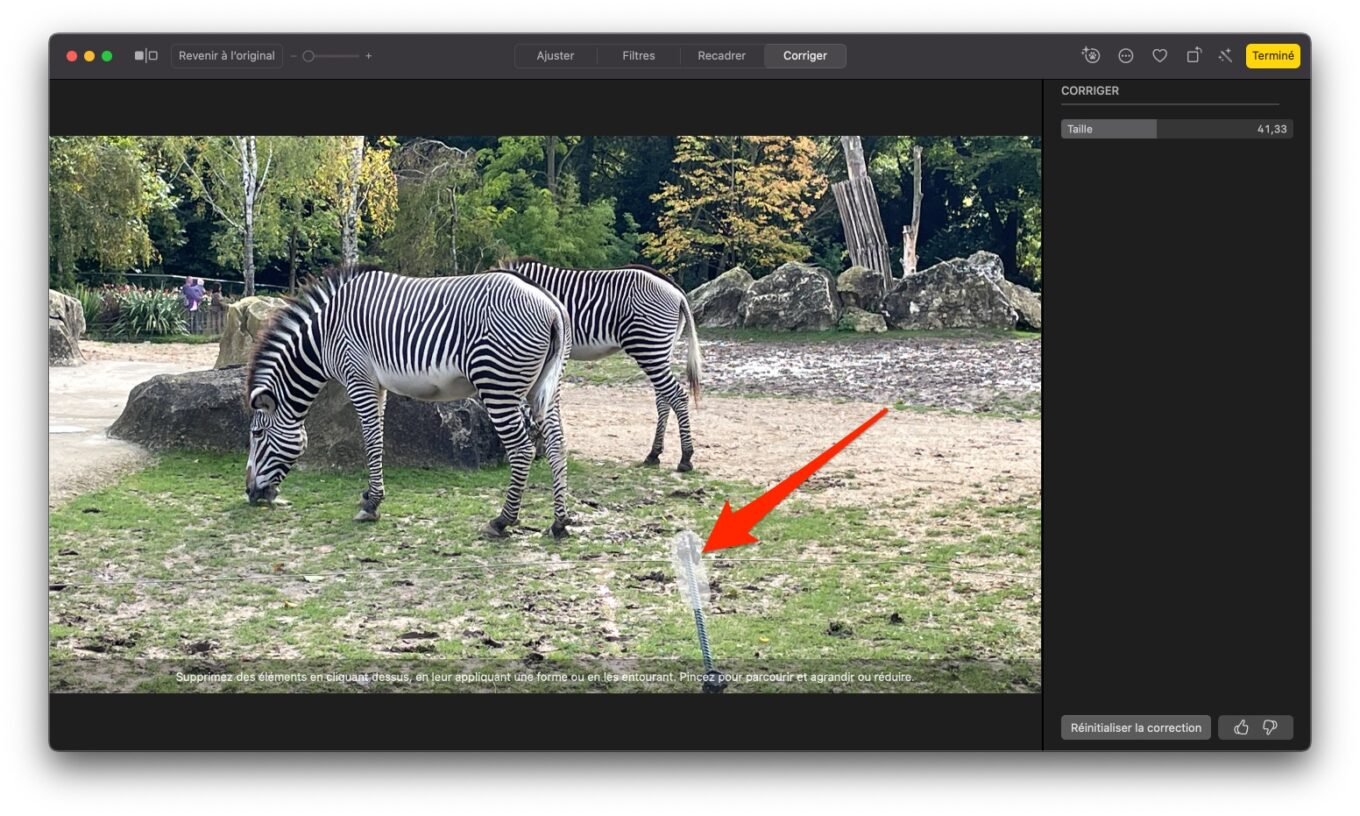
Il est possible que Photos détecte de lui-même certains éléments indésirables, comme la présence de silhouettes, plus ou moins lointaines. Si c’est le cas, celles-ci seront automatiquement mises en surbrillance. Vous n’aurez alors plus qu’à cliquer dessus pour les voir disparaître.
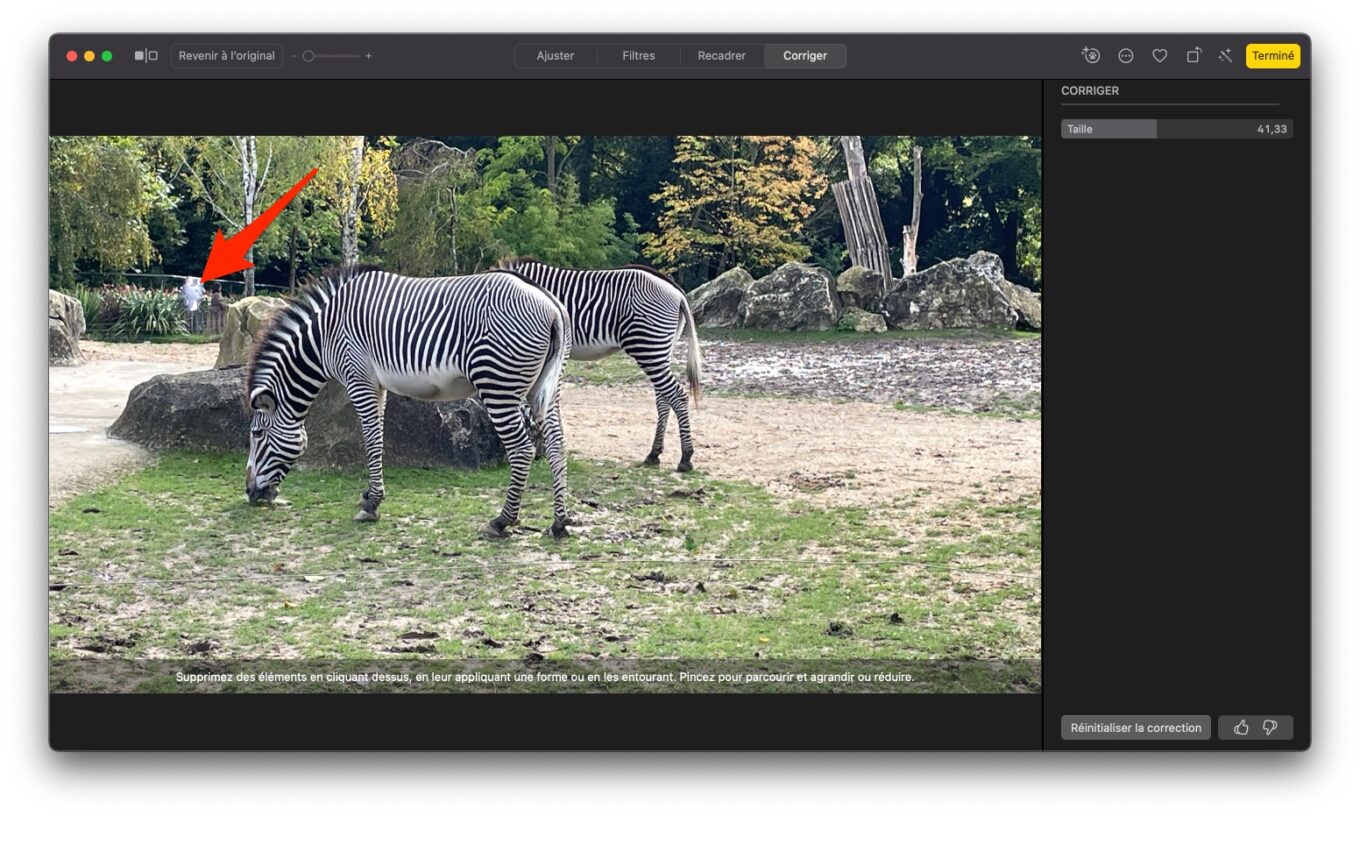
Une fois toutes vos corrections appliquées, cliquez sur le bouton Terminer, en haut à droite. Votre photo retouchée est à présent sauvegardée dans Photos.
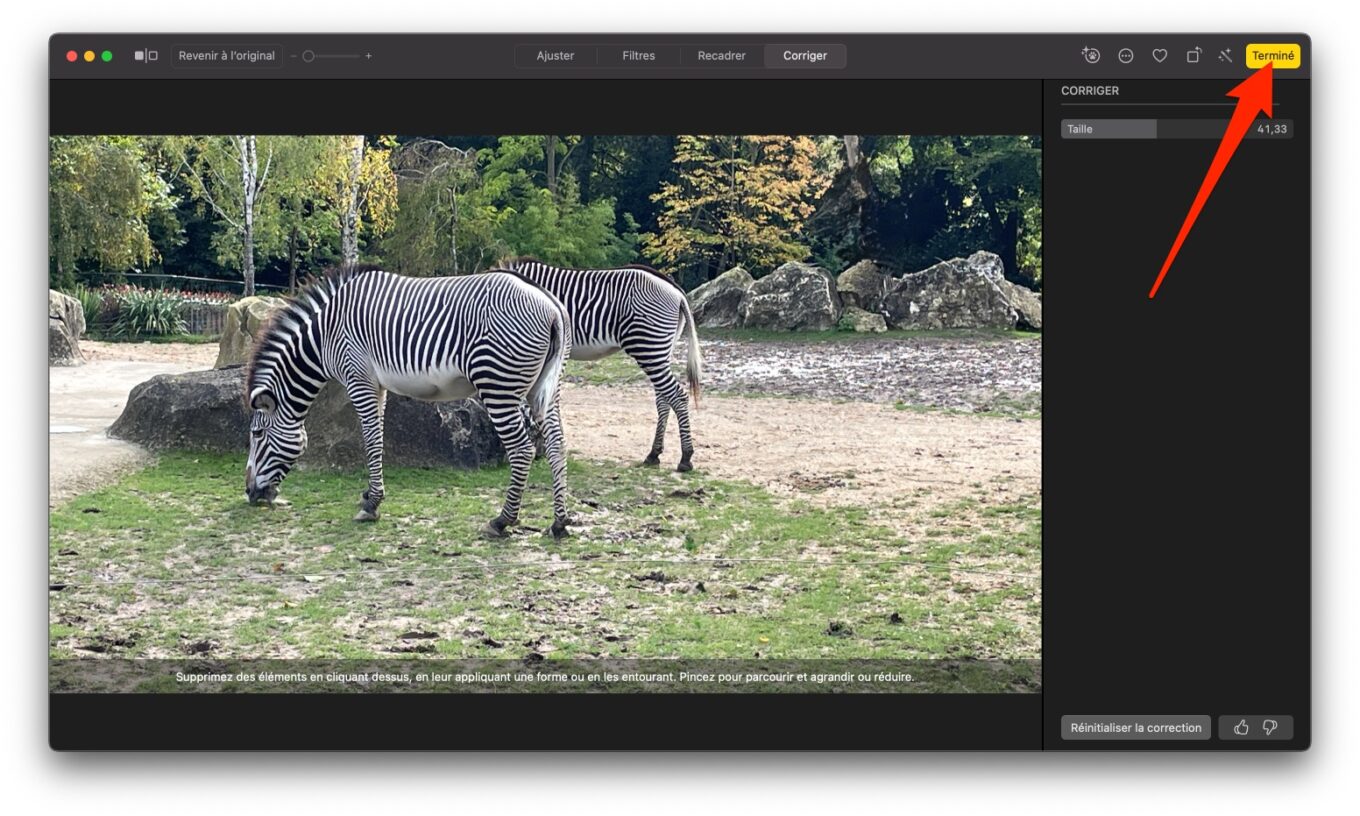
Si le résultat ne vous convainc pas, vous pourrez tout à faire revenir en arrière, les corrections appliquées dans Photos sur macOS sont en effet réversibles.
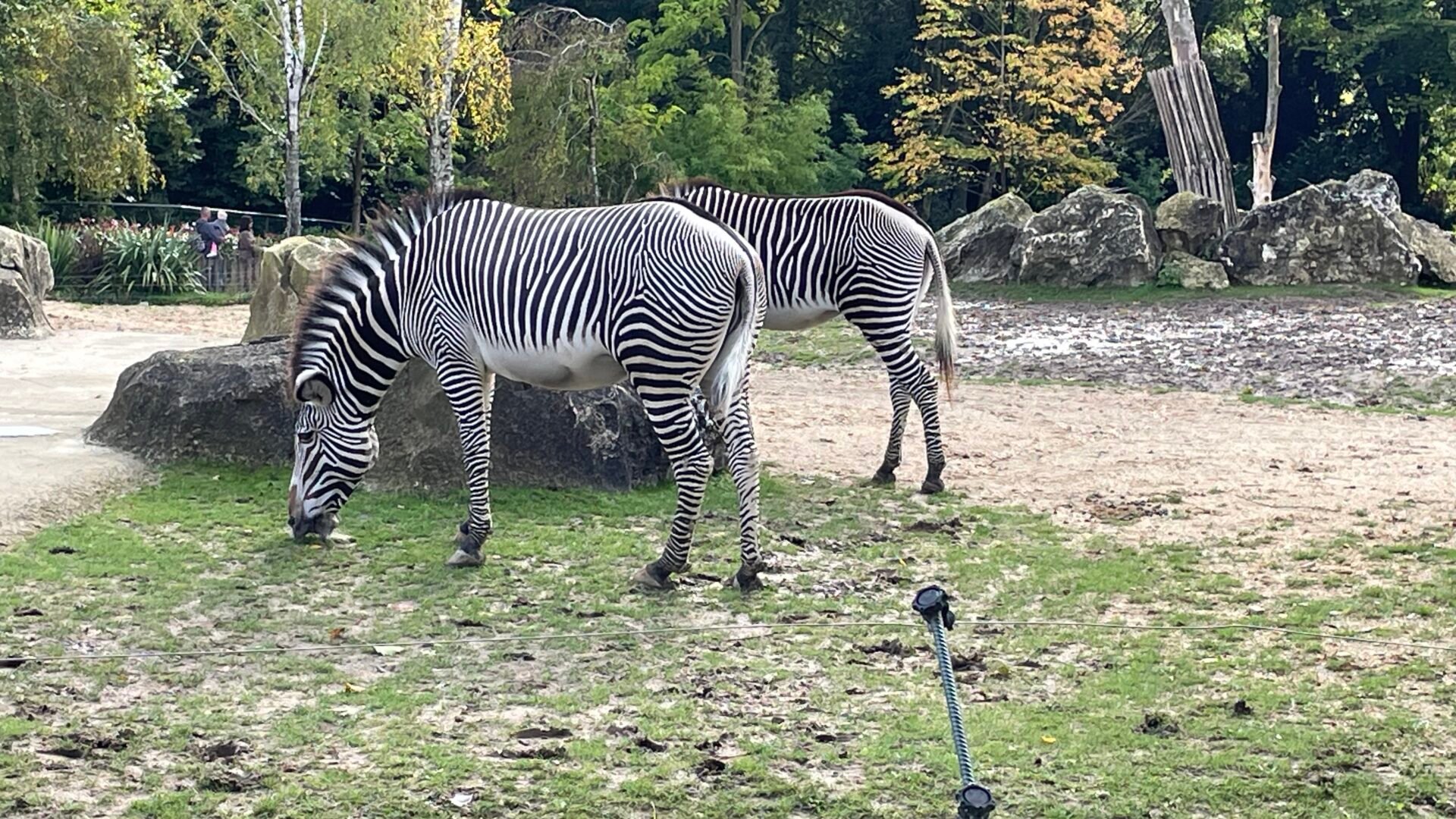
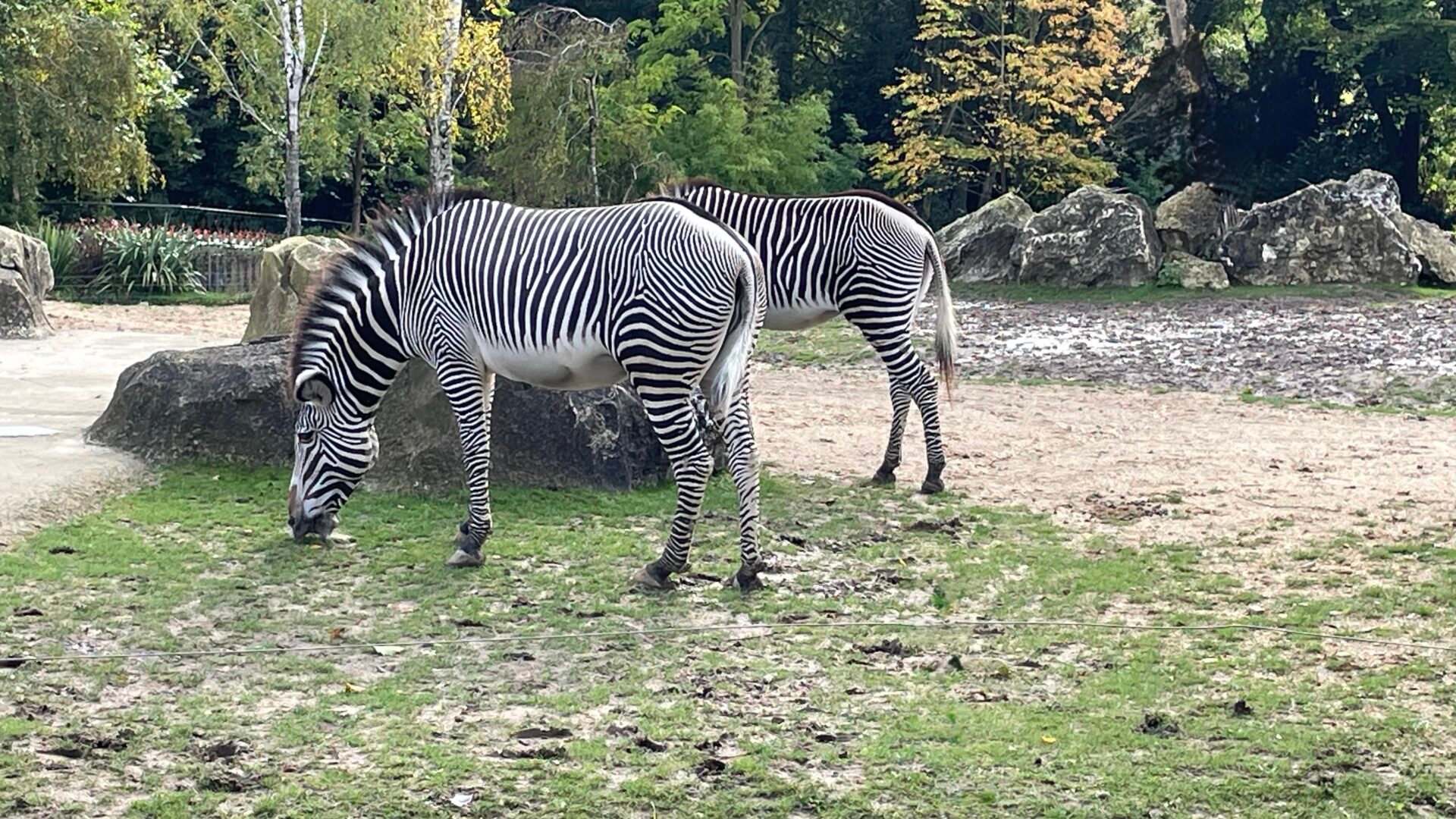
Pour cela, vous devrez rouvrir l’image dans Photos, cliquez de nouveau sur Modifier en haut à droite, puis sur Réinitialiser la correction, en bas à droite de la fenêtre.
🔴 Pour ne manquer aucune actualité de 01net, suivez-nous sur Google Actualités et WhatsApp.