Si vous avez l’habitude d’installer Windows 11 avec l’ISO officielle de Microsoft, il ne vous aura pas échappé qu’un certain nombre d’applications dont vous n’avez pas besoin sont installées par défaut sur votre PC. Et malheureusement, Microsoft ne propose aucune autre solution que de les désinstaller, a posteriori, de votre PC si vous voulez vous en débarrasser.
Outre la perte de temps, l’opération peut s’avérer assez frustrante si vous êtes du genre à réinstaller fréquemment une version fraîche du système d’exploitation de Microsoft sur votre PC. Il existe toutefois un petit script très pratique qui, lorsqu’il est exploité, permet de générer une version de Windows 11 allégée de ses applications inutiles. Tiny11, c’est le nom de ce script (à télécharger ici https://github.com/ntdevlabs/tiny11builder/releases), s’appuie directement sur l’image disque d’installation au format ISO de Windows 11 que vous aurez téléchargé au préalable sur le site de Microsoft.
Au total, un peu plus d’une vingtaine d’applications en principe installées nativement sont retirées de cette image d’installation allégée. Vous vous débarrasserez, entre autres, de Clipchamp, Météo, Xbox, Plans, Mobile connecté, Internet Explorer, Edge, ou encore One Drive.
Une fois cette image d’installation allégée de Windows 11 créée, vous n’aurez plus qu’à créer une clé USB d’installation bootable pour réinstaller Windows 11 proprement sur votre PC. Voici comment procéder.
1. Ouvrez PowerShell en mode Administrateur
L’exécution de ce script se fait dans PowerShell. Vous devrez donc dans un premier temps ouvrir PowerShell en mode administrateur. Pour ce faire, faites un clic droit sur le menu démarrer et sélectionnez Terminal (administrateur).

Il est probable que Windows ouvre par défaut une fenêtre de l’Invite de commande. Pour accéder à PowerShell, faites un clic sur le menu déroulant greffé dans la barre de menu à côté du bouton +, et choisissez PowerShell. Vous pouvez également utiliser directement le raccourci clavier Ctrl + Maj + &.

2. Autorisez les scripts PowerShell
Avant de pouvoir exécuter le script L’exécution de ce script se fait dans PowerShell. Pour le faire fonctionner, vous devez tout d’abord autoriser l’exécution de scripts dans PowerShell.
Pour ce faire, saisissez la commande Set-ExecutionPolicy unrestricted et validez en pressant la touche Entrer du clavier.
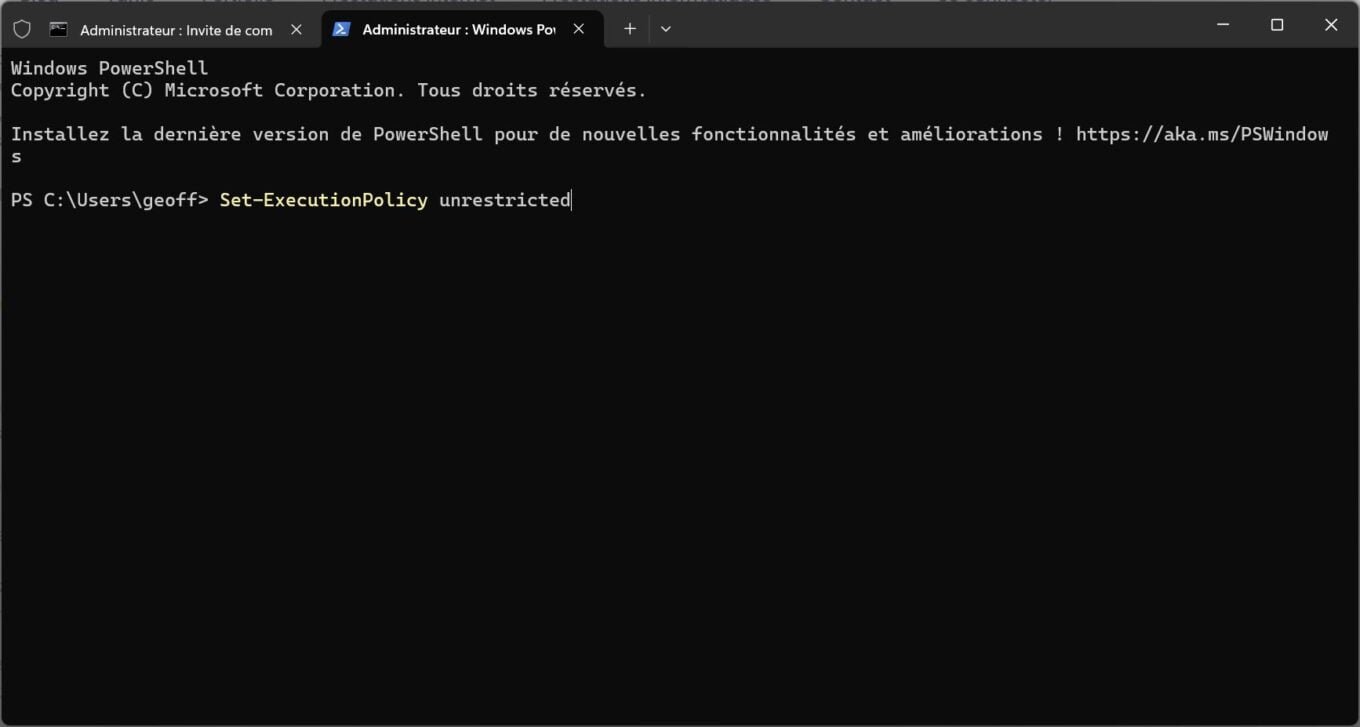
En fonction des restrictions de sécurité en place sur votre PC, il est possible qu’il vous soit demandé, à un moment donné, de valider cette autorisation. Saisissez alors O (pour Oui) et appuyez sur la touche Entrer du clavier.
3. Montez l’image disque de Windows 11
Ouvrez à présent une fenêtre de l’Explorateur de fichiers et rendez-vous dans le répertoire où est stockée l’image disque d’installation de Windows 11 au format ISO. Faites un double clic sur le fichier, puis dans le pop-up qui s’affiche, sélectionnez Ouvrir pour monter l’image disque comme un lecteur de DVD. Retenez bien la lettre correspondant au lecteur de l’image disque de Windows 11 (D dans notre cas).
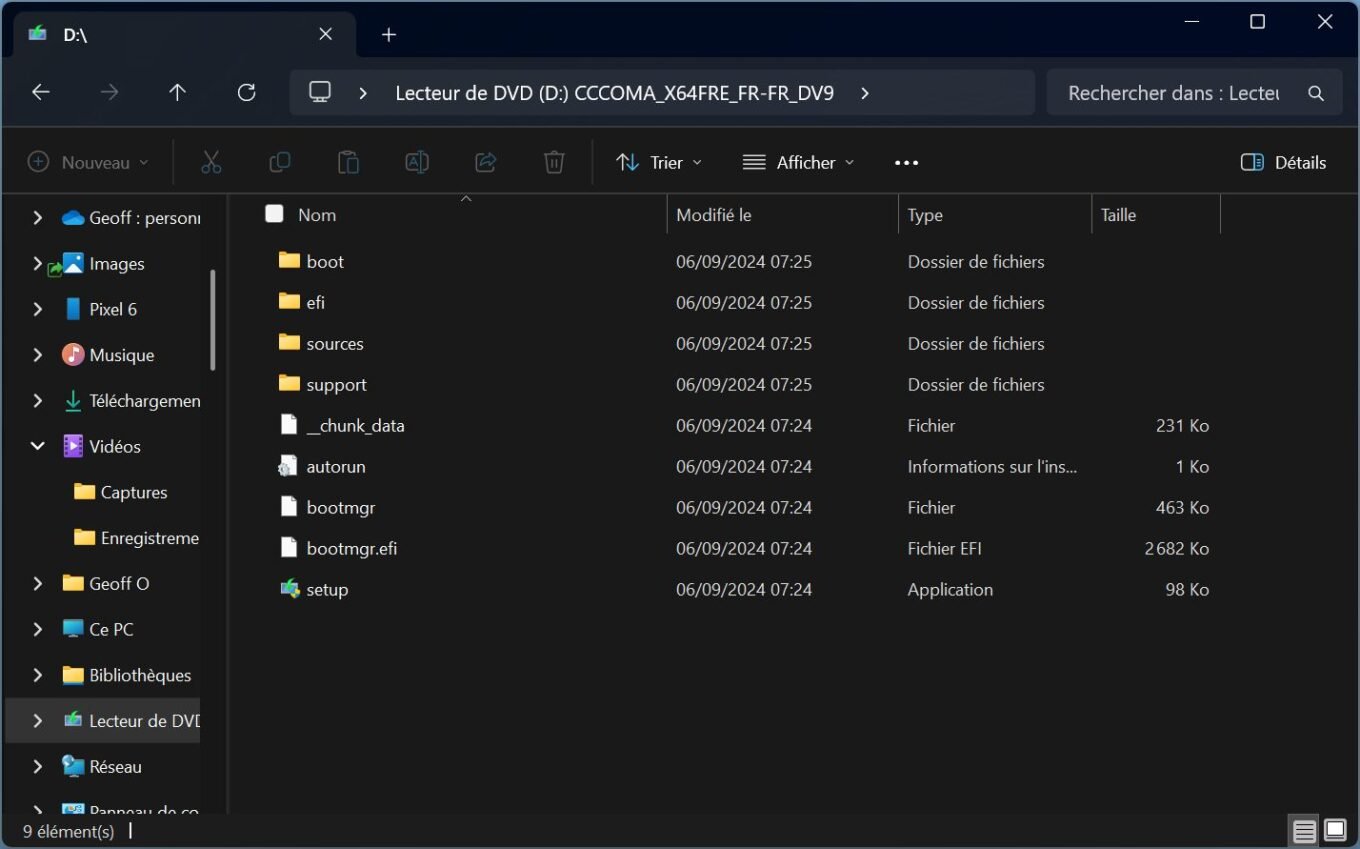
4. Exécutez le script de Tiny11
Ouvrez à présent le répertoire dans lequel vous avez précédemment téléchargé Tiny11 et dézippez l’archive. Entrez ensuite dans le dossier Tiny11, puis dans le sous-dossier tiny11builder. Faites alors un clic droit sur le fichier tiny11maker, et choisissez de l’Exécuter avec PowerShell.

Dans le pop-up d’avertissement de sécurité qui s’affiche, cliquez sur Ouvrir. À présent, une fenêtre Tiny11 image creator devrait être ouverte dans PowerShell et indiquer la mention « Please enter the drive letter for the Windows 11 image ». Saisissez alors la lettre du lecteur correspondant à l’image disque montée de Windows 11 (D, dans notre cas), et appuyez sur la touche Entrer du clavier pour valider.
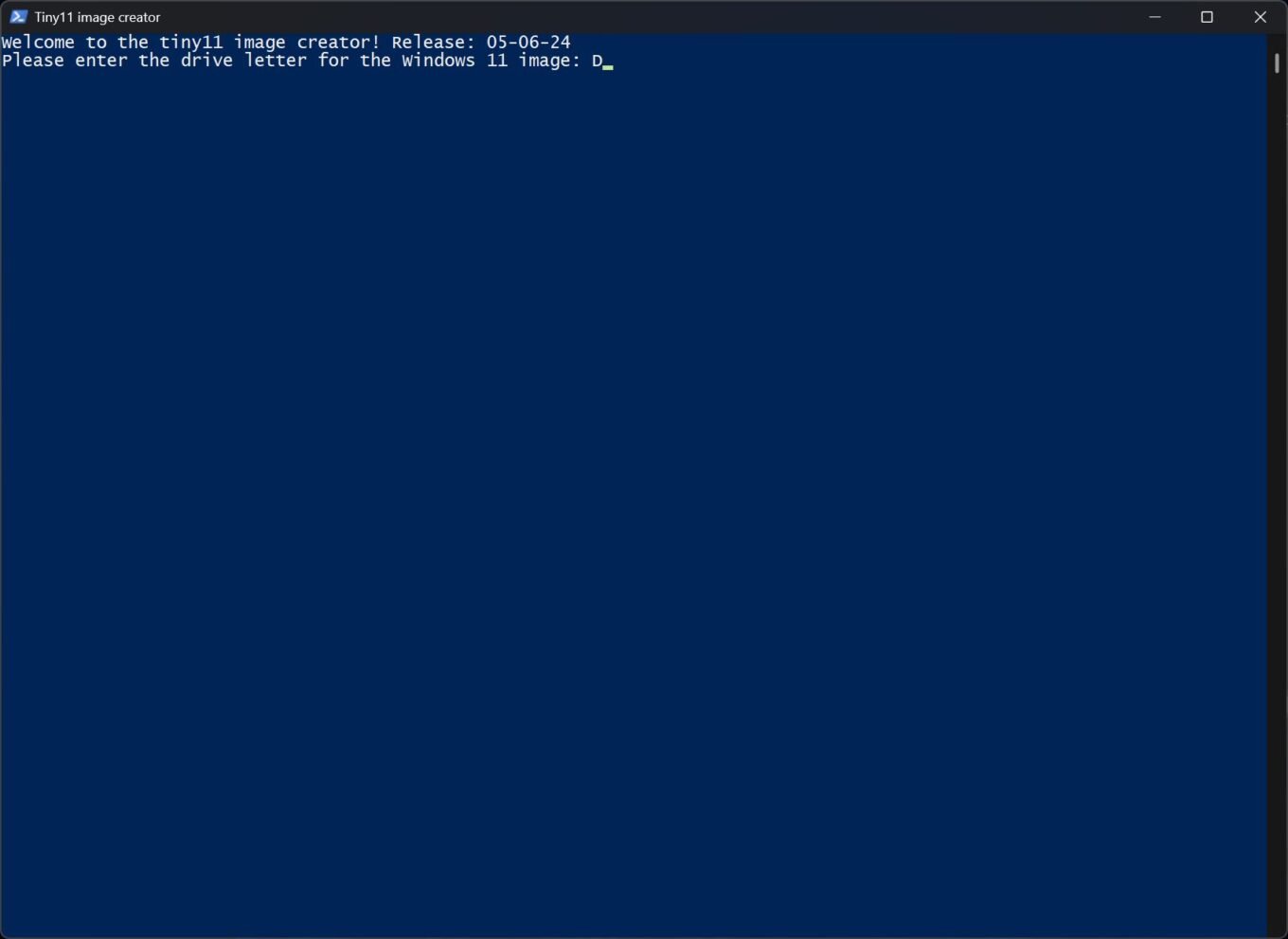
5. Choisissez votre version de Windows 11
Vous devez désormais sélectionner la version de Windows 11 allégée que vous souhaitez créer. Tiny Image Creator affiche en principe la liste complète des versions de Windows 11 que vous pouvez utiliser en les numérotant (ligne ImageIndex).
Tout en bas de la fenêtre, à la ligne Please enter the image index, saisissez le numéro de l’ImageIndex correspondant à la version de Windows que vous souhaitez alléger, et appuyez sur Entrer pour valider.
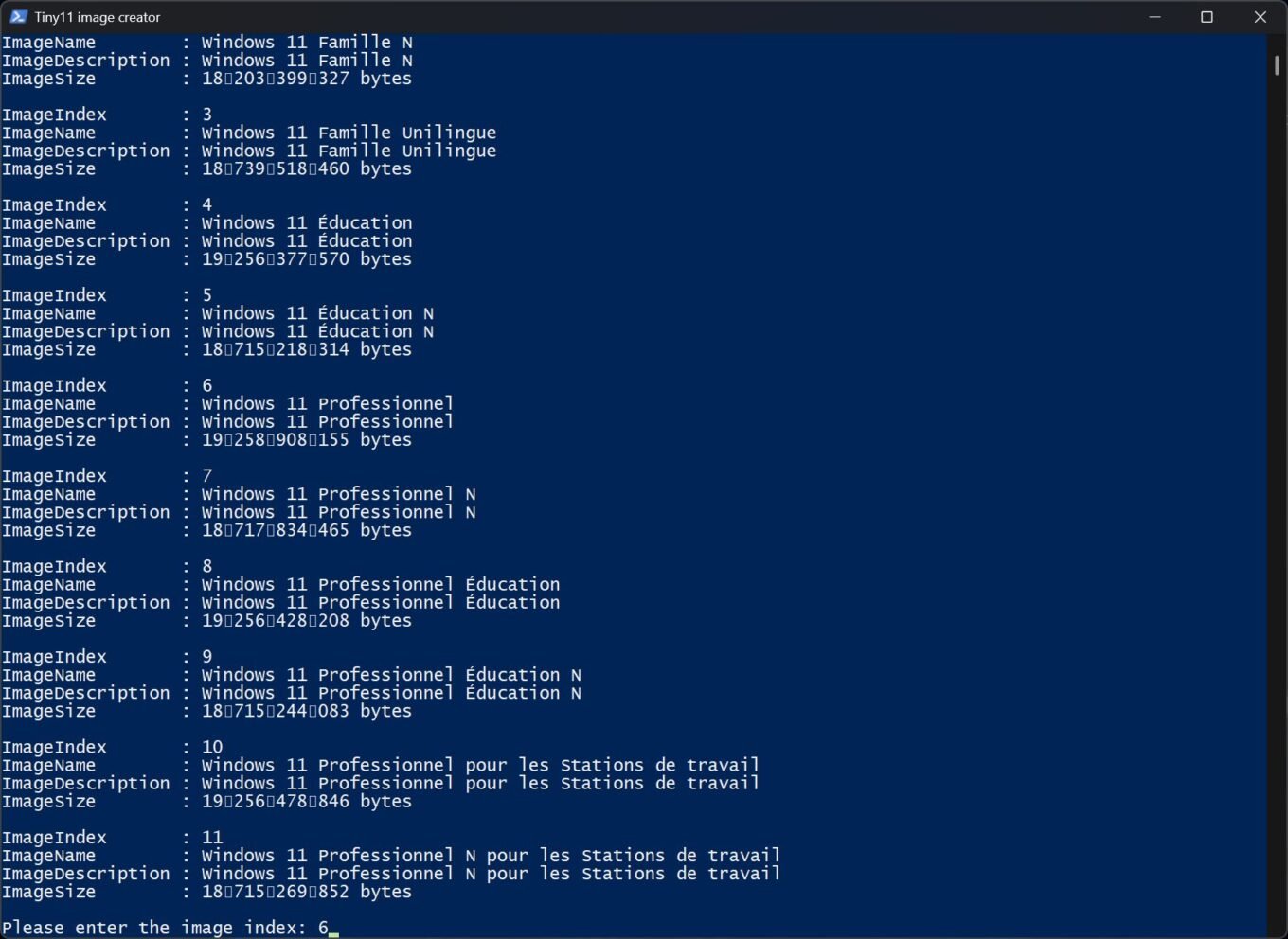
Patientez ensuite quelques minutes le temps que Tiny11 image creator génère l’image disque au format ISO de votre version de Windows 11 allégée. Le processus prend fin lorsque le message « Done. Creation completed » s’affiche.
Votre image disque de Windows 11 allégée est automatiquement sauvegardée sous le nom tiny11.iso au sein du répertoire tiny11builder. Vous n’avez à présent plus qu’à créer une clé USB bootable en utilisant cette image disque pour installer une version allégée de Windows 11 sur votre PC.

Comment installer un navigateur Web dans cette version allégée de Windows 11 ?
Tiny11 ayant supprimé Microsoft Edge de l’image disque d’installation de Windows 11, vous n’aurez aucun navigateur Web sur votre PC après installation de cette version allégée du système d’exploitation. Vous ne pourrez donc, a priori, rien télécharger sur votre PC. Il vous faudra donc passer par le Microsoft Store pour y télécharger Edge, Firefox, Brave, Opera, ou encore Vivaldi sur votre PC. Vous pouvez également tenter d’utiliser la commande Winget pour installer rapidement tous vos logiciels sur votre PC.
🔴 Pour ne manquer aucune actualité de 01net, suivez-nous sur Google Actualités et WhatsApp.












