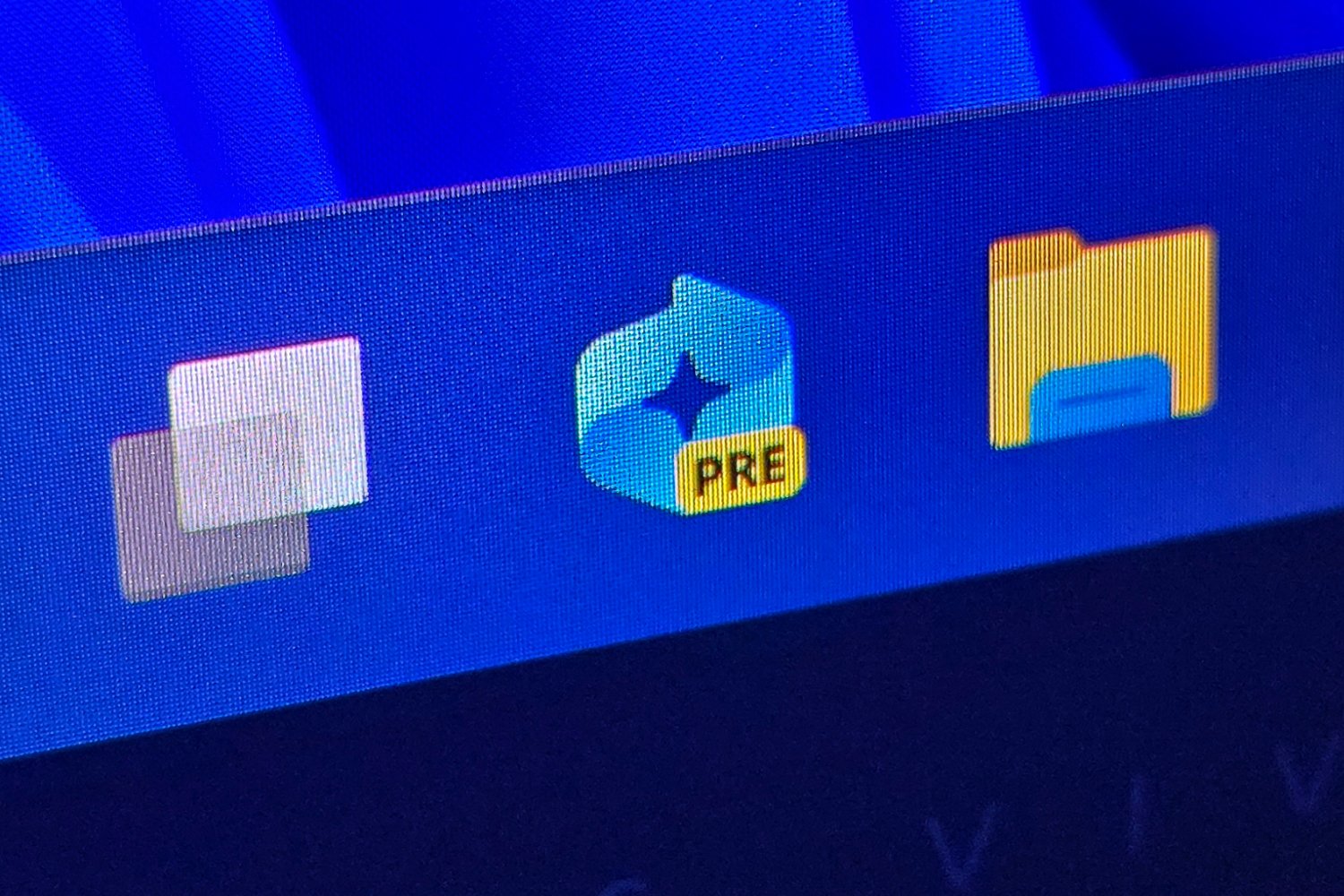Il y a un an, Microsoft levait le voile sur une nouvelle fonctionnalité dont l’entreprise ne s’attendait sans doute pas à ce qu’elle lui pose autant de problèmes. Recall, traduit en français par « Retrouver », est enfin disponible à auprès des membres du programme Insider de Microsoft.
Elle devrait, espérons-le pour Microsoft, être déployée à plus grande échelle, sur les PC Copilot+ du monde entier, seules machines compatibles, au cours des prochaines semaines.
Recall, une fonction controversée qui a soulevé des inquiétudes
Pour rappel, si vous n’avez pas suivi cette affaire au cours des derniers mois, la fonction « Retrouver » a pour but de réaliser des captures d’écran de toutes les actions que vous réalisez sur votre machine. Tout ce que vous faites est enregistré et consigné, pour vous permettre, plus tard, de retrouver plus facilement un document, un fichier, un site Web, ou tout autre élément que vous pourriez chercher.
Mais c’est justement cet enregistrement en image de toutes vos actions (ce que Microsoft appelle des « Instantanés ») qui a soulevé des inquiétudes de toutes parts, notamment en ce qui concerne le respect de la vie privée. Microsoft, qui a dû se résoudre, à plusieurs reprises, à repousser cette fonction, a revu sa copie afin d’en renforcer la sécurité, considérée par des spécialistes en sécurité, comme un vrai cauchemar pour la vie privée.
Ainsi, pour accéder à Retrouver, une authentification de l’utilisateur est requise à chaque fois. Pour l’utiliser, il vous faudra donc avoir activé, en amont, Windows Hello sur votre machine.
Le fonctionnement même de Recall repose entièrement sur l’IA de Microsoft. C’est en effet Copilot qui est chargé d’analyser le contenu des images de vos activités, pour vous permettre ensuite de retrouver plus facilement ce que vous cherchez. Qu’il s’agisse de texte ou d’image, vous n’aurez qu’à décrire ce que vous cherchez pour que Copilot le retrouve pour vous.
Uniquement sur les PC Copilot +
Pour profiter de Recall, votre PC doit répondre à certains critères. Vous ne pourrez pas y accéder si votre machine n’est pas estampillée Copilot+. La configuration matérielle doit ensuite inclure un NPU (l’unité de traitement neuronal) 40 TOPs, 16 Go de mémoire vive au moins, 8 processeurs logiques et au moins 256 Go d’espace de stockage. Il faut garder en tête que l’activation de Retrouver sur votre PC requiert au moins 50 Go d’espace de stockage disponible.
Pour éviter les problèmes, Microsoft a mis en place un garde-fou. Dès que votre PC dispose de moins de 25 Go de stockage, Retrouver arrêtera automatiquement d’enregistrer vos activités. Voici tout ce qu’il faut savoir pour bien démarrer avec « Retrouver ».
1. Activez Windows Hello
Il y a de grandes chances pour que Windows Hello soit déjà activé sur votre PC Copilot+, au moins par le biais du code PIN que Windows vous a demandé de créer sur votre PC lors de son premier démarrage. Ceci étant, vous pouvez configurer d’autres options de connexion, plus simple à utiliser, comme la reconnaissance faciale, ou la reconnaissance d’empreinte digitale, si votre machine est dotée d’un capteur dédié.
Pour ce faire, ouvrez les Paramètres de Windows (Win + i), rendez-vous dans le menu Compte et sélectionnez Options de connexion.
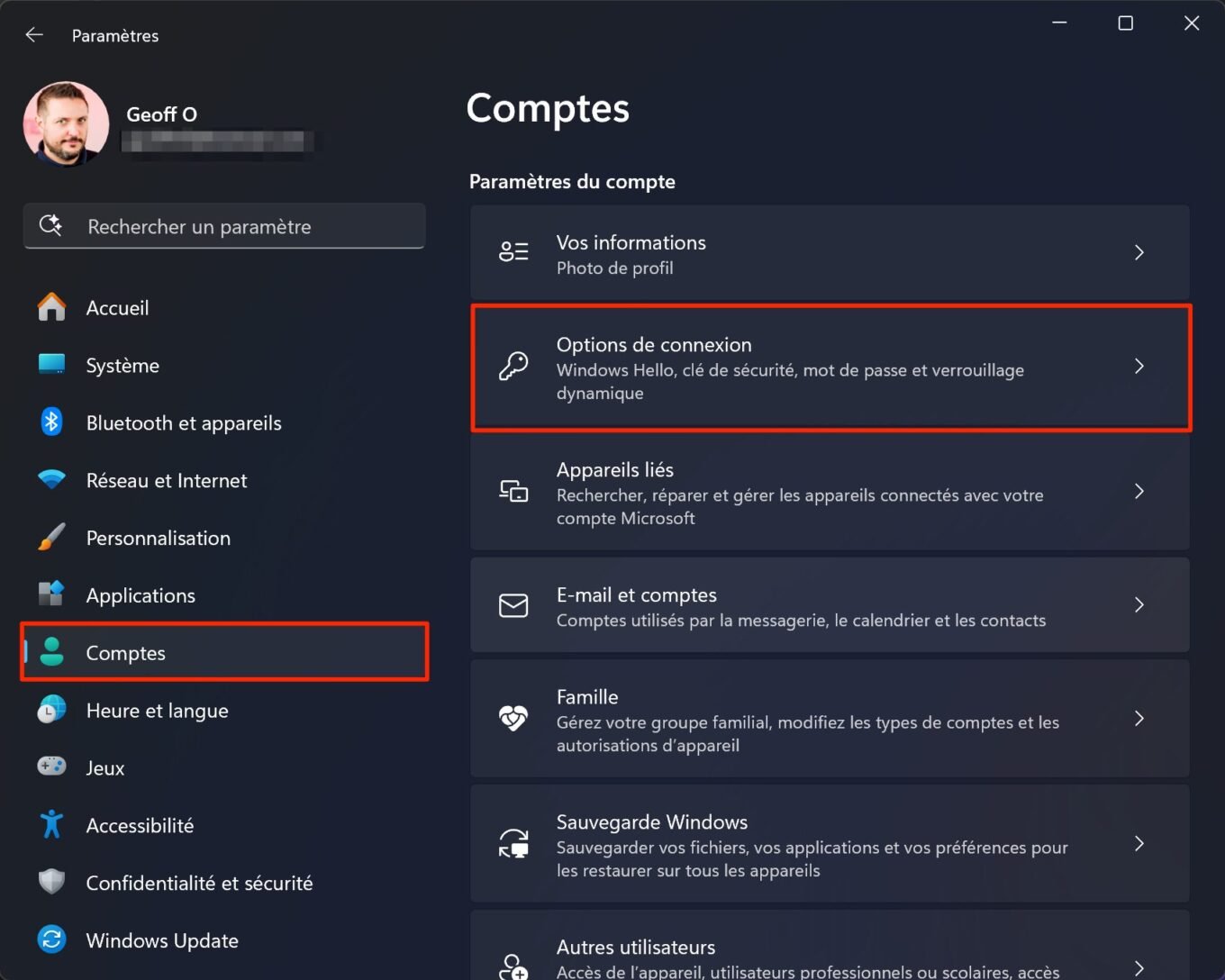
Sélectionnez ensuite l’une des méthodes de connexion proposées, Reconnaissance faciale, ou Reconnaissance des empreintes digitales, et suivez les instructions affichées pour configurer ces méthodes d’authentification.
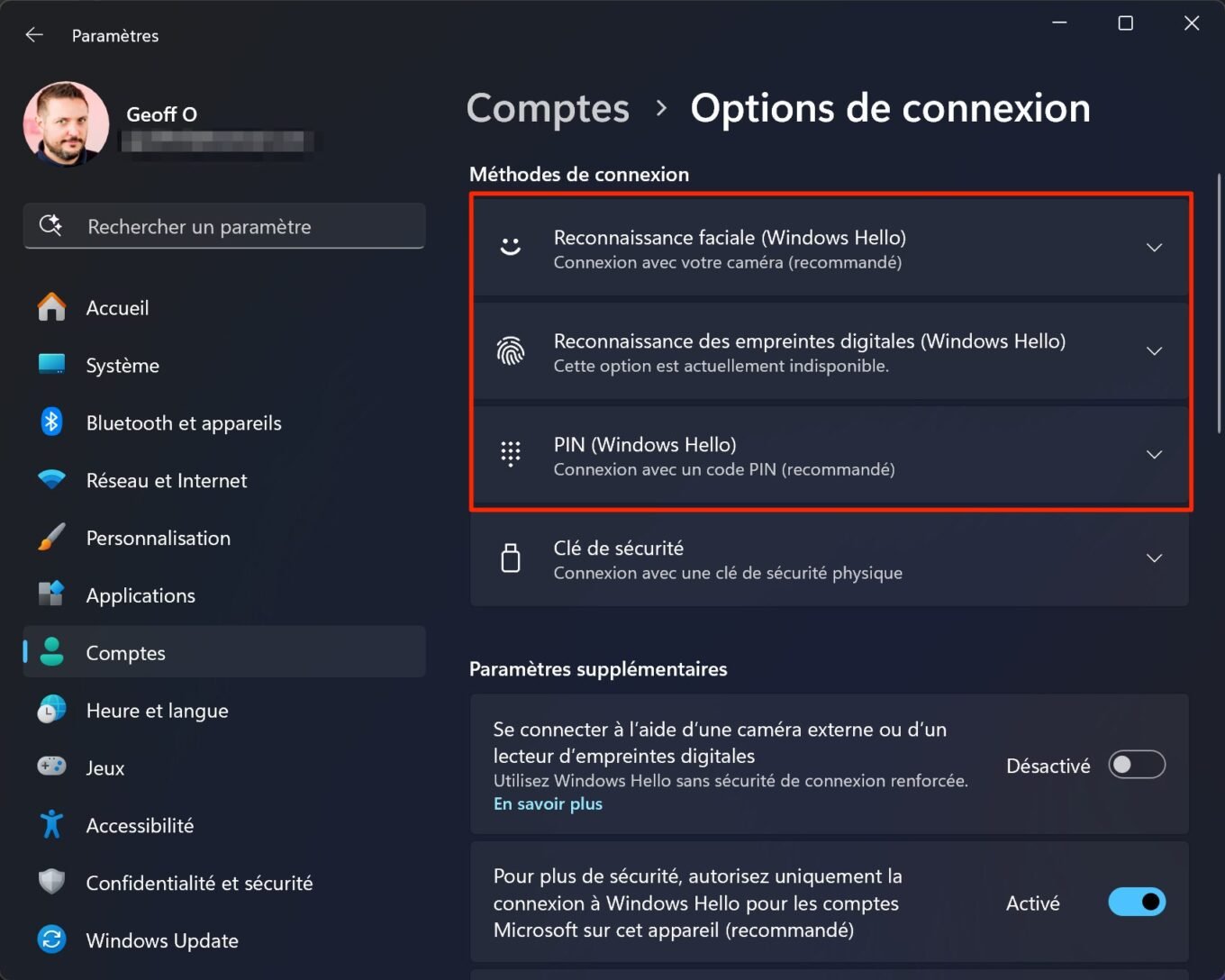
2. Activez Recall
En principe, lorsque votre PC télécharge la mise à jour Windows 11 intégrant la fonction Retrouver, un écran dédié à son activation, « Déverrouillez votre mémoire photographique grâce à Retrouver », s’affichera au redémarrage de celui-ci. Vous pourrez alors choisir de l’activer directement en cliquant sur Oui, enregistrer.
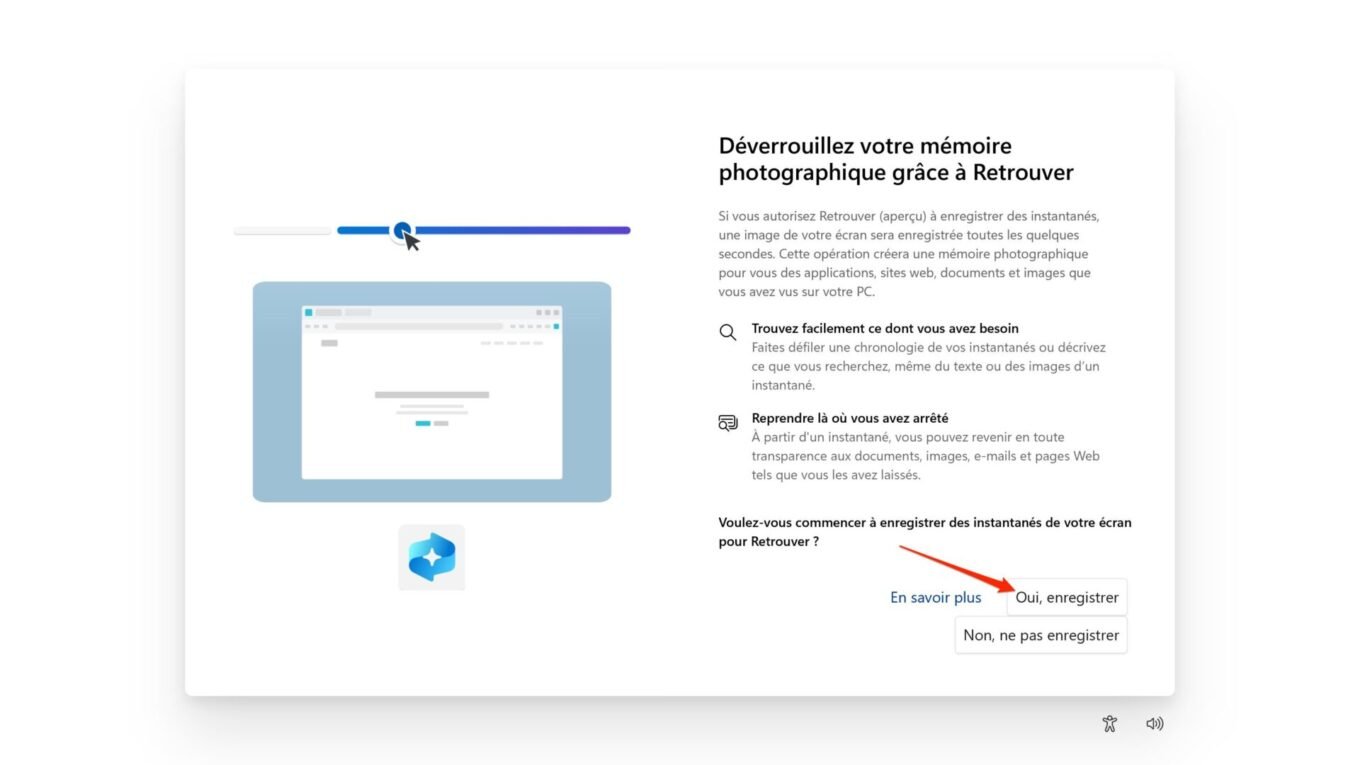
Ceci étant, si vous esquivez cette proposition et que vous souhaitez activer cette option ultérieurement, c’est tout à fait possible. Pour ce faire, rendez-vous dans les Paramètres de Windows via le raccourci clavier Win + i, et sélectionnez le menu Confidentialité et sécurité. Sous l’intitulé Autorisations Windows, cliquez sur Retrouver et instantanés.
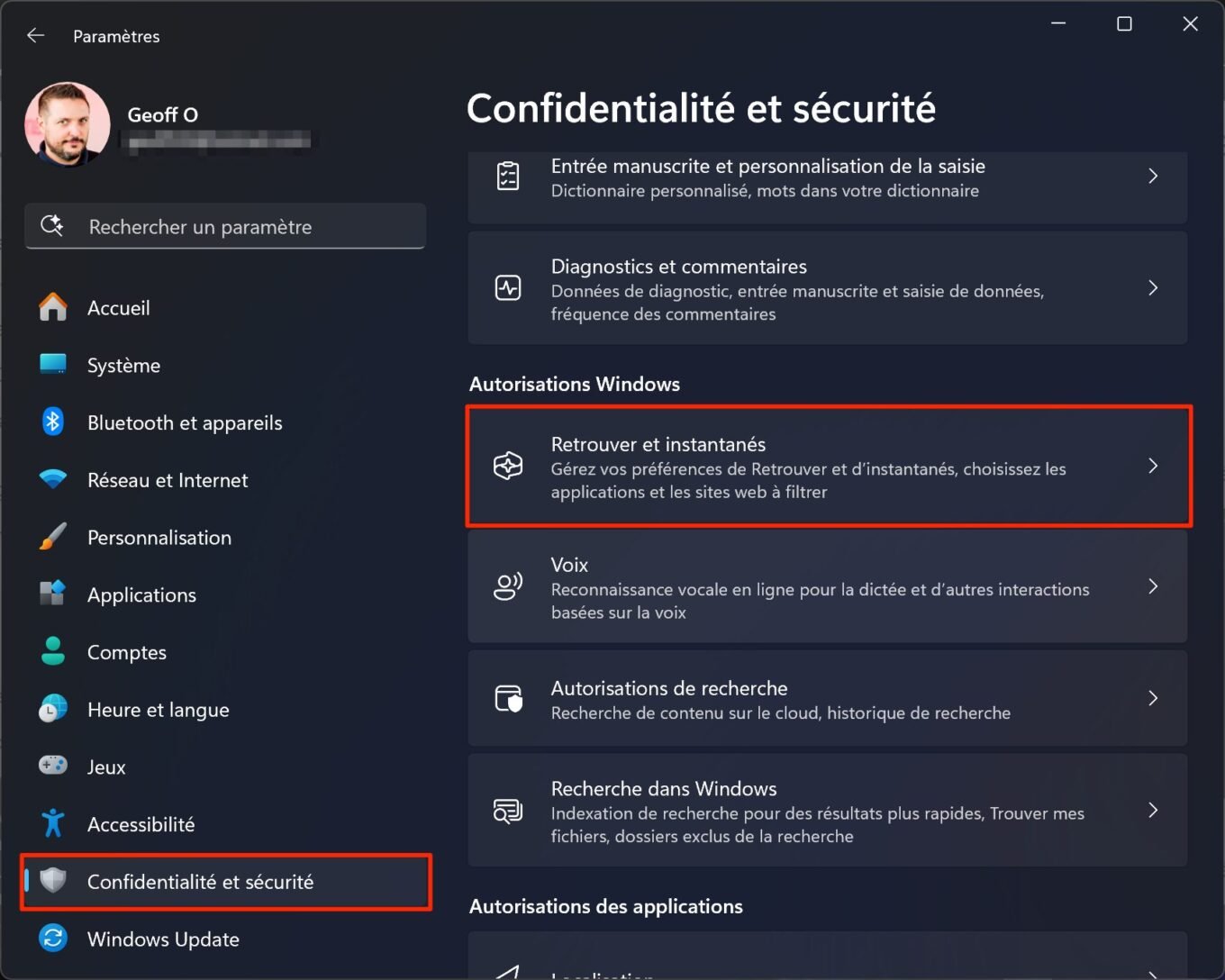
Vous pourrez alors activer l’option Enregistrer les instantanés. Une fois cette option activée, tout ce que vous faites sur votre machine sera enregistré par Windows 11.
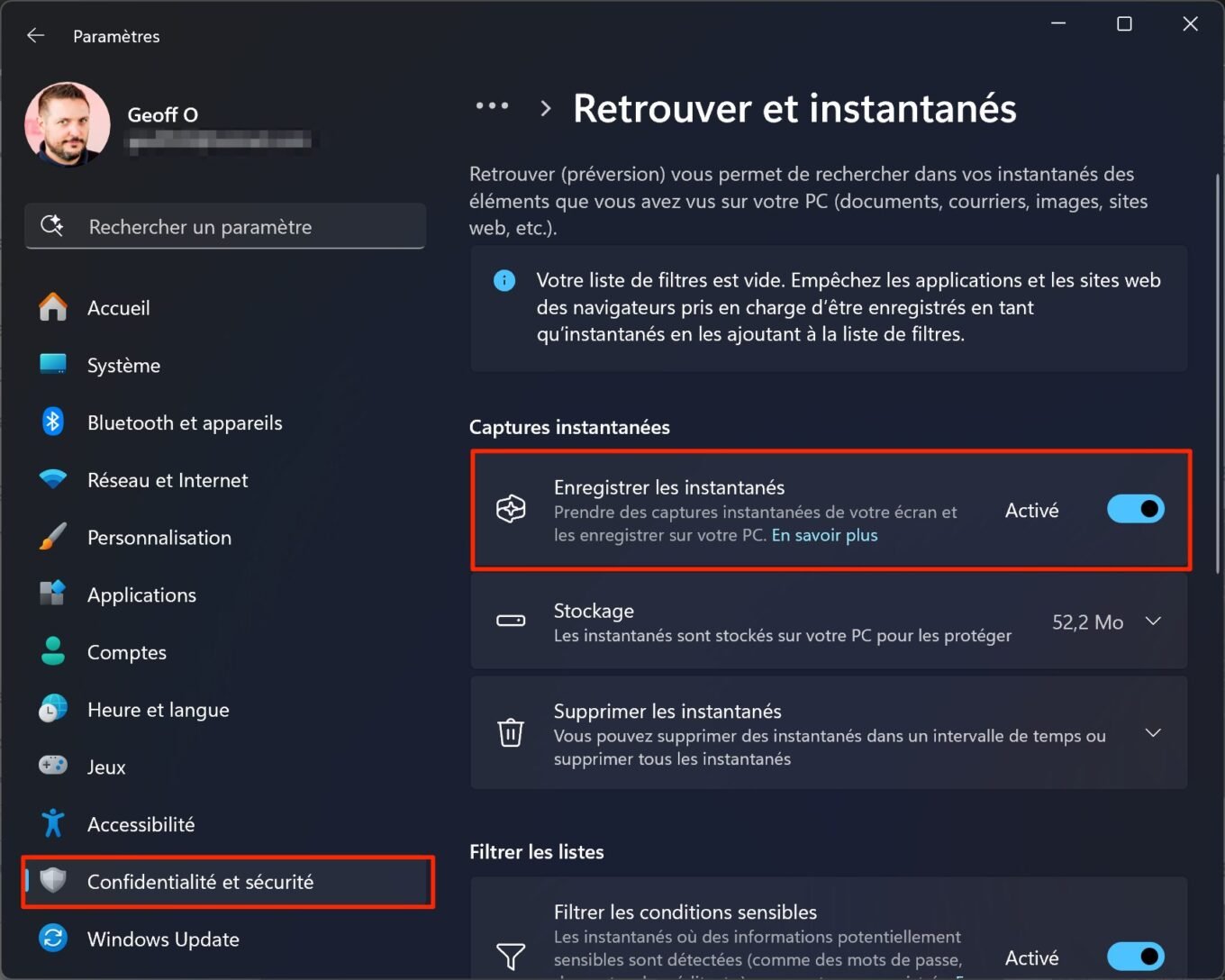
Chaque action réalisée sera sauvegardée sous la forme d’une capture d’écran, appelée « instantané » par Microsoft. Au fil du temps et de l’utilisation de votre PC, vous pourrez explorer ces enregistrements en remontant le temps, chaque Instantané étant minutieusement consigné dans l’ordre chronologique.
3. Configurez des filtres
Si certaines de vos activités sont plus sensibles que d’autres, vous pouvez tout à fait demander à Retrouver de filtrer le contenu enregistré. Pour cela, activez l’option Filtrer les conditions sensibles. Grâce à ce paramètre, tous les instantanés sur lesquels des informations sensibles sont détectées, comme vos mots de passe, coordonnées bancaires, etc., seront automatiquement ignorés et ne seront pas conservés par Retrouver.
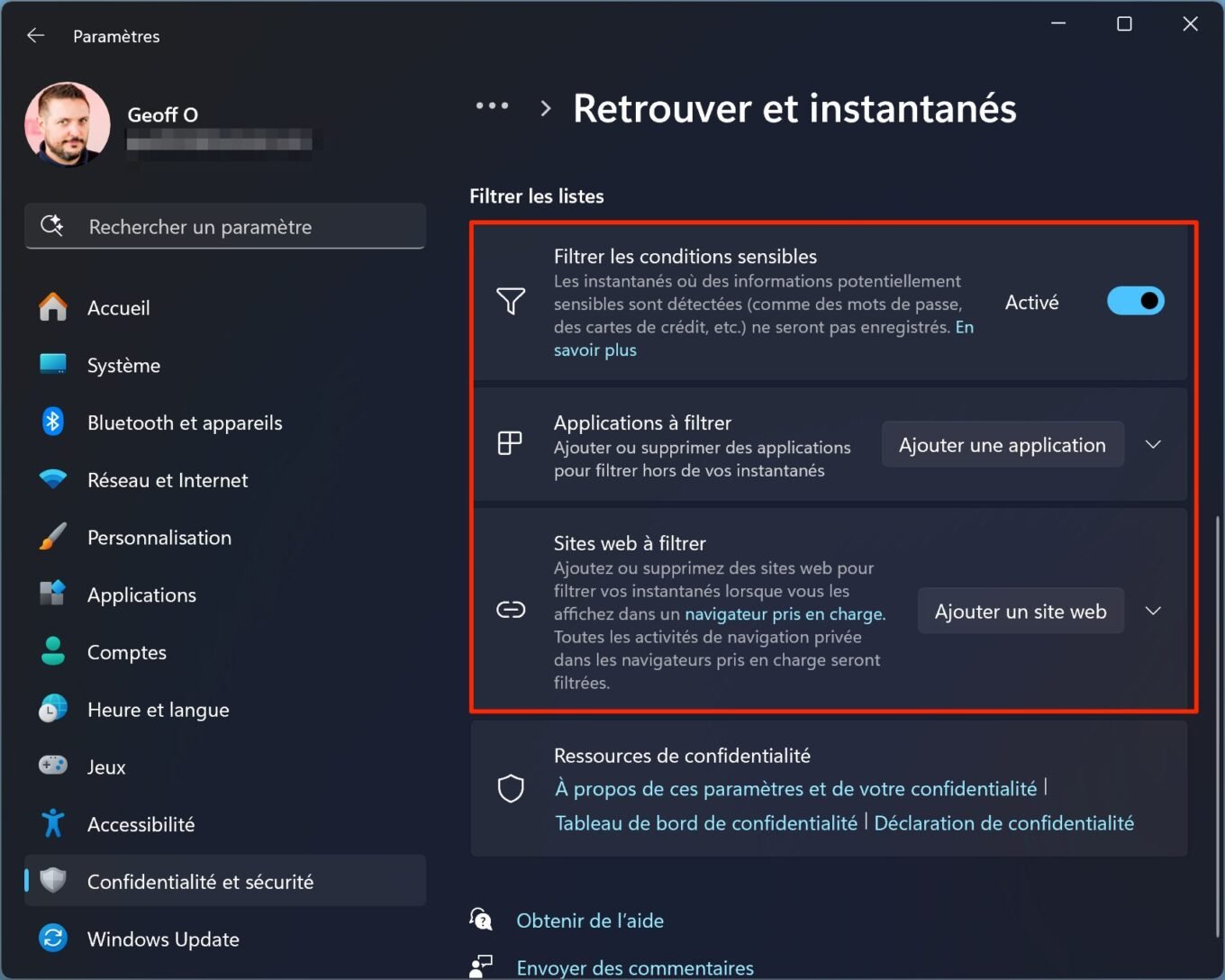
Mais les options de filtrage ne se limitent pas qu’à cela. Vous pouvez aussi configurer la fonction pour qu’elle n’enregistre pas vos activités sur certaines applications, ou sur certains sites Web que vous avez l’habitude de consulter. Il faudra pour cela, cliquer sur Ajouter une application et Ajouter un site Web pour les ajouter la liste des éléments exclus de Retrouver.
4. Accédez à vos instantanés
Il existe normalement deux moyens pour accéder à vos instantanés. Le premier, en ouvrant directement Retrouver depuis l’icône qui a été épinglée à la barre des tâches lors de l’activation du module. Le second, en cliquant sur l’icône Retrouver greffée dans la barre d’état système, qui affichera une prévisualisation du dernier instantané enregistré et propose un bouton Ouvrir Retrouver. C’est aussi depuis cette fenêtre que vous pourrez mettre rapidement en pause la fonction.
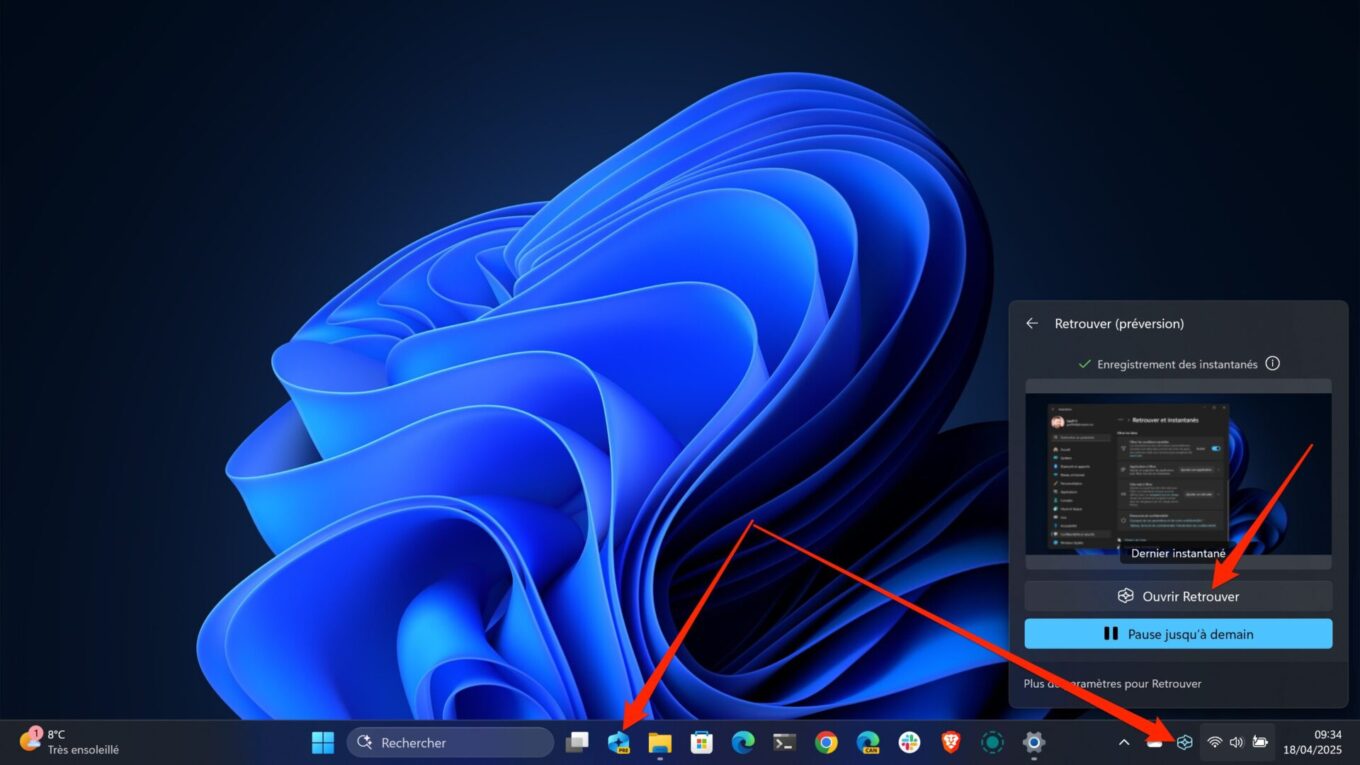
5. Naviguez dans vos instantanés
À chaque ouverture de Retrouver, vous devrez montrer patte blanche via la fenêtre d’authentification Windows Hello, et valider l’accès en cliquant sur OK.
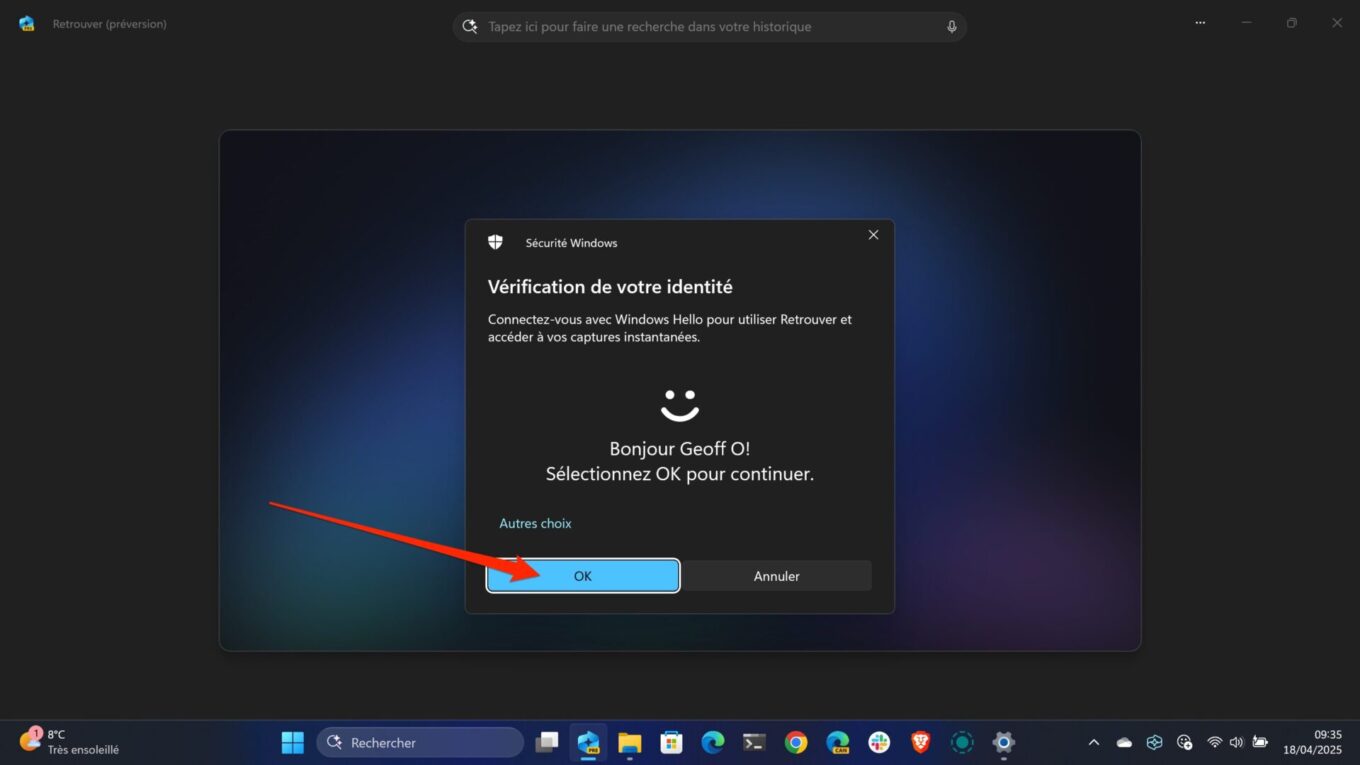
Vous arriverez ensuite au cœur de Retrouver. C’est ici que vous pouvez explorer manuellement toutes vos activités passées, scrupuleusement organisées sur une frise chronologique. Vous pourrez alors explorer celle-ci en la survolant à l’aide de la souris, ce qui affichera des vignettes d’aperçu de chacune de vos activités. Vous pourrez l’explorer plus précisément en maintenant le clic enfoncé. Il suffira ensuite de cliquer sur l’une des miniatures pour l’ouvrir en grand dans Retrouver.
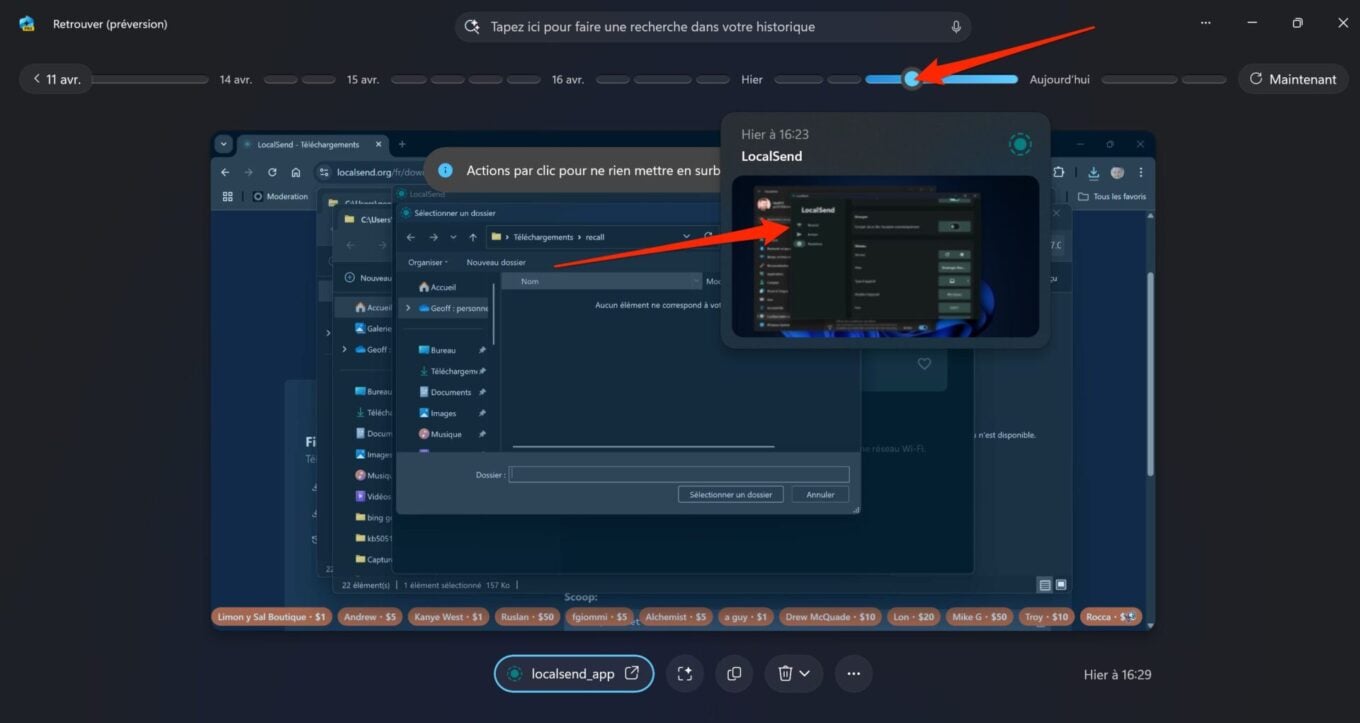
Vous pourrez aussi utiliser les flèches précédente et suivante affichées à gauche et à droite de l’écran pour faire défiler un par un chaque instantané.
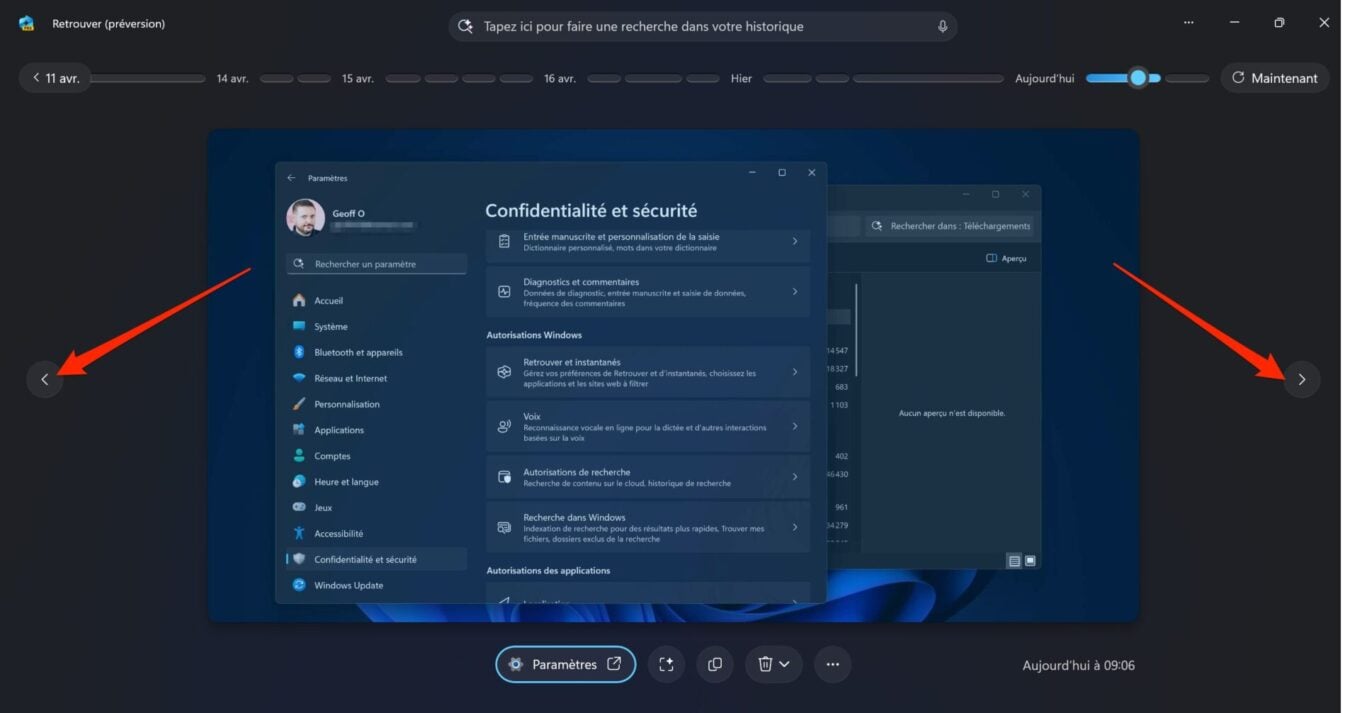
6. Recherchez un élément
Toute la puissance de Retrouver réside dans sa capacité à pouvoir retrouver n’importe quel élément dont vous auriez oublié les détails, en décrivant simplement ce dont vous vous souvenez. Il suffit pour cela d’indiquer votre requête dans le champ prévu à cet effet, en haut de la fenêtre. Pour chaque requête soumise, Retrouver va vous proposer des Correspondances textuelles, et des Correspondances visuelles.
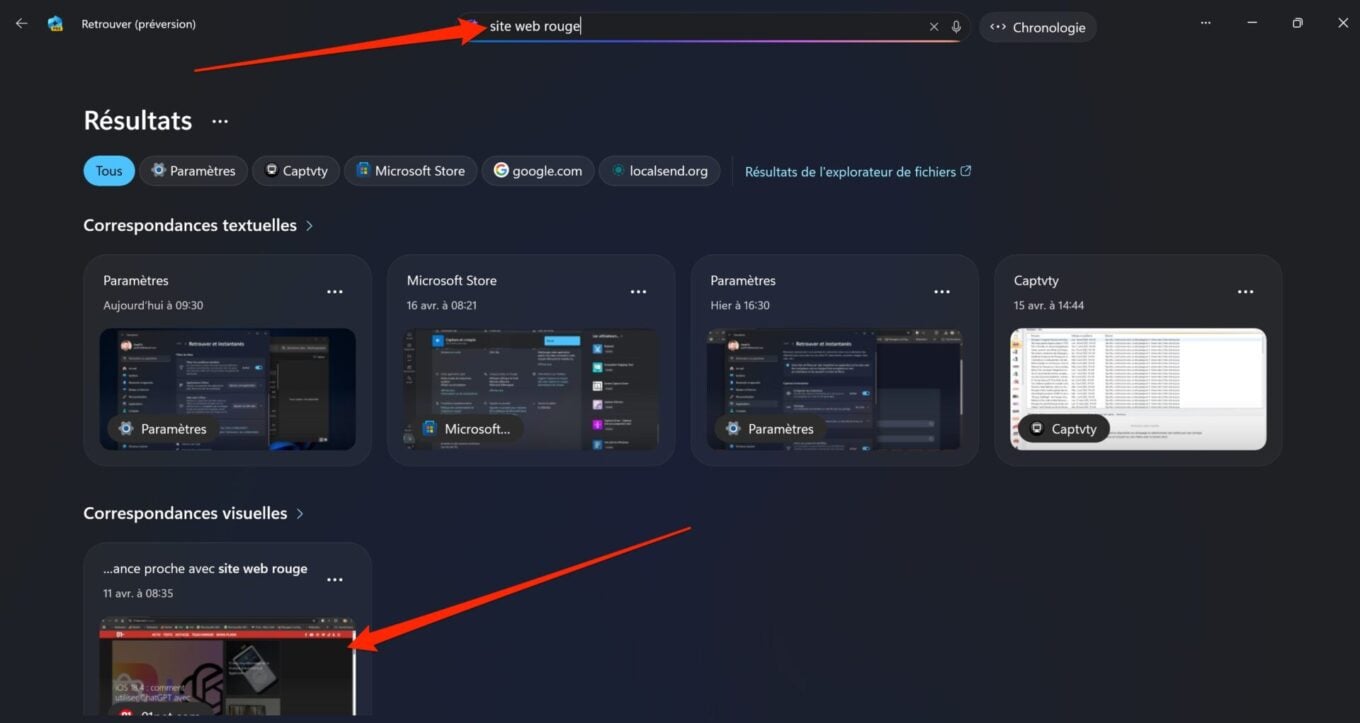
7. Exploitez vos instantanés
Une fois que vous avez trouvé ce que vous recherchez, plusieurs possibilités vous sont offertes. S’il s’agit d’une page Web ou d’une application, Retrouver vous proposera, par exemple, de les ouvrir à nouveau.
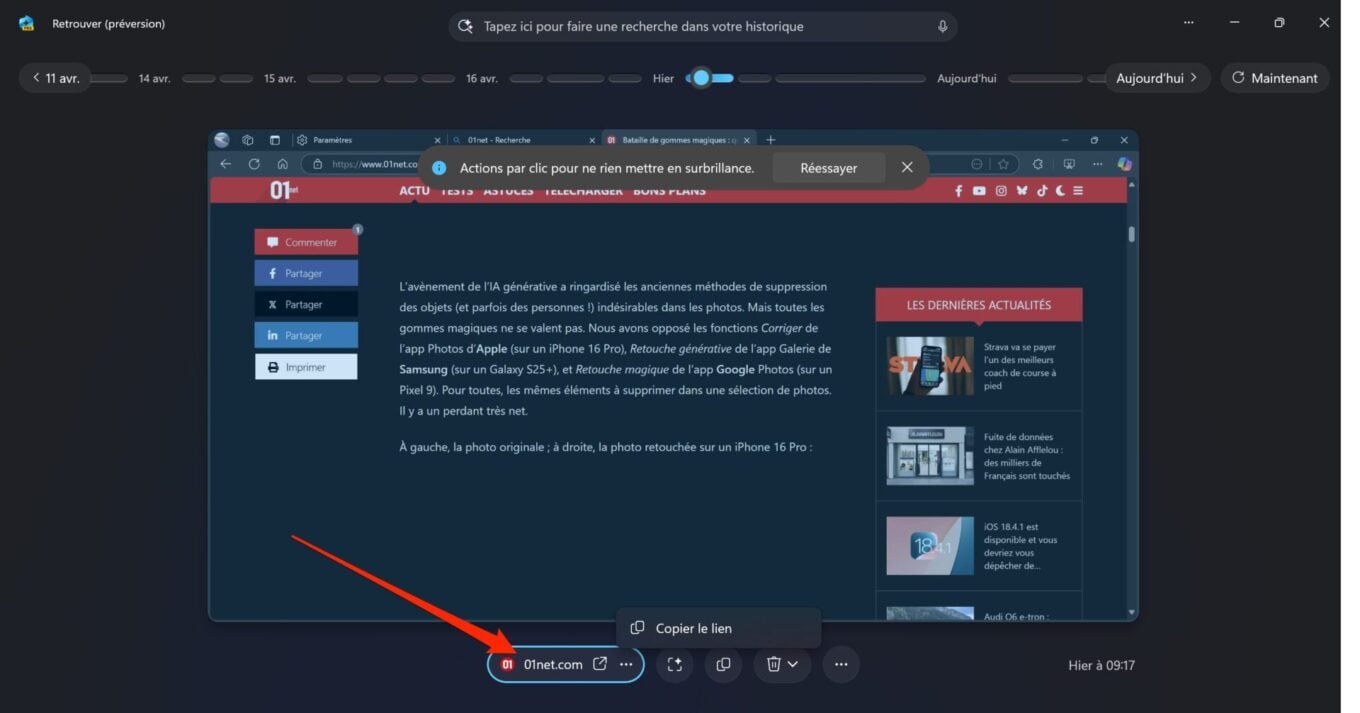
Vous pourrez également cliquer sur l’instantané pour l’analyser avec le module Action par clic (Click to do). En principe, celui-ci permet d’extraire tous les éléments affichés à l’écran, notamment le texte, que vous pourrez ensuite copier. Retrouver étant pour l’heure toujours en préversion sur notre machine de test (un ASUS Vivobook S 15), les Actions par clic ne sont pas encore fonctionnelles. Simple bug ou déploiement contrôlé par Microsoft ? Nous ne manquerons pas de mettre à jour cet article dès que la fonctionnalité sera opérationnelle.
Pour le reste, vous pourrez copier l’instantané (ou plutôt la capture d’écran) pour l’exploiter, par exemple, dans un logiciel d’édition d’image. Vous pourrez également supprimer à la volée l’instantané, ou encore le Modifier avec l’Outil Capture d’écran natif de Windows.
8. Faites le ménage dans Retrouver
Au fil du temps, Retrouver va occuper de plus en plus d’espace sur le stockage de votre PC. Pour éviter que cela ne monopolise trop d’espace, vous pouvez faire un peu de ménage, mais aussi appliquer certaines limitations. Pour ce faire, rendez-vous dans les Paramètres de Windows (Win + i), entrez dans le menu Confidentialité et sécurité, et déployez la section Stockage.
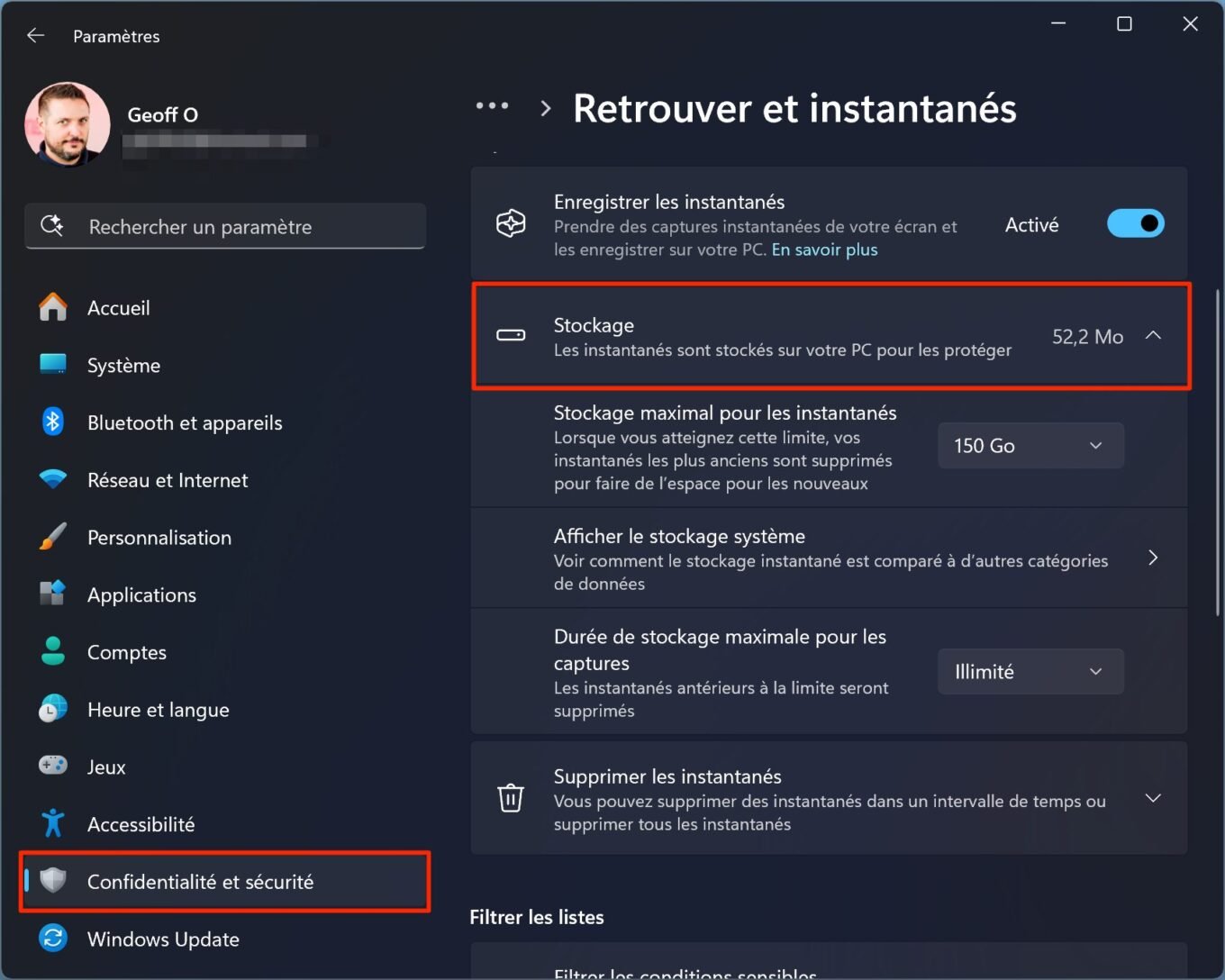
Commencez par appliquer une nouvelle limite de stockage maximal autorisé pour les instantanés. Sur notre PC, la limite était, par défaut, configuré sur 150 Go. Modifiez aussi la Durée de stockage maximale pour les captures. Par défaut, les instantanés étaient configurés pour être stockés de manière illimitée.
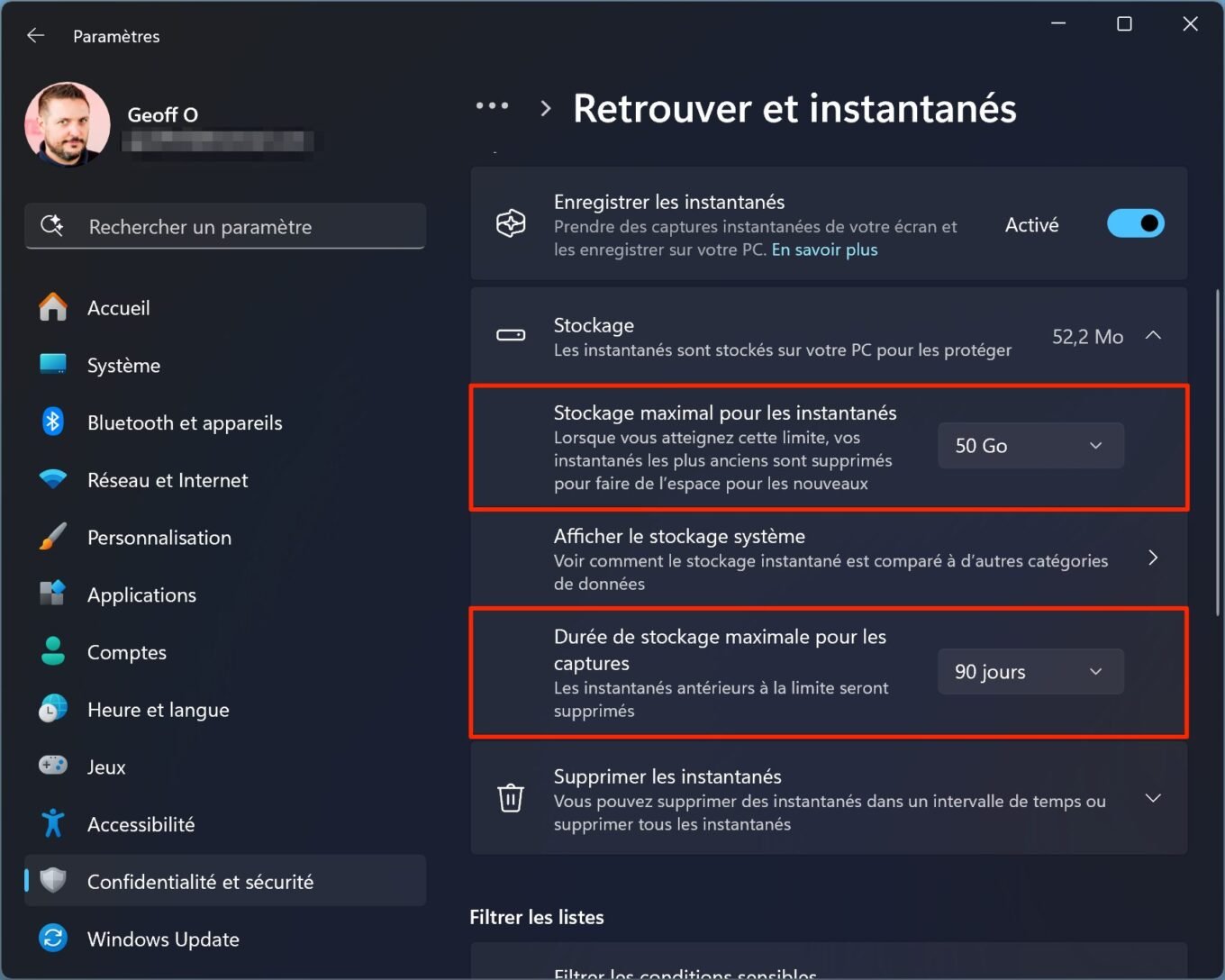
Enfin, si vous estimez que vos dernières captures n’ont pas d’importance, vous pourrez décider de Supprimer les instantanés. Plusieurs options seront alors possibles : vous pourrez, soit Supprimer les instantanés de la dernière heure, des dernières 24 heures, des derniers 7 jours ou des 30 derniers jours, ou choisir de Supprimer tout.
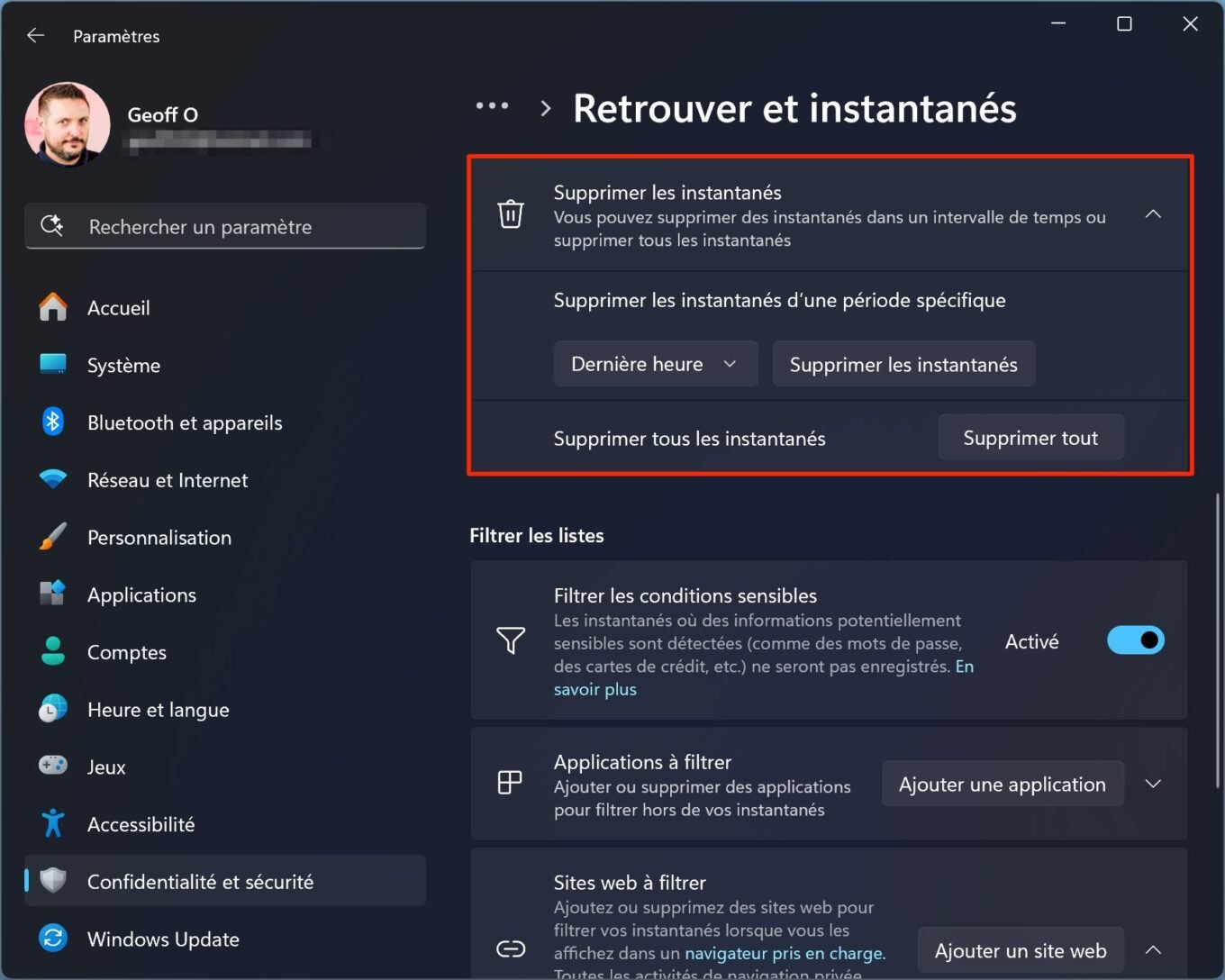
N’oubliez pas que vous pourrez toujours faire le ménage au cas par cas : directement depuis Retrouver, en supprimant manuellement les instantanés dont vous n’avez pas besoin, ou en appliquant des filtres pour empêcher la capture d’instantanés sur certains sites Web ou certaines applications (cf étape 3).
🔴 Pour ne manquer aucune actualité de 01net, suivez-nous sur Google Actualités et WhatsApp.