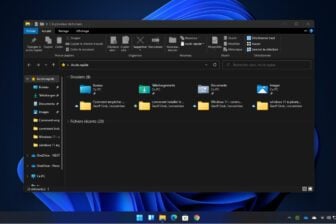Comme Windows 10, Windows 11 embarque, sur les PC neufs comme sur les installations propres, des applications préinstallées que vous n’allez sans doute jamais utiliser. Ces logiciels, parfois proposés sous la forme de versions d’essai, occupent inutilement de l’espace sur votre stockage et, pour certains, peuvent cannibaliser les ressources de votre machine, réduisant ainsi ses performances.
Toutes ces applications préinstallées, aussi appelées bloatwares, peuvent, pour la plupart, être désinstallés assez facilement. Il est d’ailleurs possible de s’en débarrasser de plusieurs manières. Voici comment.
À découvrir aussi en vidéo :
1. Depuis le menu Démarrer
La première solution possible pour se débarrasser des bloatwares de Windows 11 est de passer directement par le menu Démarrer.
Cliquez dessus puis, dans le panneau des applications Épinglées ou depuis le menu Toutes les applications, faites un clic droit sur une des applications à supprimer et choisissez de la Désinstaller.

Validez ensuite la suppression de l’application en cliquant sur Désinstaller dans le pop-up qui s’affiche.

Recommencez la procédure autant de fois que nécessaire pour vous débarrasser de ces applications indésirables.
2. Depuis les Paramètres
Pour désinstaller les applications préinstallées sur Windows 11, vous pouvez également passer par la fenêtre des Paramètres de l’OS.
Pour ce faire, cliquez sur le menu Démarrer, ouvrez les Paramètres, placez-vous sur la section Applications dans la colonne de gauche et accédez au menu Applications et fonctionnalités.

Dans la liste des applications installées, cliquez sur le bouton d’options figuré par trois petits points affichés sur la ligne d’une application à supprimer, puis choisissez de la Désinstaller. Validez en cliquant à nouveau sur Désinstaller.

3. En utilisant ThisIsWin11
Si vous n’avez pas peur de mettre un peu les mains sous le capot et que vous êtes plutôt à l’aise en anglais, vous pouvez utiliser un utilitaire comme ThisIsWin11 pour compléter la désinstallation d’éléments indésirables.
Pour cela, exécutez ThisIsWin11, puis dans la colonne de gauche, placez-vous sur Apps. À gauche de la fenêtre, sélectionnez chaque application que vous ne souhaitez plus voir dans Windows 11, puis cliquez sur Add Selected au centre. Les applications choisies pour être désinstallées devraient à présent être affichées dans la colonne Recycle Bin à droite. Validez ensuite leur suppression en cliquant sur le bouton Empty Recycle Bin.

Attention toutefois, ThisIsWin11 étant aussi puissant que complet, il est réservé aux utilisateurs avertis.
4. En utilisant Windows10Debloater
Ne vous fiez pas à son nom. Si Windows10Debloater est un script créé à l’origine pour supprimer les applications préinstallées sur Windows 10, il fonctionne aussi parfaitement sous Windows 11.
Pour l’utiliser, faites un clic droit sur le menu Démarrer et lancez le Terminal Windows (administrateur).

Copiez-collez ensuite la ligne de code suivante dans la fenêtre du Terminal:
iwr -useb https://git.io/debloat|iex
Validez en pressant la touche Entrée du clavier pour que le Terminal Windows crée un point de restauration, télécharge le script sur votre machine, et l’exécute.

Une fenêtre de Windows10Debloater devrait alors s’ouvrir en arrière-plan. Plusieurs options vous sont alors proposées. Vous pourrez désinstaller Onedrive en cliquant sur le bouton Uninstall OneDrive, ou encore désactiver les outils de télémétrie de Windows en cliquant sur Disable Telemetry/Tasks.

Derrière, la fenêtre du Terminal devrait afficher les différentes opérations exécutées. Jetez-y un œil et validez les actions à réaliser lorsque cela vous est demandé.

Enfin, cliquez sur Customise Blocklist. Dans la fenêtre qui s’ouvre, sélectionnez les éléments que vous souhaitez supprimer et cliquez sur Save custom Allowlist and Blocklist to custom-lists.ps1.

De retour dans la fenêtre de Windows10Debloater, cliquez sur le bouton Remove bloatware with custom blocklist.
Le script devrait alors procéder à la désinstallation de l’ensemble des éléments sélectionnés. Redémarrez ensuite votre ordinateur pour que l’ensemble des opérations réalisées soient prises en compte.
🔴 Pour ne manquer aucune actualité de 01net, suivez-nous sur Google Actualités et WhatsApp.