Quand votre PC commence à se montrer poussif, le système d’exploitation qui l’anime est souvent le principal responsable. Au fil des mois et de l’installation d’applications en tout genre, Windows 11 se retrouve pollué par tout un tas de services et de tâches. Exécutés silencieusement en arrière-plan, ces derniers cannibalisent les ressources de votre ordinateur.
Bien souvent, une simple réinstallation propre du système suffit pour que tout rentre dans l’ordre. D’autant qu’il n’est pas nécessaire d’avoir de connaissances particulières en informatique pour réinitialiser un PC. D’un côté, les utilisateurs les plus aguerris préfèrent procéder à une réinstallation manuelle de Windows 11 en téléchargeant l’image disque au format ISO. Néanmoins, il est tout à fait possible de réinitialiser le système d’exploitation de Microsoft en utilisant l’assistant intégré à Windows 11.
Si la réinitialisation de votre PC s’avère efficace pour repartir sur un système propre, la manipulation peut également être utile pour supprimer les données personnelles stockées sur la machine avant de la revendre. Attention, veillez à bien sauvegarder l’ensemble de vos fichiers (documents, photos, musiques, films, etc.) sur un périphérique de stockage externe ou sur le Cloud avant toute manipulation.
À découvrir aussi en vidéo :
1. Ouvrez les Paramètres
Ouvrez les Paramètres de Windows 11 en utilisant le raccourci clavier Windows + i. Dans la colonne latérale des Paramètres, sélectionnez Système puis entrez dans le menu Récupération.

2. Entrez dans la réinitialisation
Dans la page des paramètres de Récupération, cliquez sur le bouton Réinitialiser le PC.

3. Choisissez vos préférences
Une nouvelle fenêtre bleue Réinitialiser ce PC devrait alors s’ouvrir. Windows propose deux options à cette étape.
La première option est Conserver mes fichiers, elle permet de réinitialiser Windows en supprimant toutes les applications qui y sont installées. Celle-ci remet les différents paramètres du système dans leur valeur par défaut tout en conservant l’ensemble de vos fichiers personnels (documents, photos, vidéos, musique, etc).
La seconde option intitulée Supprimer tout fait table rase du passé, elle supprime donc l’ensemble des données du système pour remettre celui-ci dans sa configuration d’usine.
Préférez autant que possible la seconde option, Supprimer tout. Par contre, assurez-vous bien d’avoir procédé à la sauvegarde de l’ensemble de vos fichiers, notamment dans le Cloud ou sur un périphérique de stockage externe.

4. Sélectionnez le type de réinstallation
L’étape suivante est identique quel que soit le choix opéré précédemment, elle propose deux options de réinstallation. La première est Téléchargement dans le Cloud, elle se charge de télécharger l’image d’installation de Windows la plus récente pour l’installer sur votre machine.
La seconde est la Réinstallation locale Comme son nom l’indique, elle procède à une réinstallation locale à partir des fichiers de Windows déjà présents sur votre PC.
Si vous disposez d’une connexion Internet suffisamment véloce, préférez toujours l’option Téléchargement dans le Cloud.

5. Personnalisez les options
L’écran suivant, Paramètres supplémentaires, affiche un résumé de la procédure que vous vous apprêtez à réaliser. Cliquez sur Modifier les paramètres pour voir les options supplémentaires.

Par défaut, l’assistant de réinitialisation de Windows supprime simplement vos fichiers sans réécrire de données par-dessus. Cette opération est plus rapide pour réinstaller Windows, mais elle reste tout de même moins sécurisée.
Si vous comptez vous séparer de votre ordinateur pour le revendre ou le céder, sélectionner Oui pour l’option Nettoyer les données.
Si la procédure de réinstallation de Windows est plus longue, elle est aussi bien plus sécurisée. En effet, Windows nettoie le disque dur de votre PC et réinscrit des données par-dessus les anciennes, ce qui rend une éventuelle tentative de récupération de vos données bien plus difficile. Ensuite, cliquez sur Confirmer puis sur Suivant.
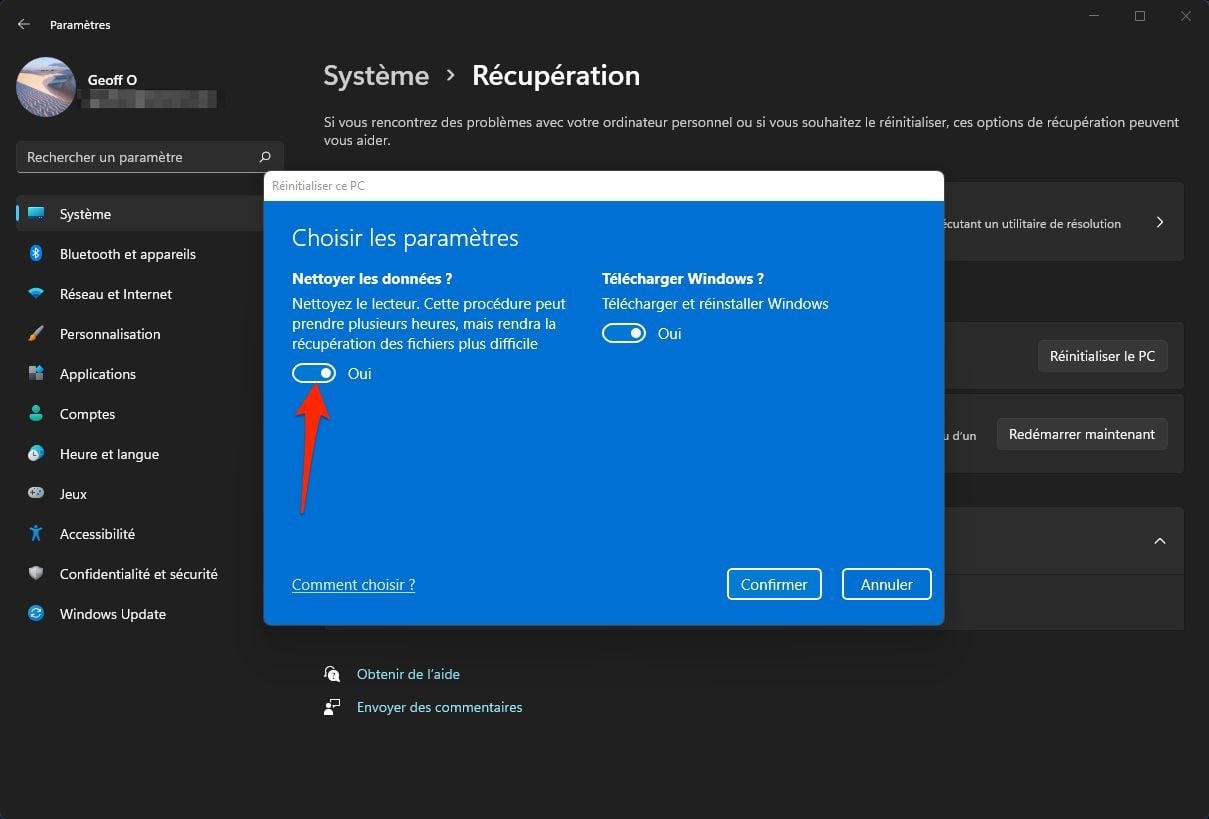
6. Lancez la réinitialisation
À présent, l’assistant de réinitialisation de Windows affiche un récapitulatif des opérations qu’il s’apprête à réaliser sur votre ordinateur.
Cliquez sur Réinitialiser pour lancer la remise à zéro de votre PC. Faites preuve de patience, le processus peut prendre plusieurs dizaines de minutes, au cours desquelles votre ordinateur va redémarrer à plusieurs reprises.

🔴 Pour ne manquer aucune actualité de 01net, suivez-nous sur Google Actualités et WhatsApp.














