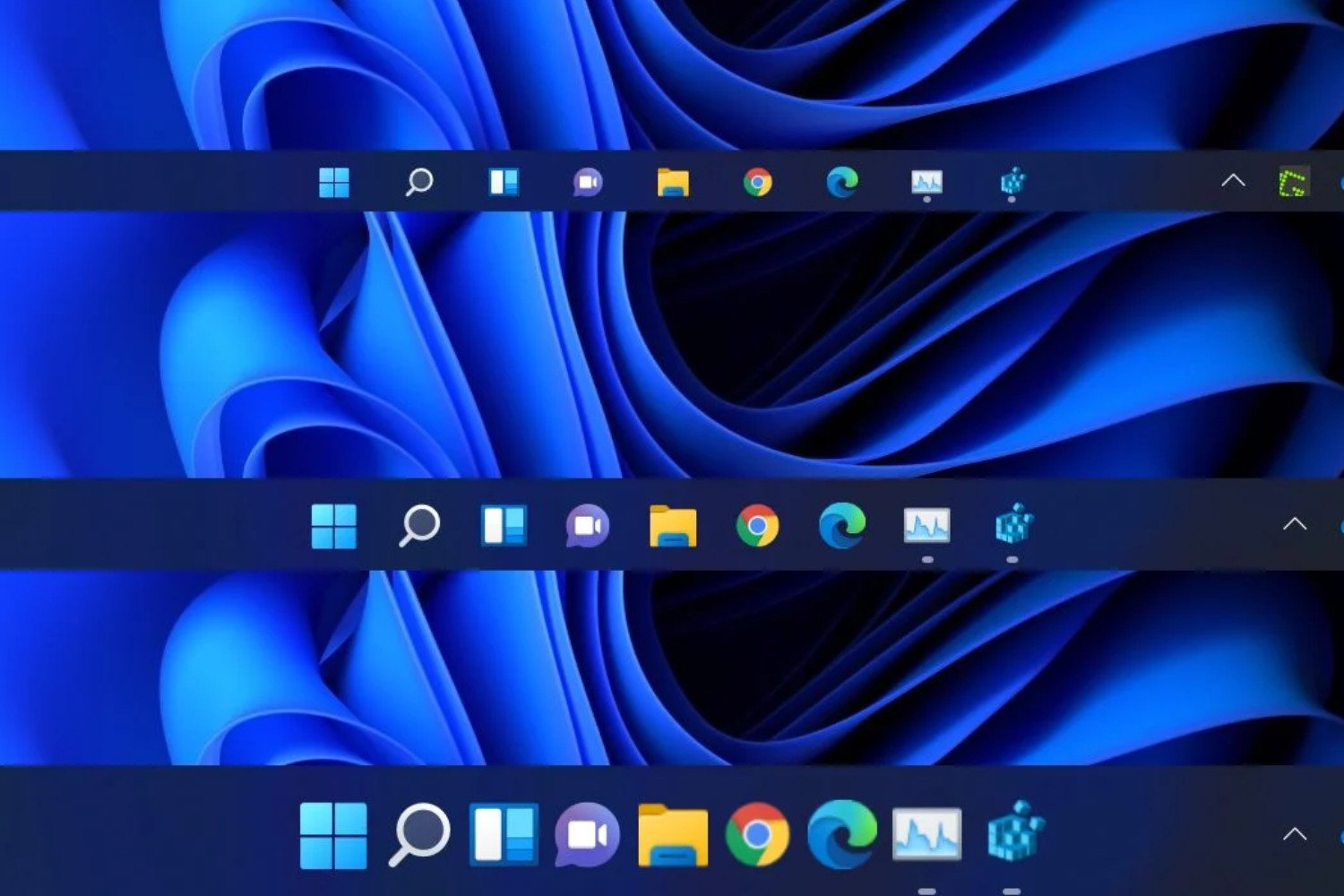Depuis le lancement de Windows 11 en 2021, Microsoft s’est efforcée de verrouiller la barre des tâches du système d’exploitation. Il n’existe, à l’heure actuelle, plus aucune solution officielle permettant de la redimensionner.
La bidouille qui consistait jadis à créer une nouvelle clé dans l’Éditeur du Registre du système d’exploitation ne fonctionne plus. Et Microsoft n’intègre toujours aucune option permettant de modifier la taille de la barre des tâches dans les Paramètres de Windows 11.
Et ce n’est sûrement pas l’option de Mise à l’échelle proposée dans les Paramètres > Système > Écran de l’OS qui réglera le souci. Car si cette dernière permet bien de réduire la taille de la barre des tâches, elle réduit, comme son nom l’indique, l’échelle de l’ensemble des éléments affichés à l’écran.
Une fois n’est pas coutume, c’est vers les développeurs indépendants qu’il faut se tourner pour trouver une solution efficace pour redimensionner la barre des tâches de Windows 11. Voici tout ce qu’il faut savoir pour redimensionner la barre des tâches de Windows 11 en quelques clics.
1. Téléchargez Windhawk
Commencez par télécharger et installer Windhawk sur votre PC. Cet utilitaire gratuit et open source est une sorte de marketplace dédié à la personnalisation de Windows. L’outil permet en effet de rechercher et d’installer des « mods », dont un en particulier permettant de redimensionner la barre des tâches de Windows 11.
2. Installez le mod
Une fois Windhawk installé sur votre PC, ouvrez l’application et cliquez sur Parcourir les mods.
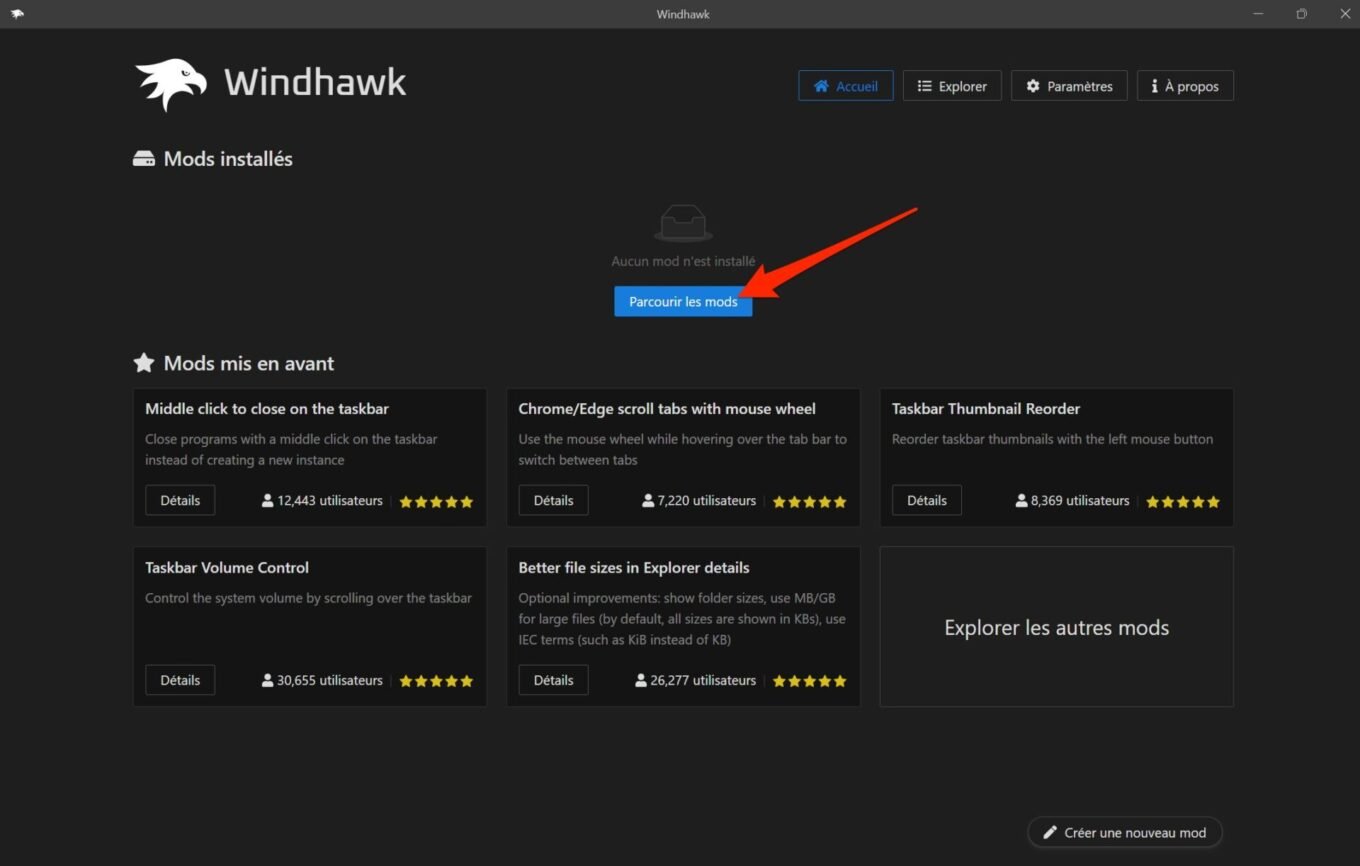
Repérez ensuite le module Tasbar height and icon size et cliquez sur Détails.
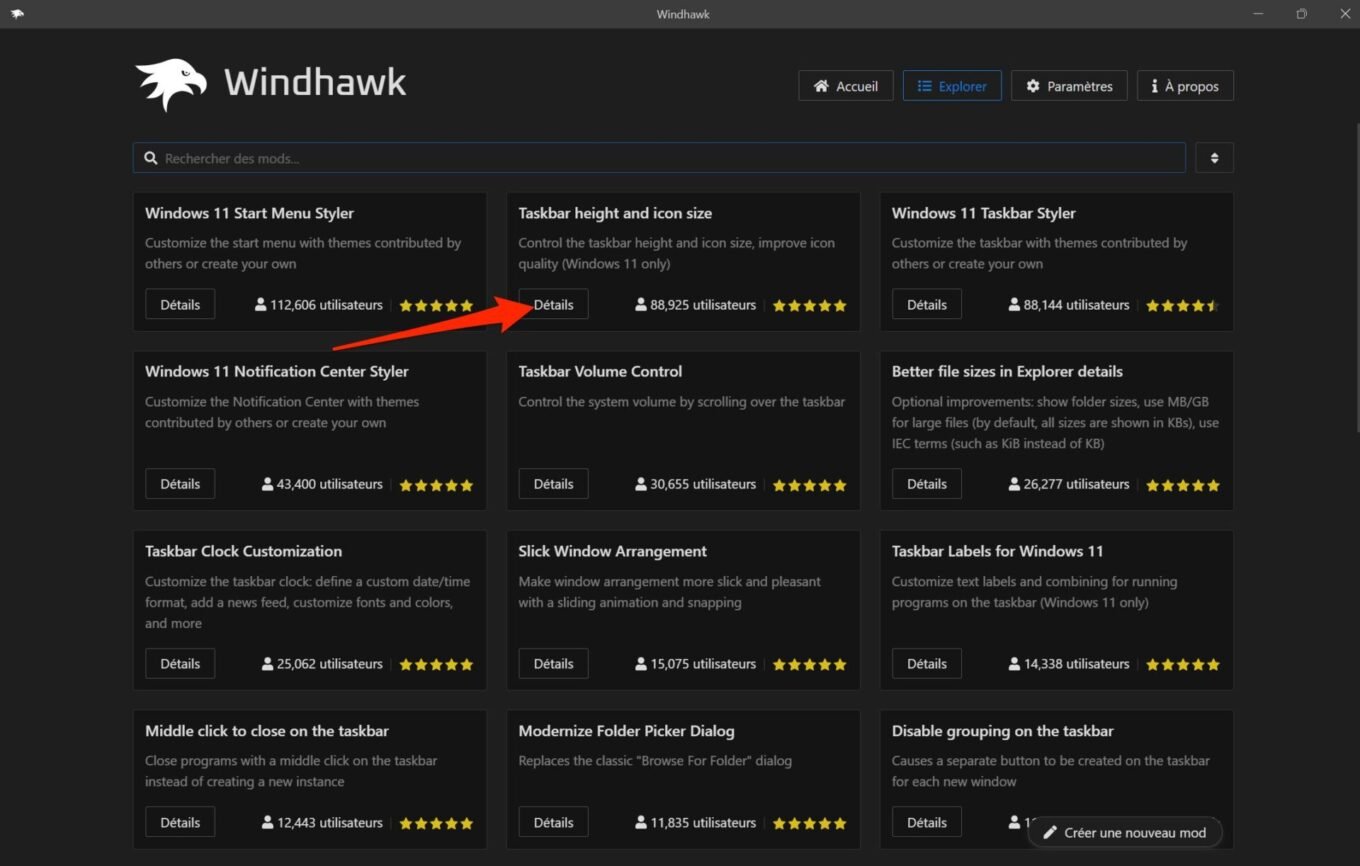
Cliquez ensuite sur le bouton Installer en haut à gauche de la fenêtre pour installer le mod sur votre machine.
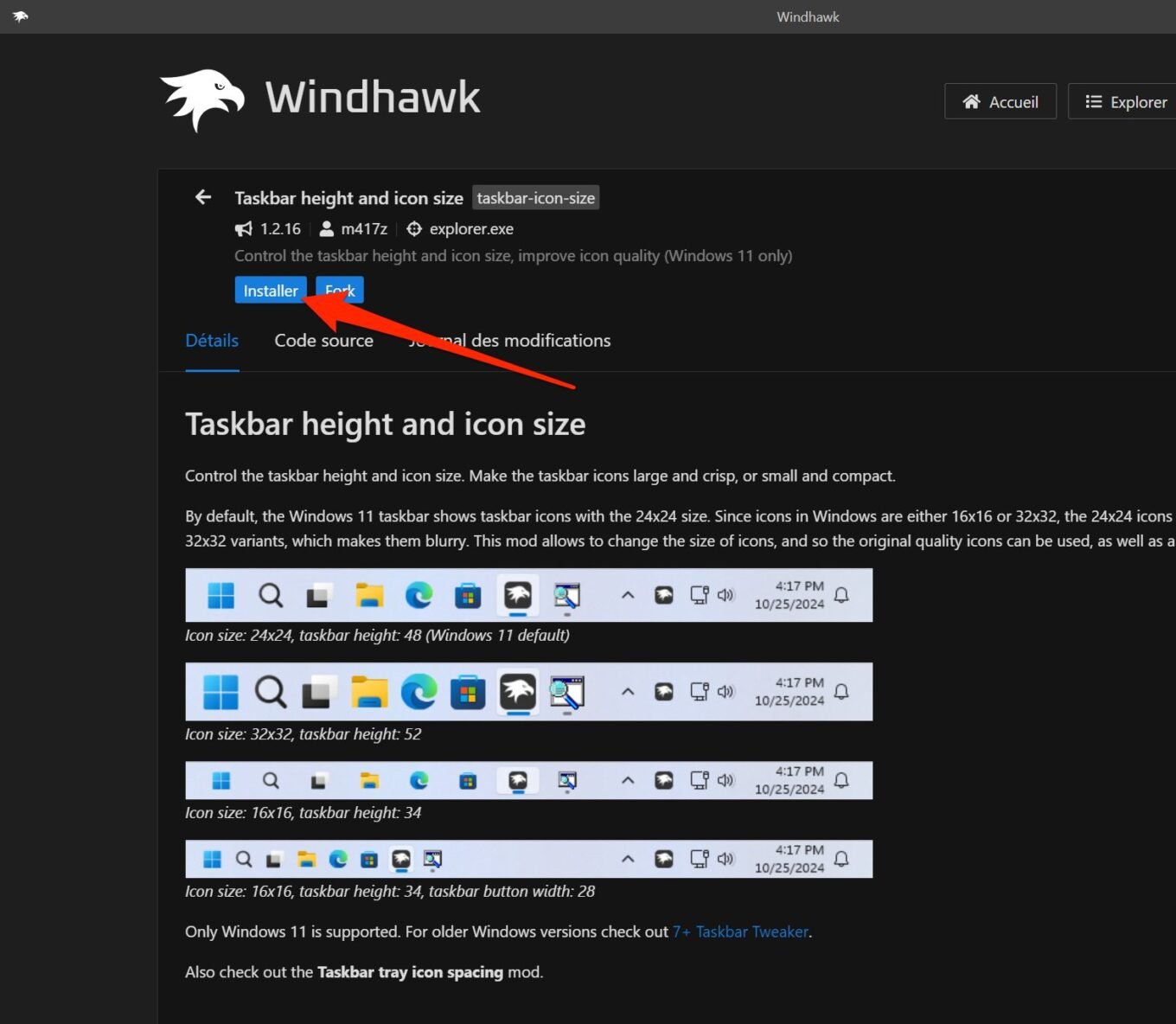
Une fenêtre d’alerte devrait alors s’ouvrir pour vous indiquer de n’installer que des mods de développeurs de confiance. C’est le cas pour Michael Maltsev, l’auteur du mod Taskbar height and icon size a dont le profil est vérifié sur Github. Cliquez alors sur le bouton Accepter les risques et installer. Patientez ensuite quelques instants, le temps que Windhawk installe le mod sur votre PC.
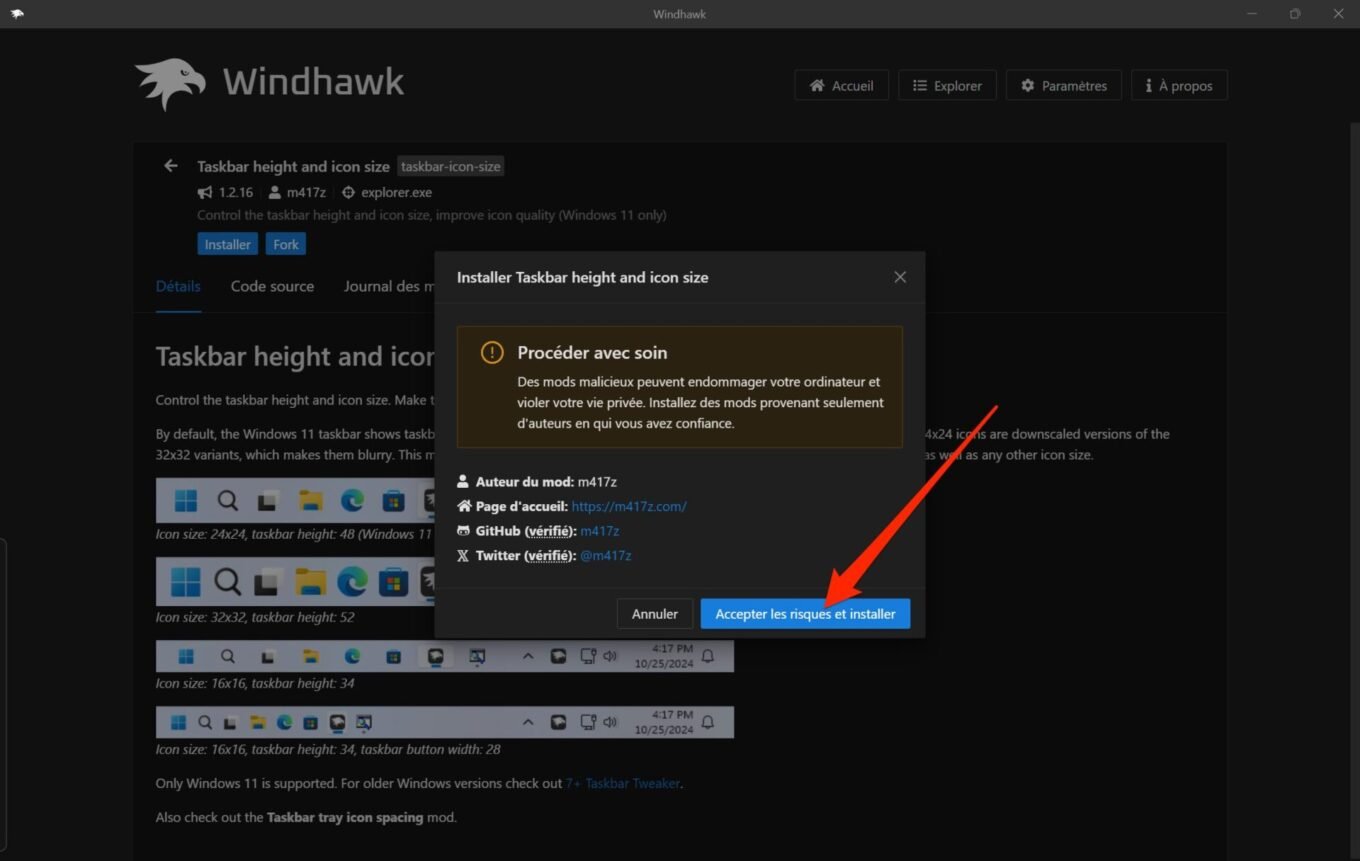
3. Paramétrez le mod
Une fois Tasbar height and icon size installé, sélectionnez l’onglet Paramètres dans la fiche détaillée du module.
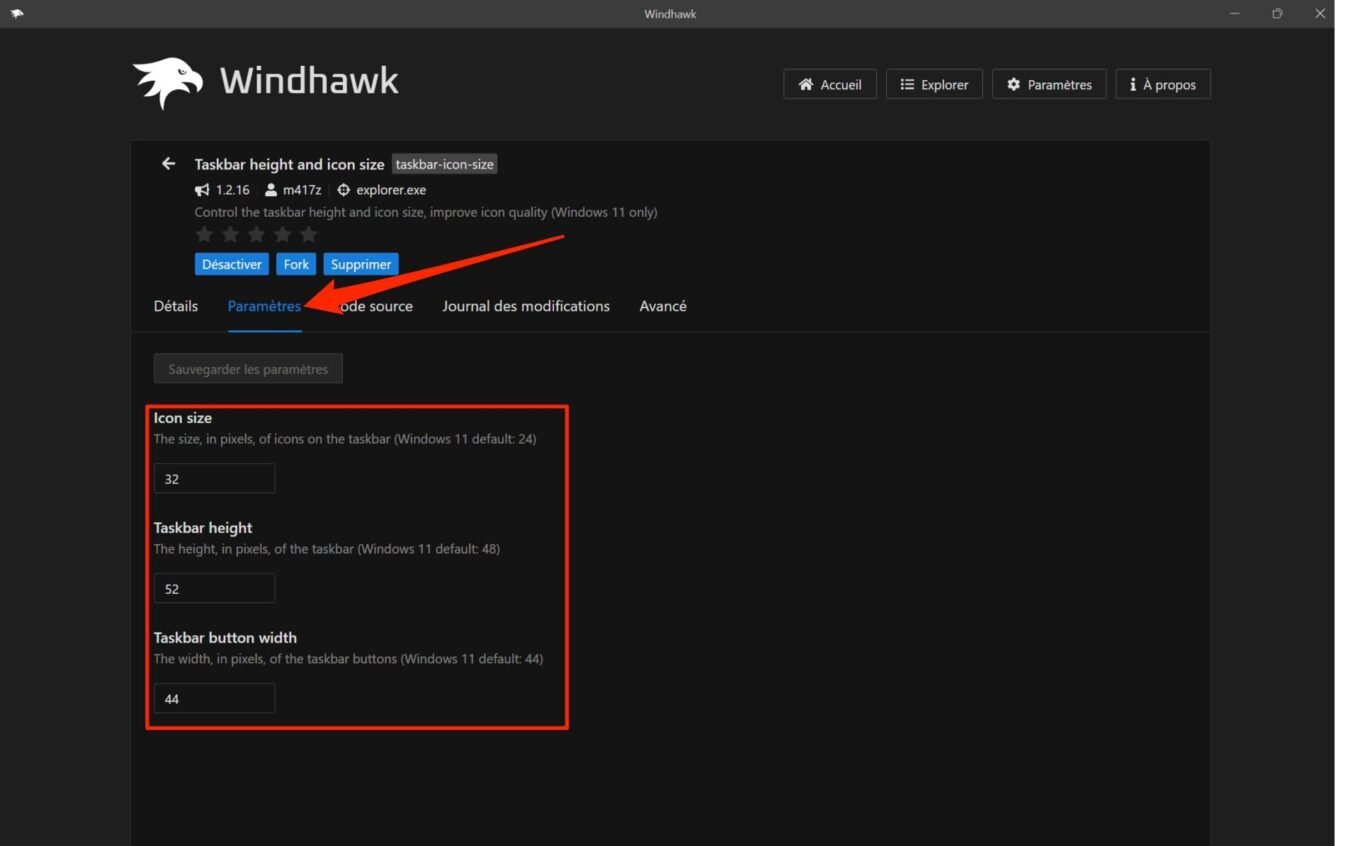
Trois options sont proposées : Icon size pour modifier la taille des icônes, Taskbar height pour modifier la taille de la barre des tâches (c’est cette option qui nous intéresse plus particulièrement ici), et Taskbar button width pour modifier l’espacement entre les icônes des applications affichées dans la barre des tâches.
Commencez par modifier la valeur Taskbar height, en réduisant sa taille en pixels. Faites de même avec Icon size pour ajuster la taille des icônes en fonction de la taille de la barre des tâches. Cliquez ensuite sur Sauvegarder les paramètres.
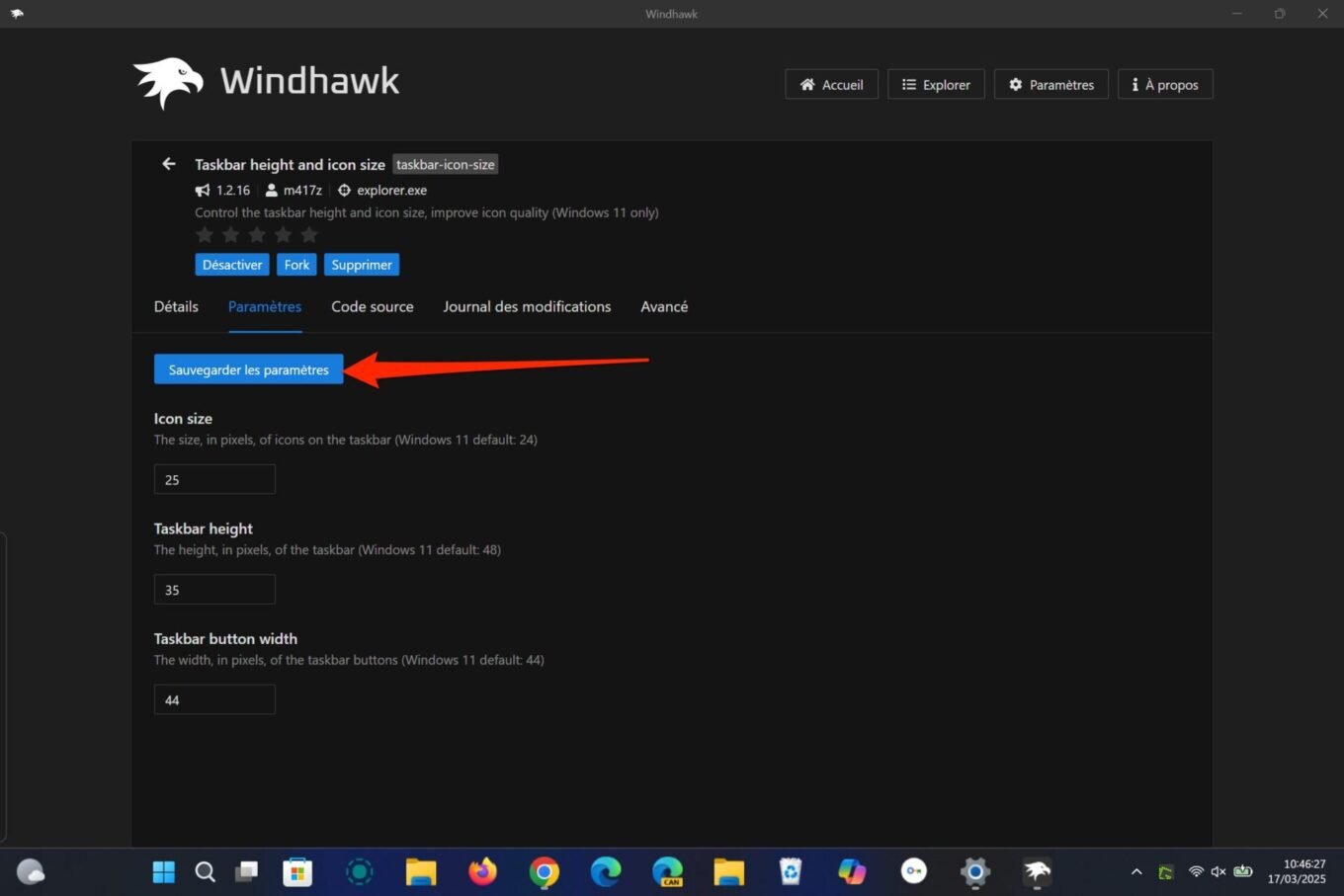
La taille de la barre des tâches devrait automatiquement être modifiée sur votre écran. Ajustez ensuite chacune des valeurs pour obtenir un affichage harmonieux.
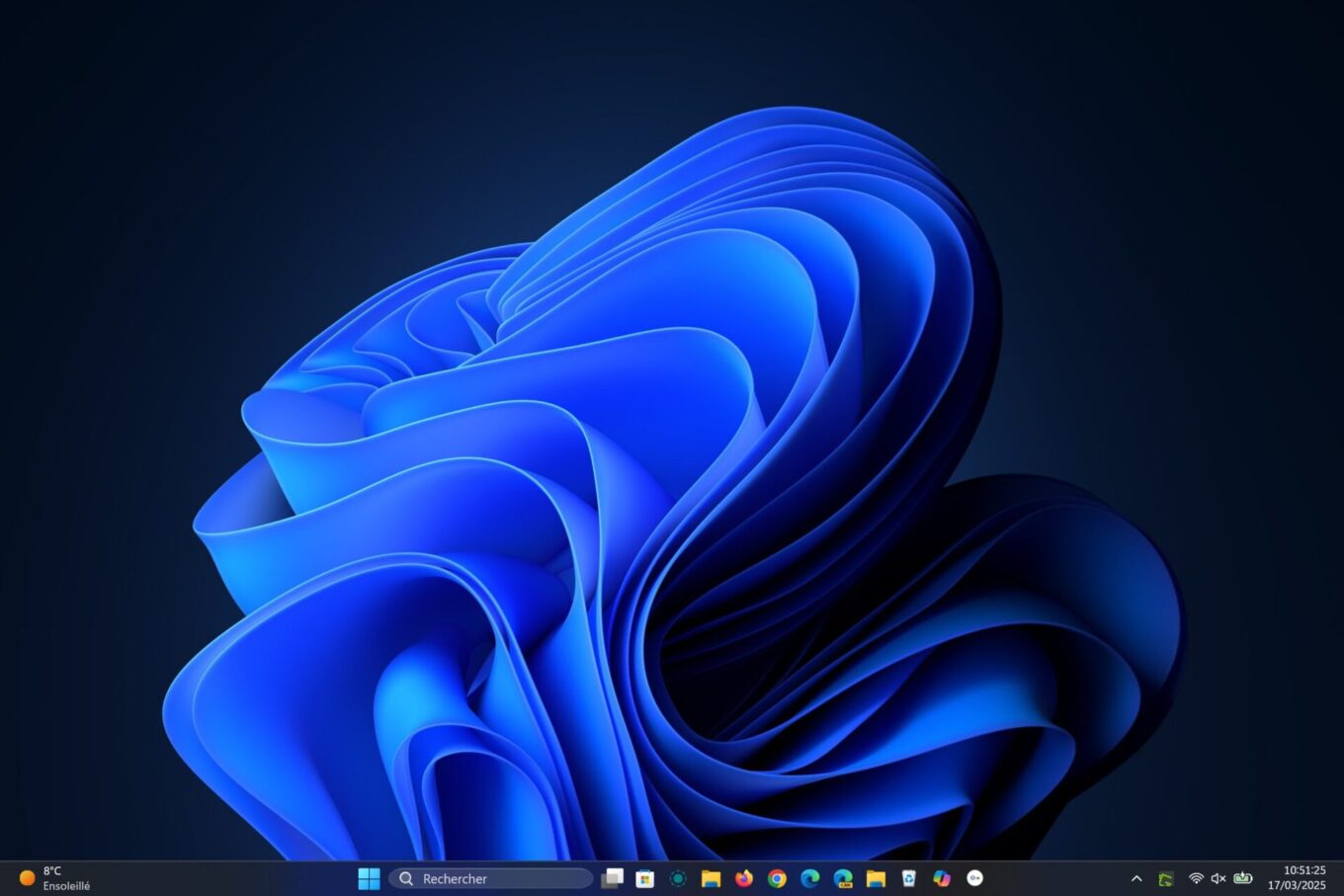
Vous pouvez ensuite fermer l’application et vaquer à vos occupations. Les modifications apportées sont sauvegardées et resteront appliquées sur votre PC même après un redémarrage de celui-ci.
🔴 Pour ne manquer aucune actualité de 01net, suivez-nous sur Google Actualités et WhatsApp.