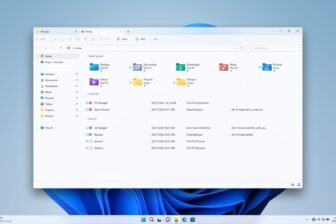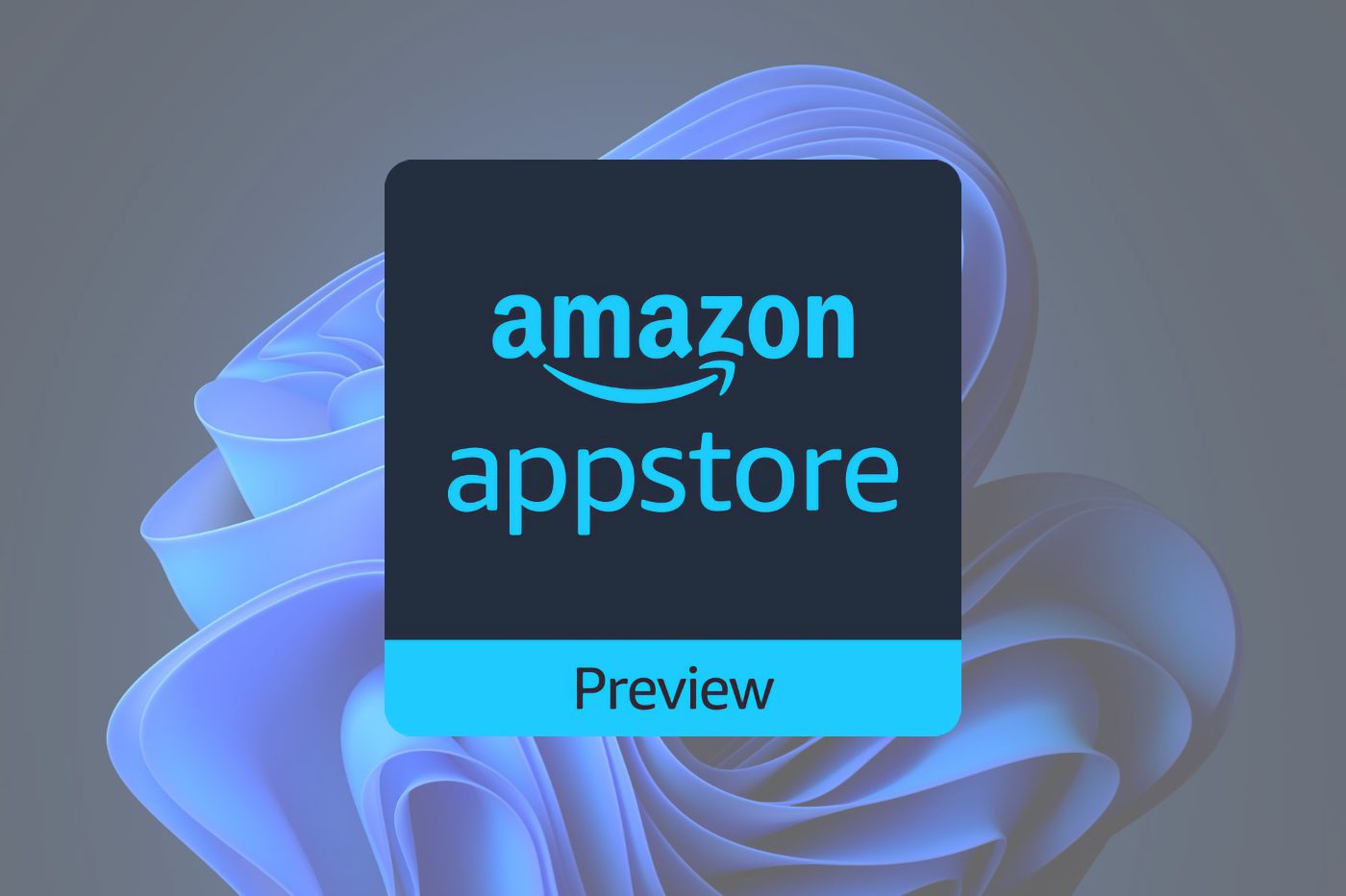Microsoft vient d’ouvrir officiellement les vannes pour le déploiement de la mise à jour 22H2 de Windows 11. Si cette première mise à jour majeure du système d’exploitation renferme de très nombreuses nouveautés, il y en a une qui était sans aucun doute un peu plus attendue que les autres : la compatibilité des applications Android dans Windows.
Rendue possible grâce au sous-système Windows pour Android, cette fonctionnalité toujours à l’état de Preview, n’était jusqu’alors disponible que pour les utilisateurs résidant aux États-Unis. Pour pouvoir installer facilement des applications Android sur Windows, Microsoft s’est associé à Amazon et sa boutique d’applications mobiles Android, l’Amazon Appstore. Un choix judicieux qui permet d’accéder à quelque 20 000 applications et jeux directement dans Windows.
Avant de pouvoir en profiter sur votre PC, vous allez devoir faire quelques manipulations. Le sous-système Android, et par extension, l’Amazon App Store ne sont pas installés par défaut dans la mise à jour 22H2 de Windows 11. Vous devez donc procéder à leur installation manuellement, aussitôt la mise à jour appliquée sur votre ordinateur. Voici comment faire.
1. Téléchargez et installez la mise à jour Windows 11 22H2
Si ce n’est pas déjà fait, commencez par télécharger et installer la mise à jour 22H2 de Windows 11 sur votre machine. Pour ce faire, ouvrez les de Windows, puis dans Windows Update, cliquez sur le bouton Rechercher des mises à jour. Si la mise à jour 22H2 est applicable sur votre ordinateur, un encadré indiquant sa disponibilité devrait s’afficher.
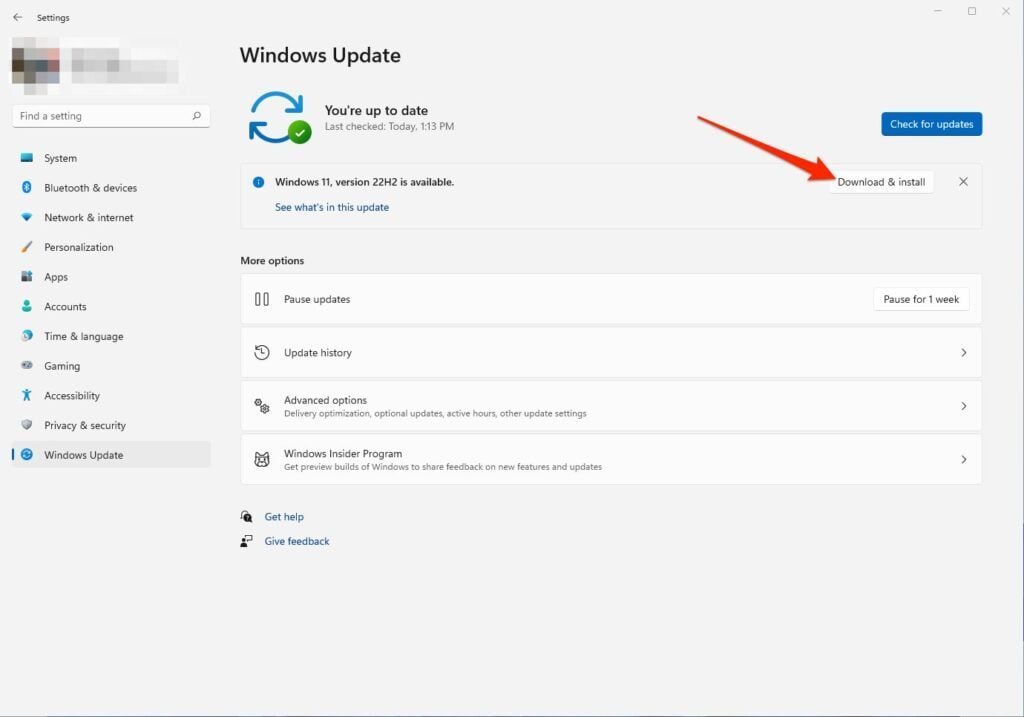
Cliquez alors sur Téléchager et installer pour lancer la mise à jour de votre machine.
2. Installez l’Amazon Appstore
Ouvrez le Microsoft Store, puis recherchez l’Amazon Appstore dans le champ de recherches en haut de la fenêtre.
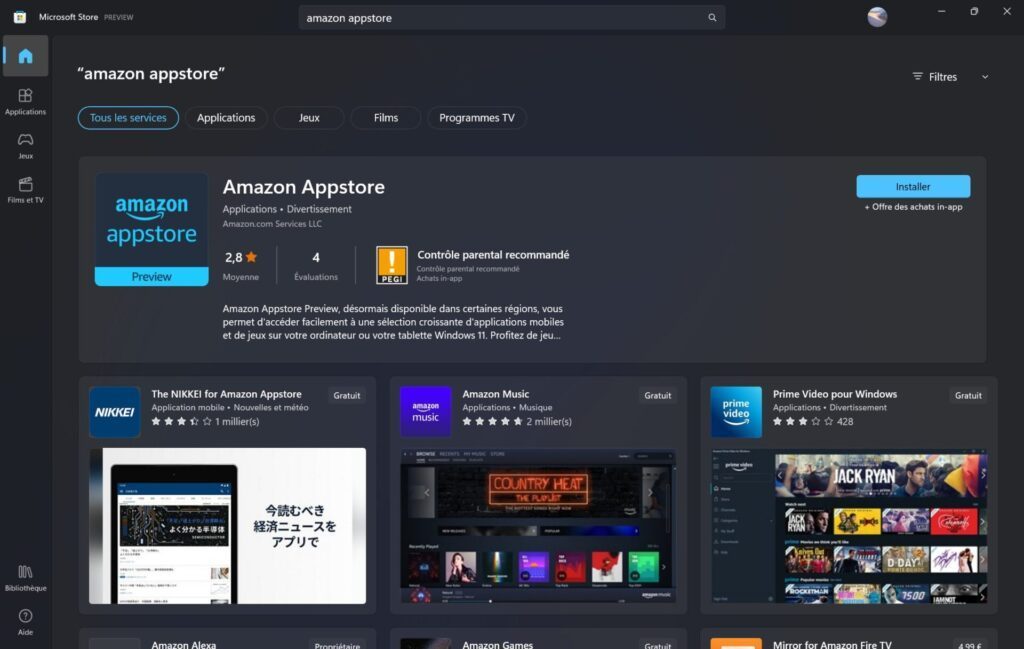
Cliquez ensuite sur le bouton Installer. Un pop-up de présentation devrait alors s’ouvrir. Cliquez sur Configurer.
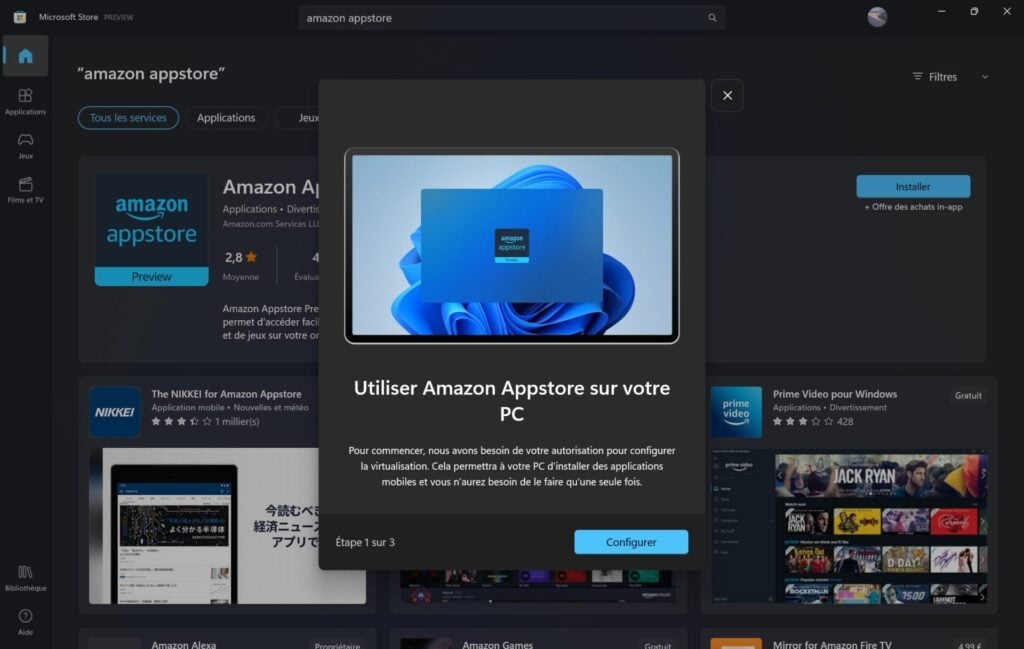
La fenêtre suivante vous invite à préparer votre PC Pour Amazon Appstore. Cliquez sur le bouton Télécharger.
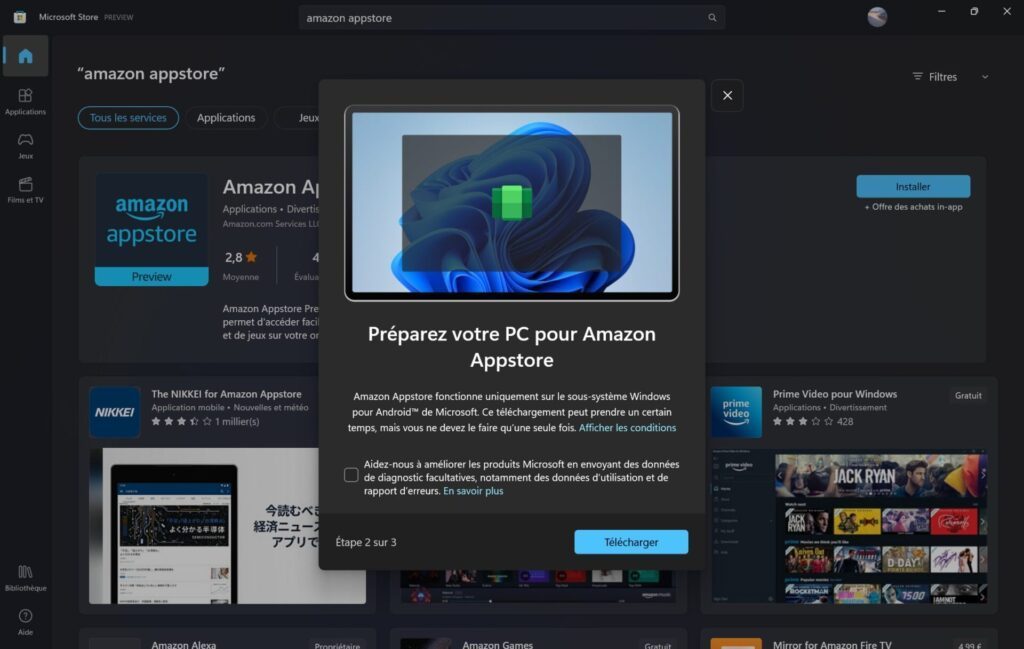
Patientez quelques instants le temps que le téléchargement se termine puis cliquez sur Suivant.
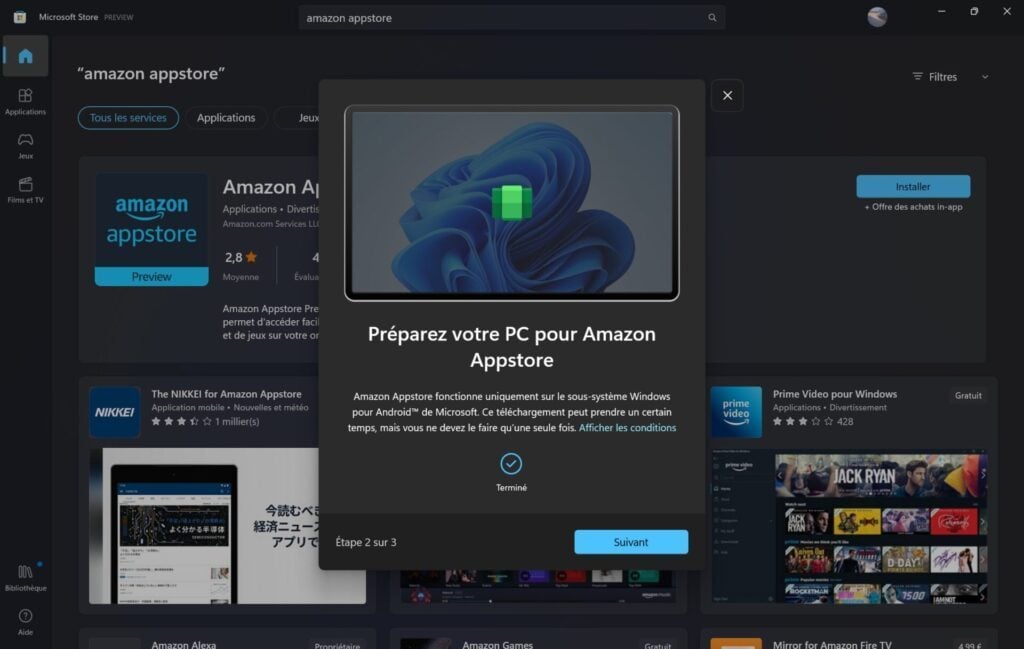
Enfin, cliquez sur Redémarrer pour relancer votre machine et finaliser l’installation de l’Amazon Appstore. À noter que son installation entraîne de fait l’installation du sous-système Windows pour Android.
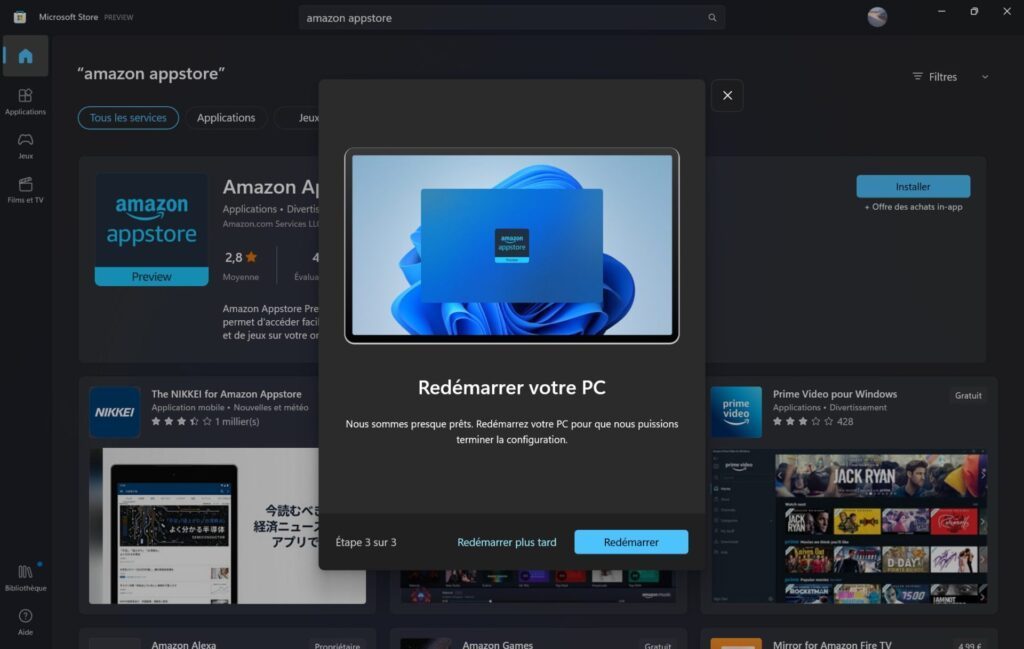
3. Connectez-vous sur l’Amazon Appstore
Au redémarrage de votre PC, une fenêtre Windows Subsystem for Android devrait s’ouvrir avant d’afficher, enfin, la fenêtre de connexion de l’Amazon Appstore.
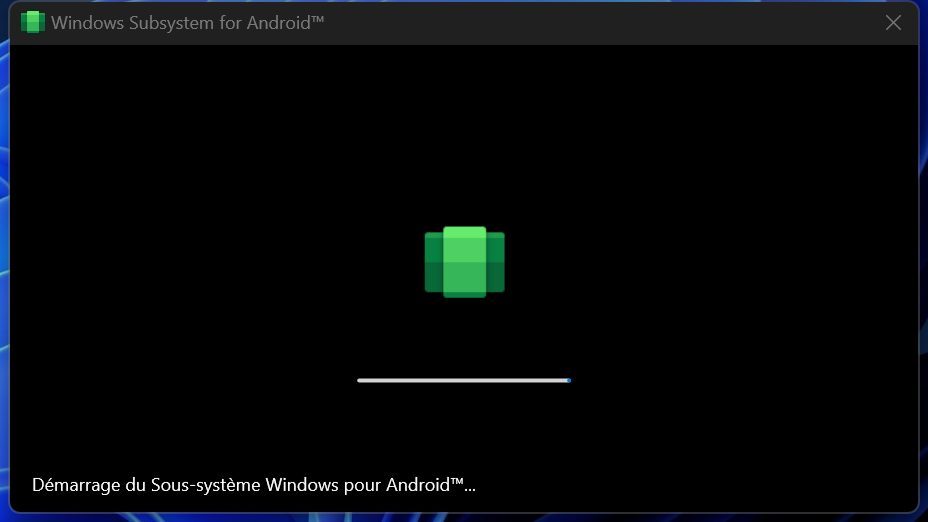
Si vous n’êtes pas déjà client Amazon, cliquez sur Créer un compte Amazon, sinon Identifiez-vous à l’aide de l’identifiant de connexion Amazon que vous utilisez habituellement lorsque vous faites vos emplettes sur Amazon.
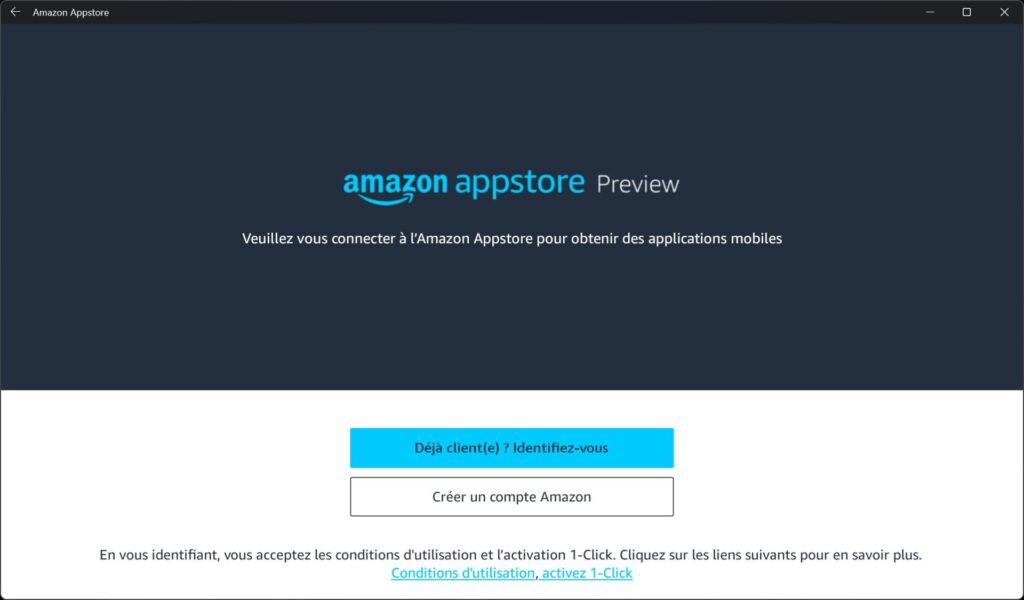
4. Téléchargez des applications
Une fois connecté sur l’Amazon Appstore, vous pouvez télécharger et installer n’importe quelle application disponible. Toutes les applications Android installées sur Windows 11 s’exécutent dans des fenêtres indépendantes, comme n’importe quelle application native de Windows.
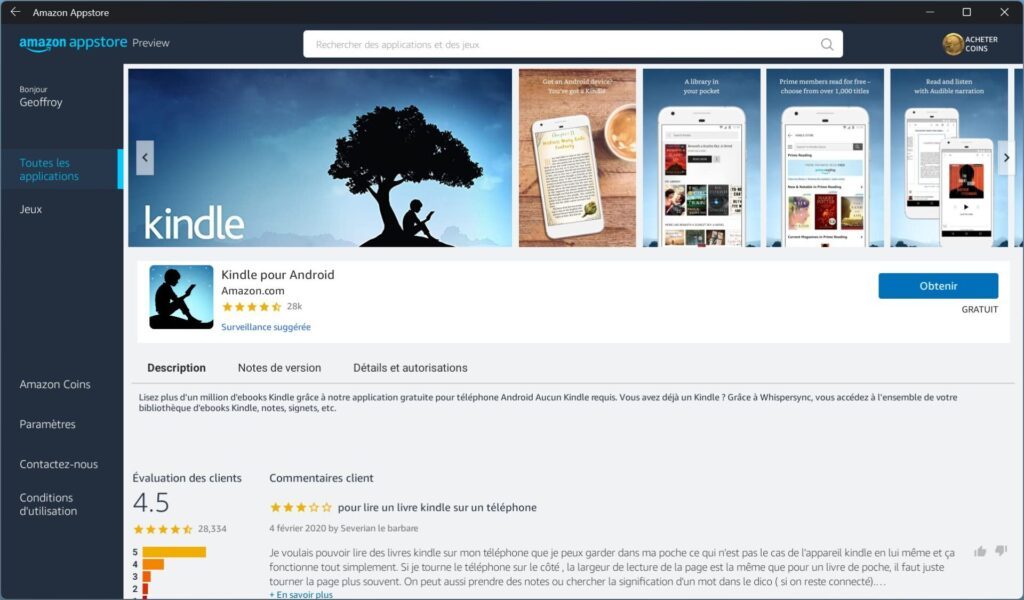
Notez par ailleurs que l’Amazon Appstore utilise le même moyen de paiement que celui utilisé sur votre compte Amazon. Vous serez donc débité sur ce dernier si vous décidez d’installer des applications payantes sur votre PC. À l’heure où nous écrivons ces lignes, l’Amazon Appstore semble bien loin de proposer les 20 000 applications et jeux promis par Microsoft pour le déploiement de Windows 11 22H2. Le catalogue d’applications proposé dans la version Windows 11 de l’Amazon Appstore est loin d’être aussi bien achalandé que sa déclinaison sous Android.
🔴 Pour ne manquer aucune actualité de 01net, suivez-nous sur Google Actualités et WhatsApp.