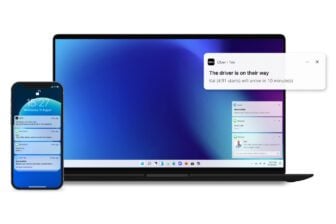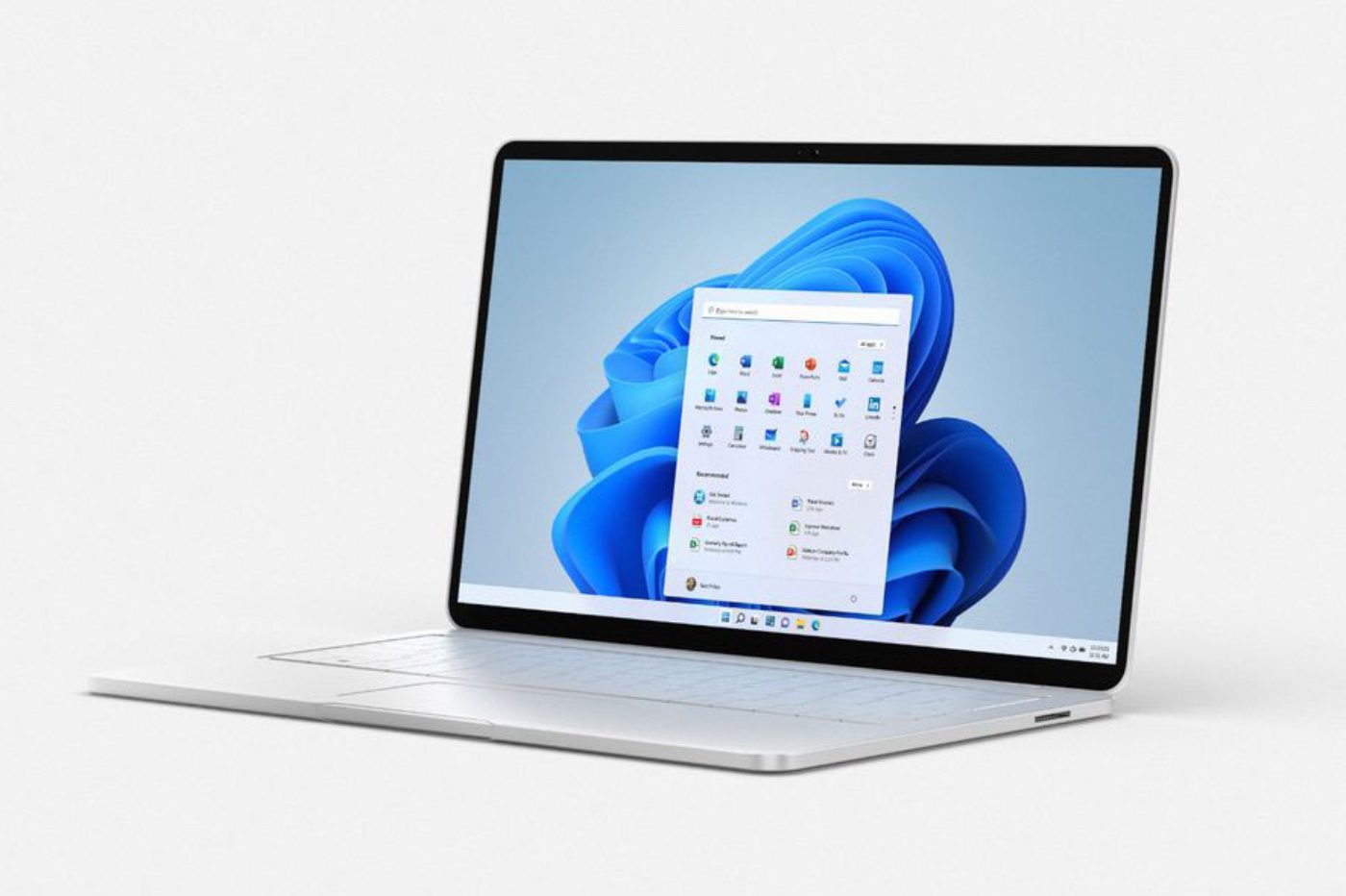Avoir toujours suffisamment d’espace sur votre PC nécessite une attention particulière. Sans entretien régulier, le stockage de votre machine risque en effet d’arriver rapidement à saturation avec parfois quelques effets indésirables. Car en plus de manquer d’espace pour stocker de nouveaux fichiers, votre PC peut très vite montrer des signes de ralentissement. Pour y remédier, la meilleure solution est de commencer par faire un peu de ménage sur le disque dur de votre ordinateur en supprimant, par exemple, tous les fichiers inutiles.
Il est ainsi fortement recommandé de supprimer manuellement et à intervalles réguliers les éléments de la corbeille, les fichiers volumineux du dossier téléchargement, ou encore les fichiers temporaires stockés sur votre PC. Mais plutôt que de réaliser cette opération manuellement, vous pouvez demander à Windows 11 de le faire à votre place. Le système d’exploitation de Microsoft dispose en effet d’un assistant de stockage très pratique qui, lorsqu’il est configuré, se charge de réaliser ces opérations de maintenance automatiquement à votre place. Voici comment l’activer.
1. Ouvrez les Paramètres
Commencez par ouvrir les Paramètres de Windows 11 à l’aide du raccourci clavier Windows + i. Sélectionnez ensuite Système dans la colonne de gauche, puis entrez dans le menu dédié au Stockage.
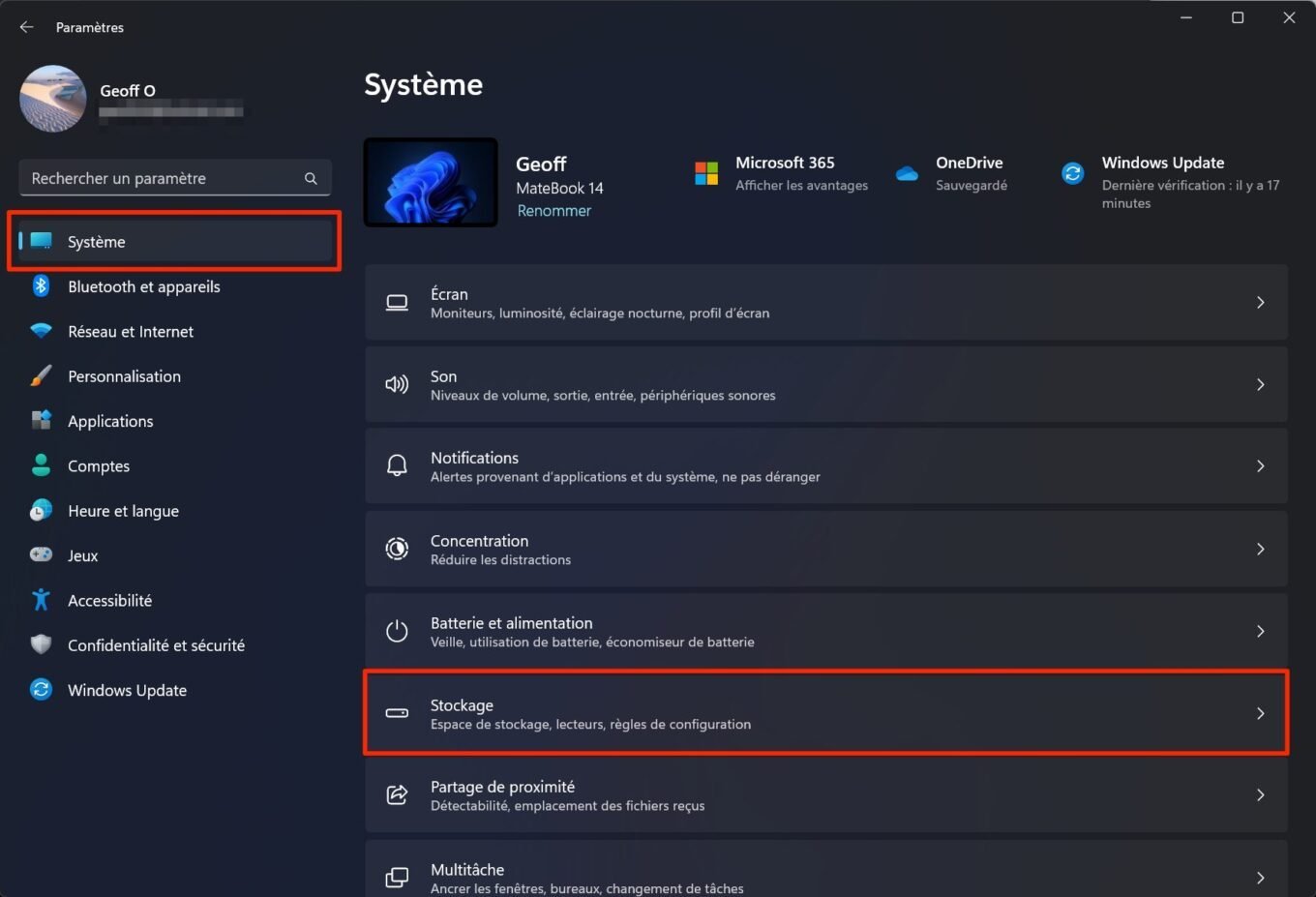
2. Activez l’Assistant stockage
Une fois la fenêtre des paramètres de stockage ouverte, sous l’intitulé Gestion du stockage, activez l’option Assistant Stockage.
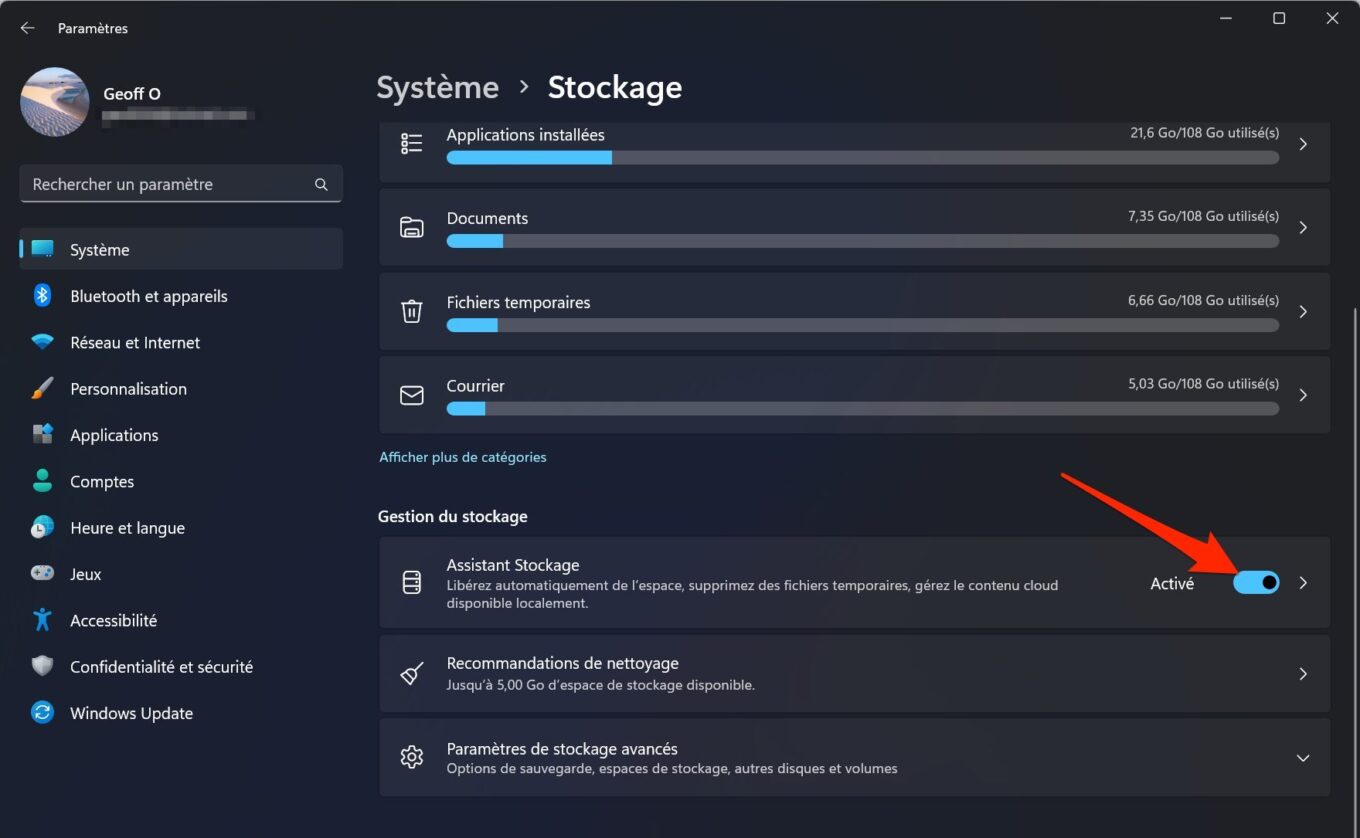
3. Configurez la planification de nettoyage
Cliquez ensuite sur l’Assistant Stockage pour entrer dans la fenêtre de configuration. Par défaut, l’option Maintenir le bon fonctionnement de Windows en nettoyant automatiquement les fichiers système et d’applications temporaires devrait être cochée. Si ce n’est pas le cas, faites-le.
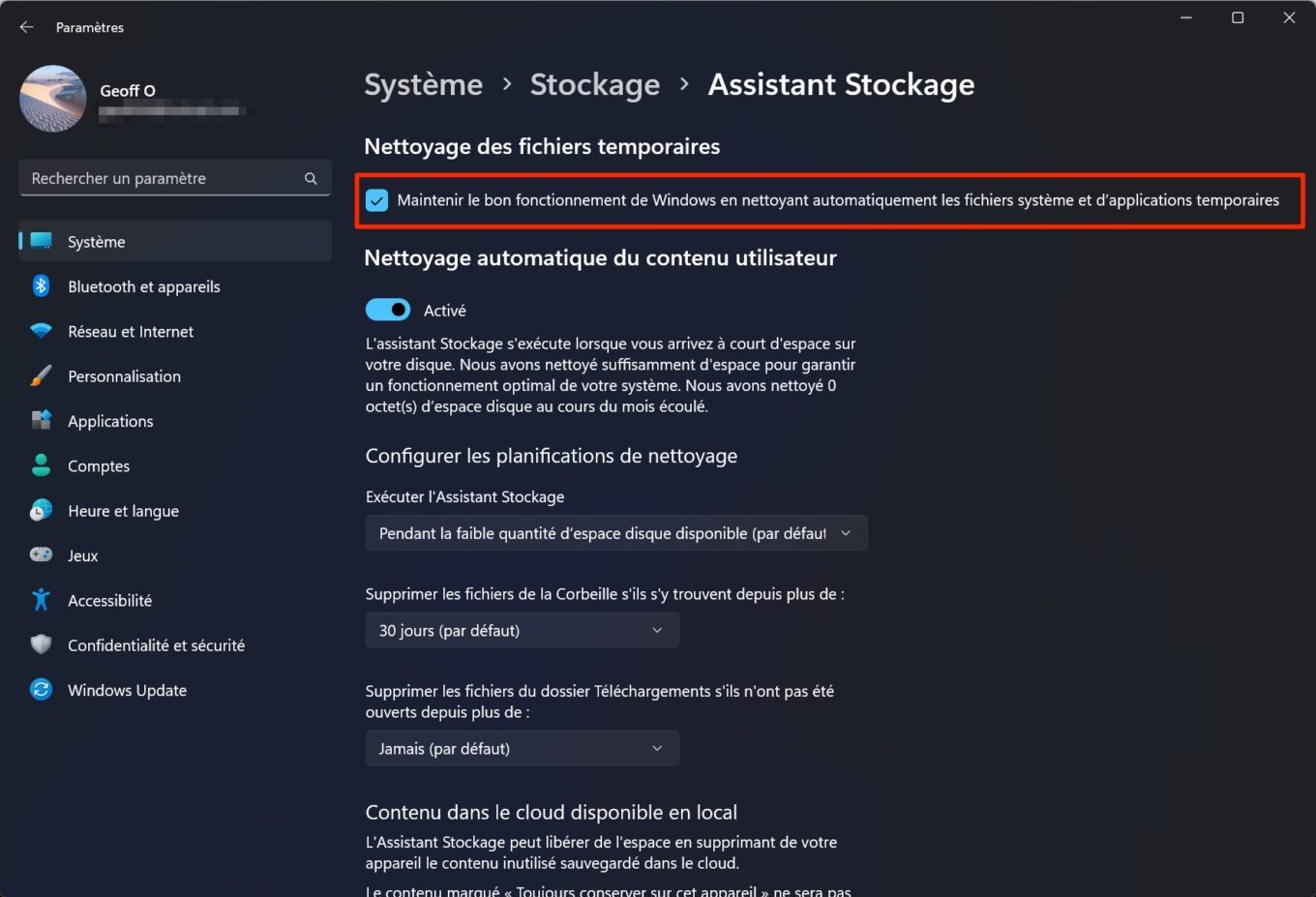
Windows 11 exécute nativement l’Assistant Stockage lorsque vous arrivez à court d’espace sur le disque de votre PC. Vous pouvez toutefois modifier son comportement et Configurer les planifications de nettoyage afin que le stockage de votre PC soit nettoyé de manière plus régulière.
Pour ce faire, sous l’intitulé Exécuter l’Assistant Stockage, cliquez sur le menu déroulant, et changez le paramètre par défaut pour que l’Assistant soit lancé automatiquement Tous les jours, Chaque semaine ou Chaque mois.
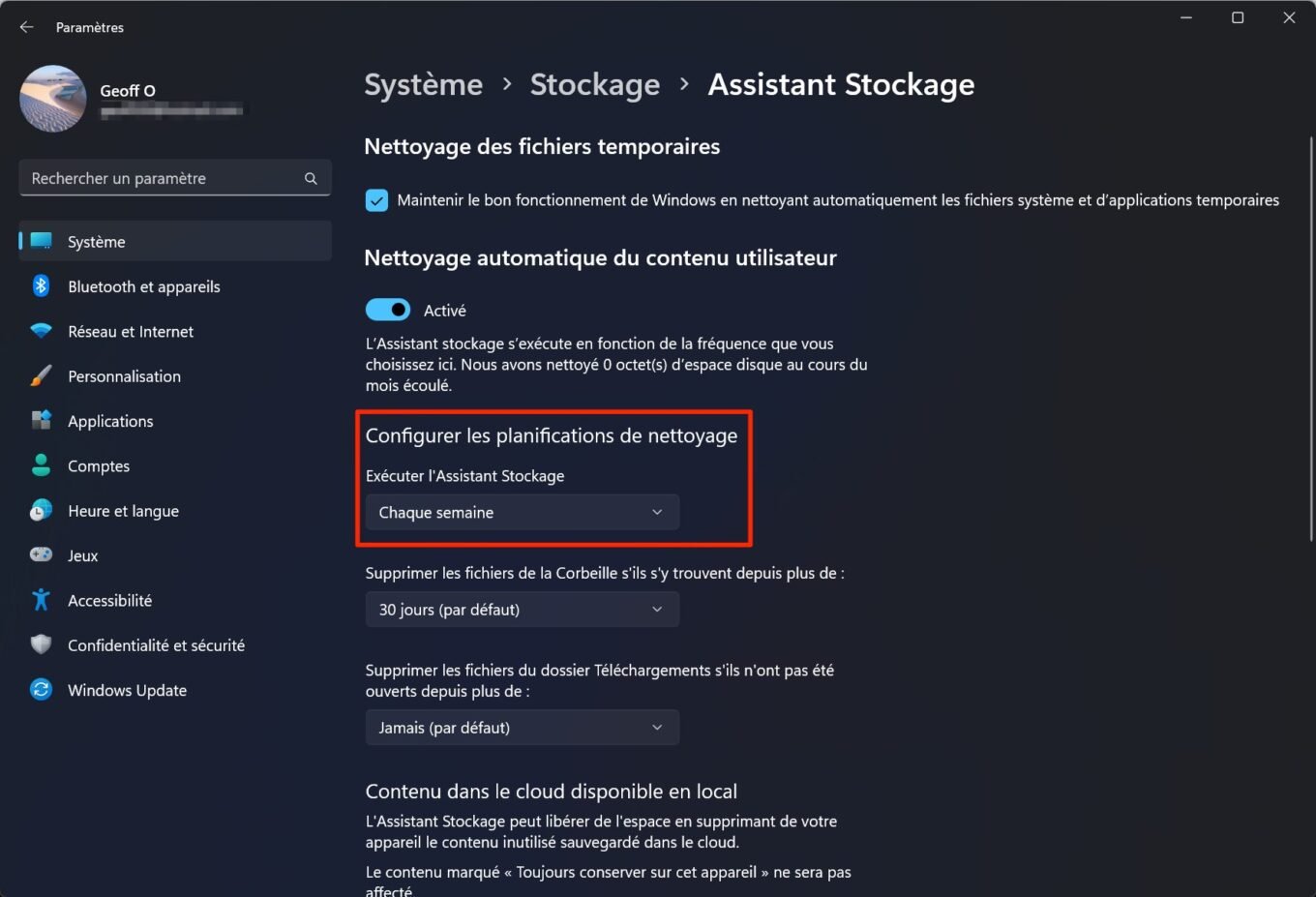
De la même manière, vous pouvez configurer l’Assistant Stockage de Windows 11 pour qu’il vide la corbeille plus souvent. À la ligne Supprimer les fichiers de la corbeille s’ils s’y trouvent depuis plus de, modifiez la valeur par défaut (30 jours) pour 14 jours ou 1 jour.
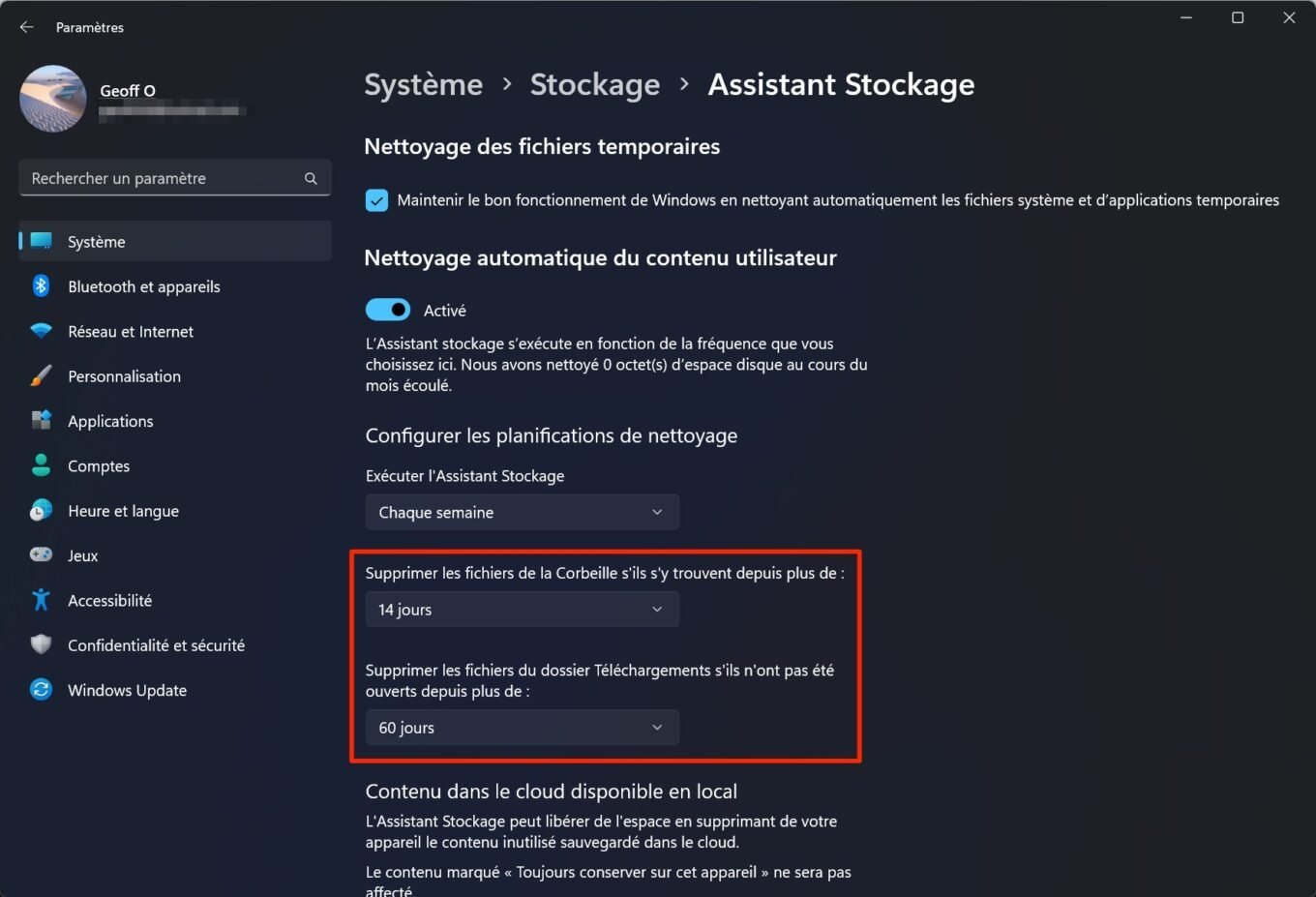
Enfin, le répertoire Téléchargements qui consigne très fréquemment des fichiers volumineux, peut également être nettoyé automatiquement par l’Assistant Stockage de Windows 11. Par défaut, le système d’exploitation de Microsoft n’y touche pas, mais vous pouvez choisir de Supprimer les fichiers du dossier Téléchargements s’ils n’ont pas été ouverts depuis un certain temps. Vous pourrez ainsi choisir de supprimer automatiquement tous les éléments n’ayant pas été ouverts depuis plus de 1, 14, 30 ou 60 jours.
4. Configurez le contenu dans le Cloud disponible localement
Les fichiers stockés sur le Cloud mais accessibles localement sur votre PC peuvent également être une importante source d’occupation du stockage de votre machine. Là encore, l’Assistant Stockage de Windows 11 peut vous aider à gérer l’espace qu’ils occupent sur votre ordinateur en supprimant de votre appareil ceux que vous n’utilisez pas. L’OS de Microsoft est paramétré par défaut pour ne jamais supprimer ces données du stockage local de votre PC. En modifiant la durée de conservation des données stockées localement sur votre ordinateur, l’Assistant Stockage de Windows 11 peut vous faire gagner plusieurs dizaines de Gigaoctets sur votre PC.
Dans la fenêtre de configuration de l’Assistant Stockage de Windows 11, sous Contenu dans le cloud disponible en local, définissez pour chacun des services cloud configurés sur votre PC la durée au-delà de laquelle les fichiers stockés en ligne seront supprimés du stockage local.
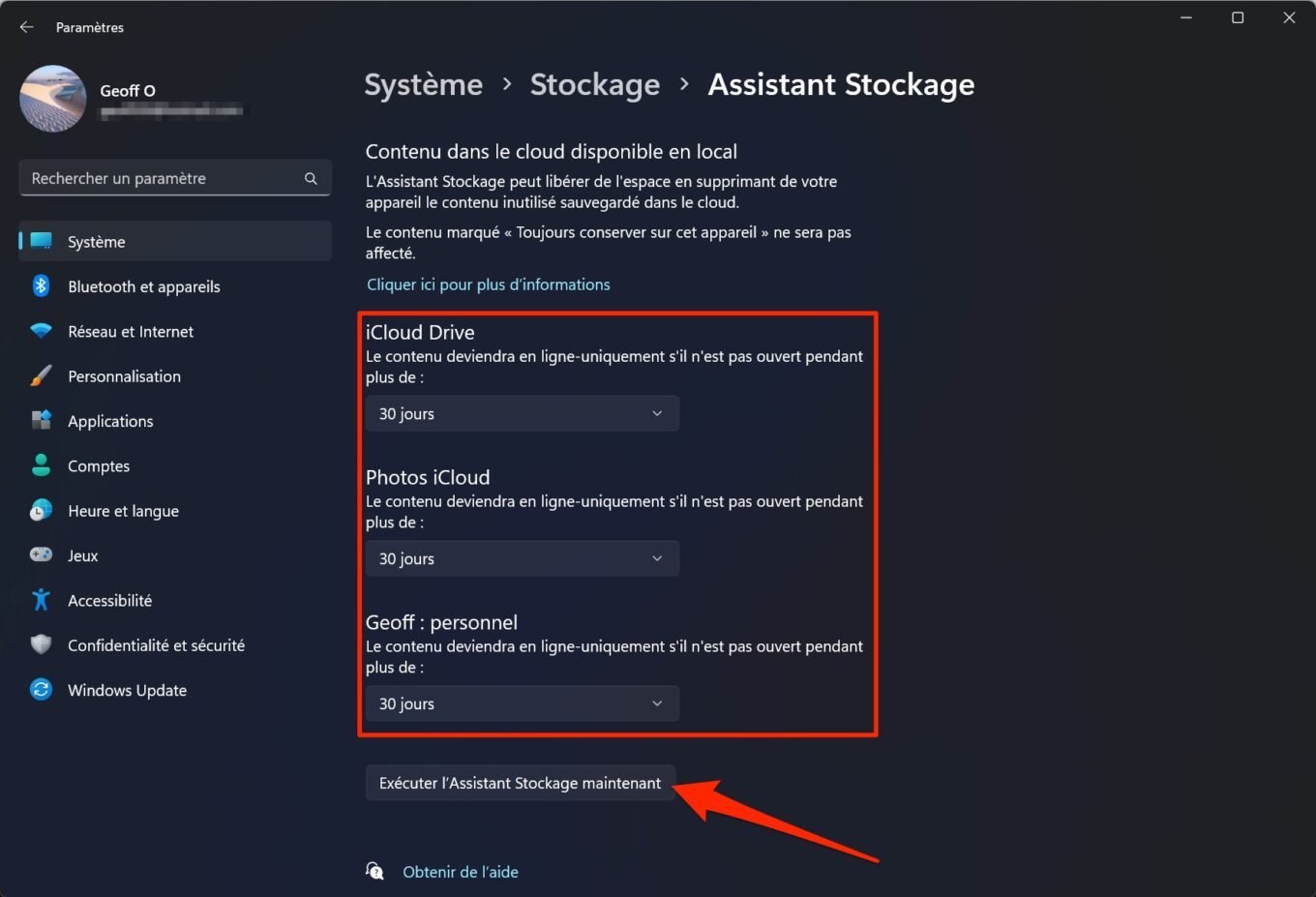
En choisissant de rendre les données accessibles uniquement en ligne si elles ne sont pas ouvertes pendant plus de 1, 14, 30 ou 60 jours, l’Assistant Stockage de Windows 11 supprimera automatiquement les versions de vos fichiers stockées localement. Les contenus marqués « Toujours conserver sur cet appareil » seront néanmoins exclus de ce nettoyage. Cliquez enfin sur le bouton Exécuter l’Assistant Stockage maintenant pour lancer un nettoyage immédiat de votre PC.
🔴 Pour ne manquer aucune actualité de 01net, suivez-nous sur Google Actualités et WhatsApp.