Il y a quelques jours, Microsoft déployait officiellement la mise à jour 23H2 de Windows 11 sur tous les PC éligibles. Sur toutes les machines disposant d’une configuration matérielle répondant au cahier des charges imposé par Microsoft, la mise à jour est automatiquement proposée. Pour l’obtenir, il suffit de se rendre dans les Paramètres du système d’exploitation, puis d’aller dans Windows Update pour vérifier la disponibilité de la mise à jour, la télécharger, et l’appliquer.
Pour les utilisateurs qui auraient bidouillé l’installation de Windows 11 pour qu’elle fonctionne sur leur PC avec une configuration non prise en charge, c’est une autre histoire. Microsoft détecte automatiquement les machines non éligibles, et ne propose évidemment pas la mise à jour via Windows Update. Et même en téléchargeant manuellement l’ISO de Windows 11 23H2, l’installation de la mise à jour est impossible. L’assistant d’installation du programme analyse en effet automatiquement la configuration matérielle pour vérifier l’éligibilité du PC.
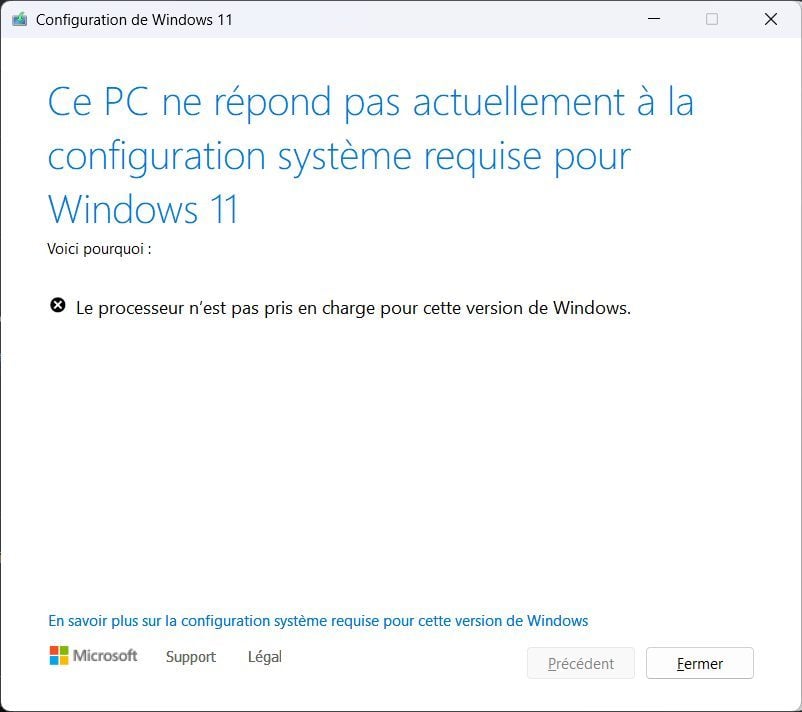
Pour autant, installer la mise à jour 23H2 sur un PC officiellement non compatible est facilement contournable. Vous n’aurez pour cela besoin que de l’image disque de Windows 11 23H2 au format ISO, d’une clé USB, et de Rufus. Voici la marche à suivre.
1. Téléchargez l’image disque de Windows 11 23H2
Ouvrez votre navigateur favori, et rendez-vous sur la page de téléchargement de l’image disque ISO de Windows 11 23H2. Sous l’intitulé Téléchargement de l’image disque (ISO) Windows 11, cliquez sur le menu déroulant Sélection du téléchargement, et choisissez Windows 11 (multi-edition ISO). Cliquez ensuite sur le bouton Télécharger.
Une section Sélectionner une langue de produit devrait alors se charger. Cliquez sur le menu déroulant En choisir une, sélectionnez votre langue et cliquez sur le bouton Confirmer.
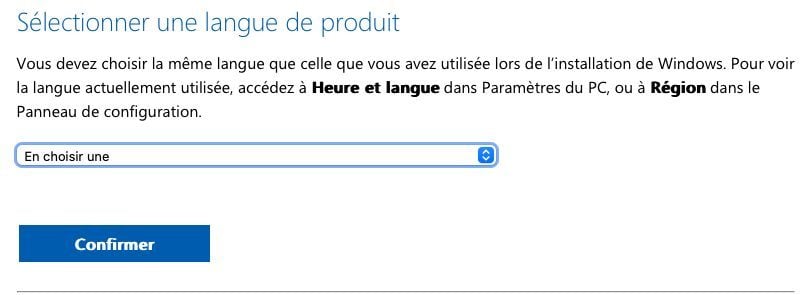
Votre lien de téléchargement devrait alors être généré. Cliquez sur le bouton 64-bit Download pour télécharger l’image disque de Windows 11 23H2 au format ISO.
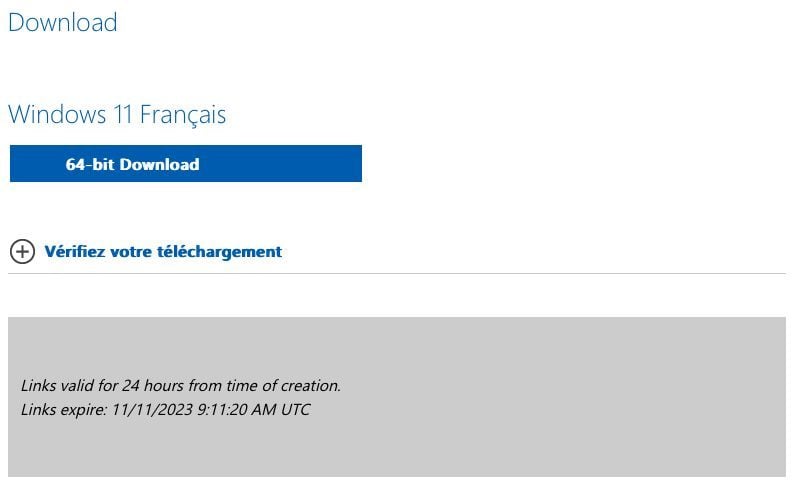
2. Téléchargez Rufus
Pour pouvoir installer la mise à jour 23H2 de Windows 11 sur votre PC, vous aurez besoin de créer une clé USB d’installation à l’aide de l’excellent Rufus que vous pouvez télécharger sur cette page.
Cet utilitaire gratuit a été mise à jour à plusieurs reprises pour permettre de créer des clés USB d’installation de Windows en contournant les restrictions de Microsoft. L’utilitaire est ainsi très utile si vous cherchez à installer Windows 11 sans compte Microsoft, ou si vous cherchez un moyen simple et efficace pour installer Windows 11 sur un PC non compatible.
3. Créez une clé USB d’installation de Windows 11 23H2
Connectez ensuite votre clé USB à votre PC et ouvrez désormais Rufus. Logiquement, l’utilitaire devrait détecter automatiquement votre clé USB et la sélectionner dans le menu déroulant affiché sous l’intitulé Périphérique. Cliquez ensuite sur le bouton Sélection, puis choisissez l’image disque au format ISO de Windows 11 23H2 que vous avez téléchargé précédemment.
Conservez tous les autres paramètres sélectionnés par défaut, puis cliquez sur le bouton Démarrer. Un pop-up devrait automatiquement s’ouvrir. Il s’agit des différentes options possibles permettant de contourner les restrictions de Microsoft. Conservez tous les paramètres sélectionnés par défaut, et cliquez sur le bouton OK.
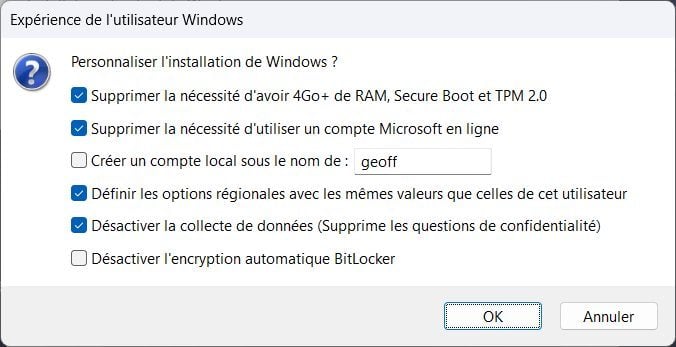
Rufus devrait alors initier le processus de création de la clé USB d’installation de Windows 11. Patientez le temps nécessaire pour que l’utilitaire termine son office. Lorsque la procédure est terminée, Rufus affiche, en principe, un message indiquant que votre clé USB d’installation et prête. Fermez Rufus, et gardez la clé USB connectée à votre PC.
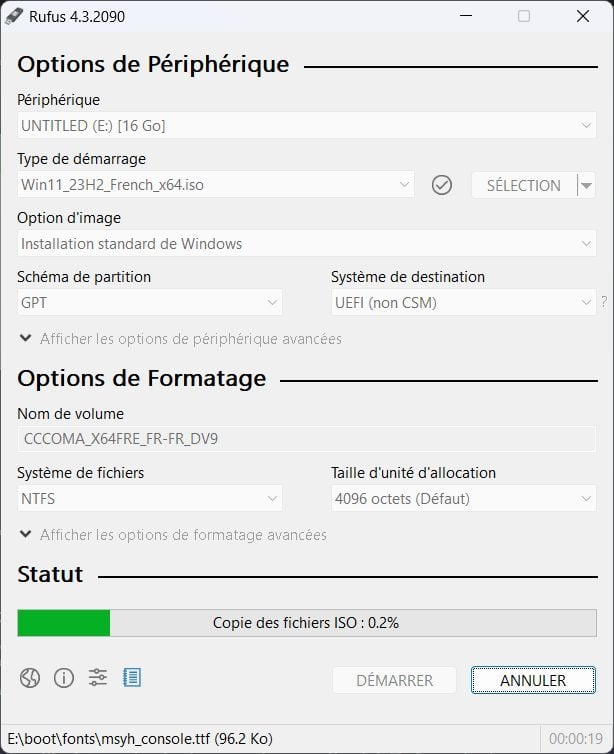
4. Lancez l’installation de Windows 11 23H2
Ouvrez désormais l’Explorateur de fichiers de Windows, puis entrez dans la clé USB d’installation de Windows 11 que vous venez de créer. Faites à présent un double clic sur le fichier setup pour l’ouvrir et lancer l’assistant d’installation de Windows 11 23H2. Notez qu’ici nous allons procéder à l’installation de Windows 11 23H2 directement depuis Windows 11 22H2, sans avoir besoin de booter le PC sur la clé USB que nous venons de créer.
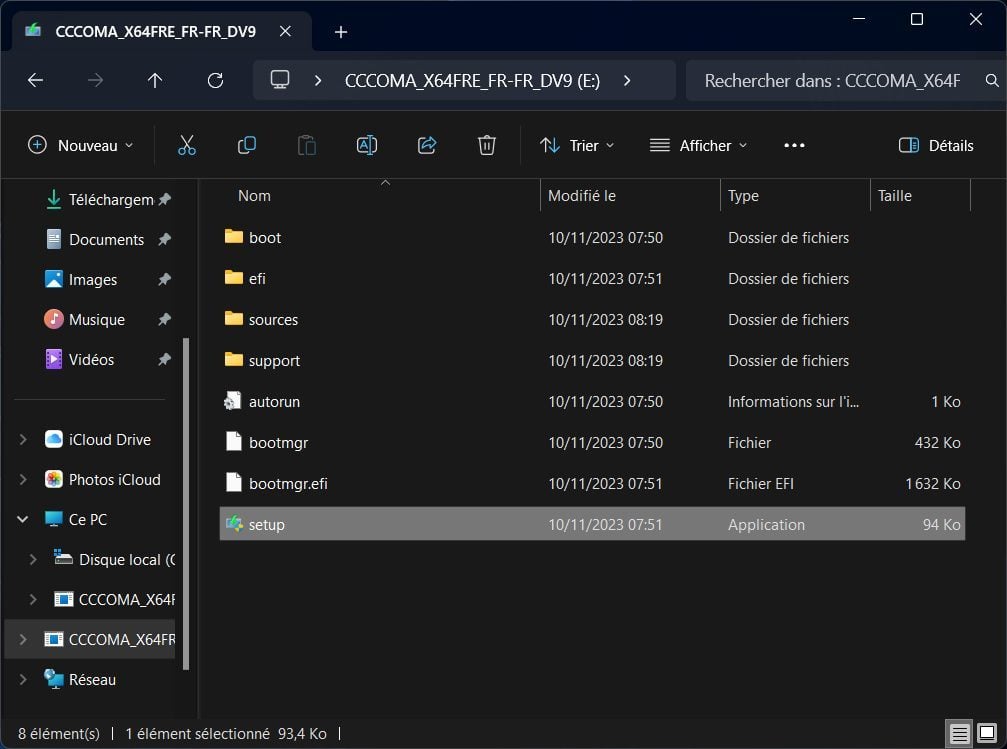
Dans la fenêtre Installer Windows 11, cliquez sur le bouton Suivant. L’assistant d’installation va alors rechercher la disponibilité de mises à jour, mais va très rapidement sauter la vérification du matériel pour afficher le contrat de licence de Windows 11. Cliquez alors sur Accepter.
Patientez ensuite quelques instants. L’assistant d’installation va ensuite vérifier que votre PC dispose de suffisamment d’espace pour l’installation de la mise à jour avant d’afficher une fenêtre Prêt pour l’installation. Cliquez alors sur le bouton Installer pour lancer l’installation de Windows 11 23H2 sur votre PC.
Un écran bleu Installation en cours de Windows 11 devrait ensuite s’afficher à l’écran. Patientez le temps que l’installation de l’OS se termine. Au cours de la procédure, votre ordinateur redémarrera à plusieurs reprises.
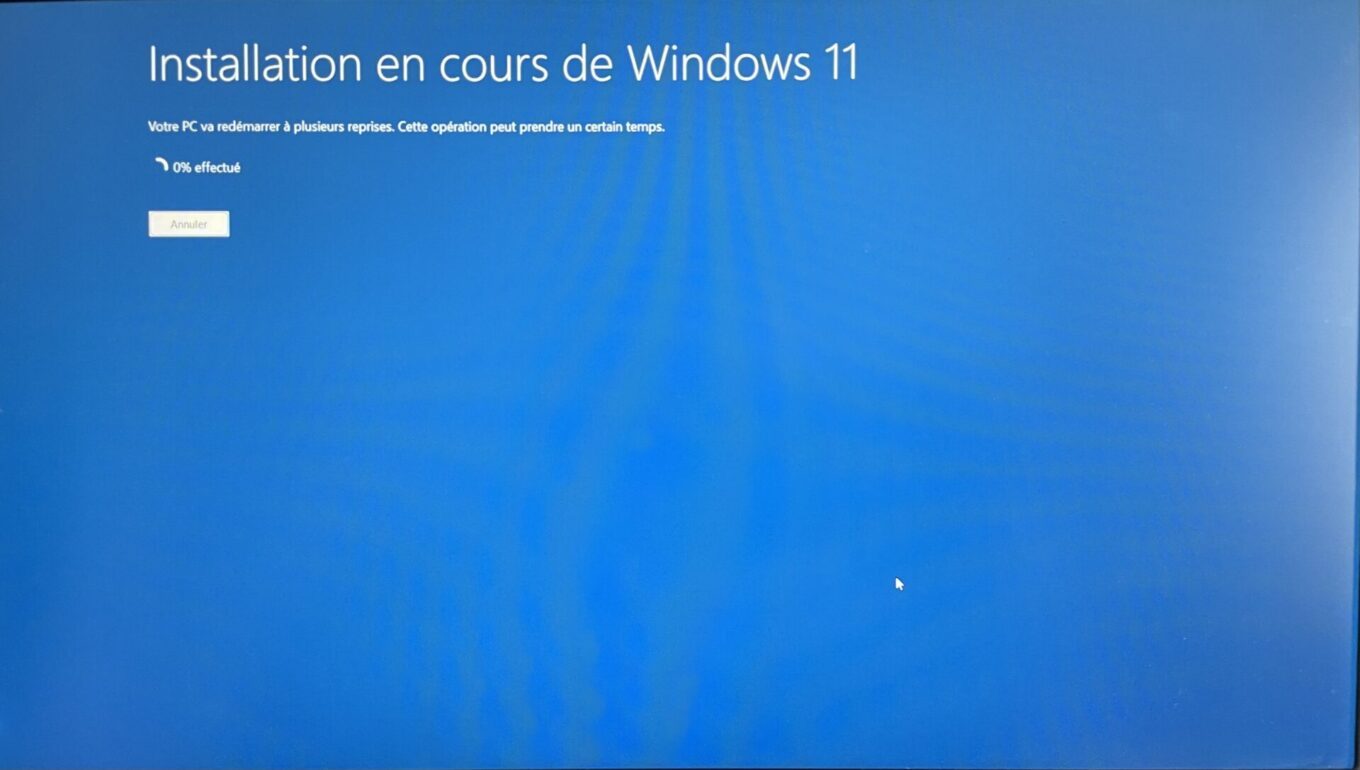
Au dernier redémarrage, votre PC devrait afficher une fenêtre Bonjour, similaire à celle que vous voyez la première fois que vous configurez votre PC. Patientez à nouveau quelques minutes le temps que l’OS finalise l’installation de la mise à jour.
Vous devriez ensuite arriver, comme d’habitude, sur votre bureau Windows. Vous pourrez vérifier très facilement si votre PC tourne bien sous la dernière mise à jour de Windows 11. Pour ce faire, ouvrez les Paramètres à l’aide du raccourci clavier Windows + i, puis dans Système, rendez-vous dans la section Informations système.
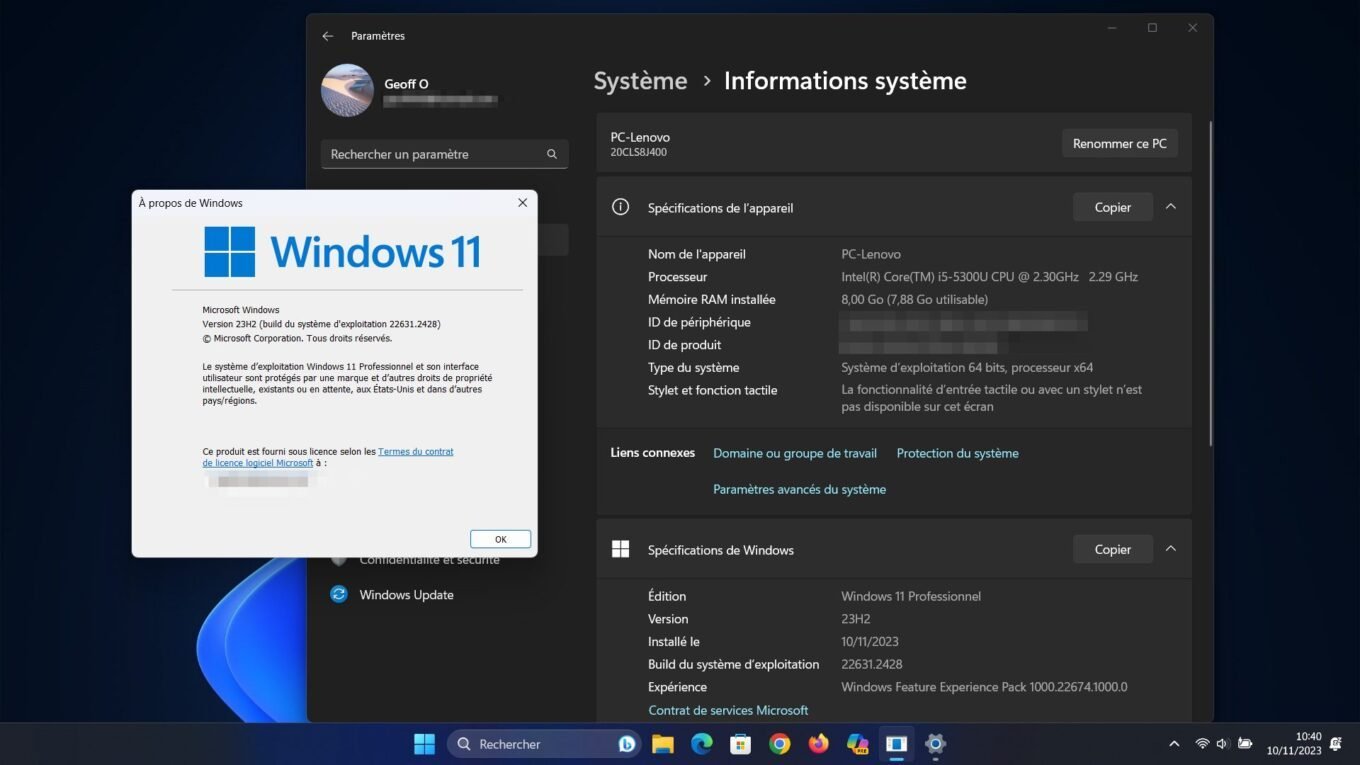
Vous pourrez alors vérifier, sous les spécifications Windows, la version du système installée sur votre machine.
🔴 Pour ne manquer aucune actualité de 01net, suivez-nous sur Google Actualités et WhatsApp.



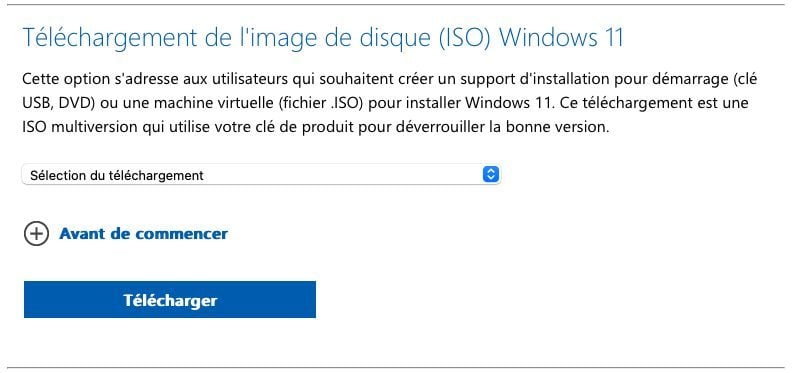
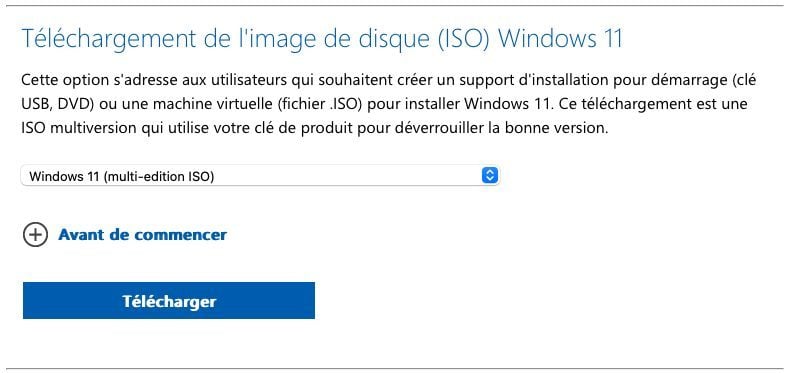
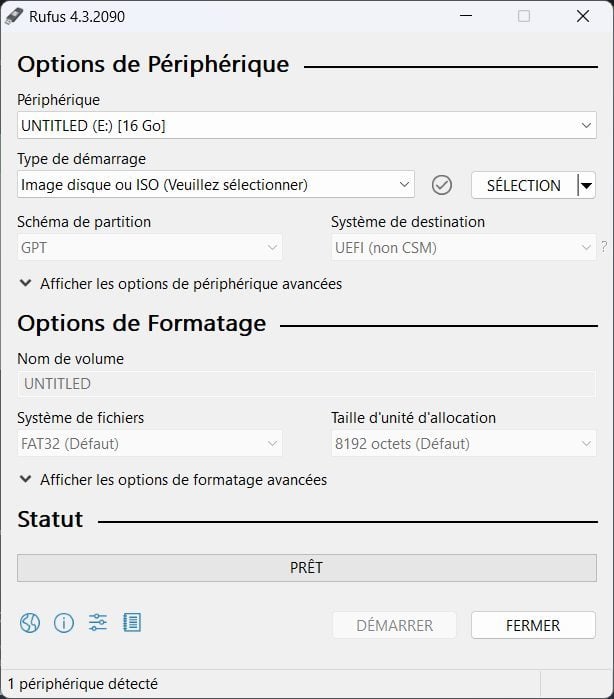
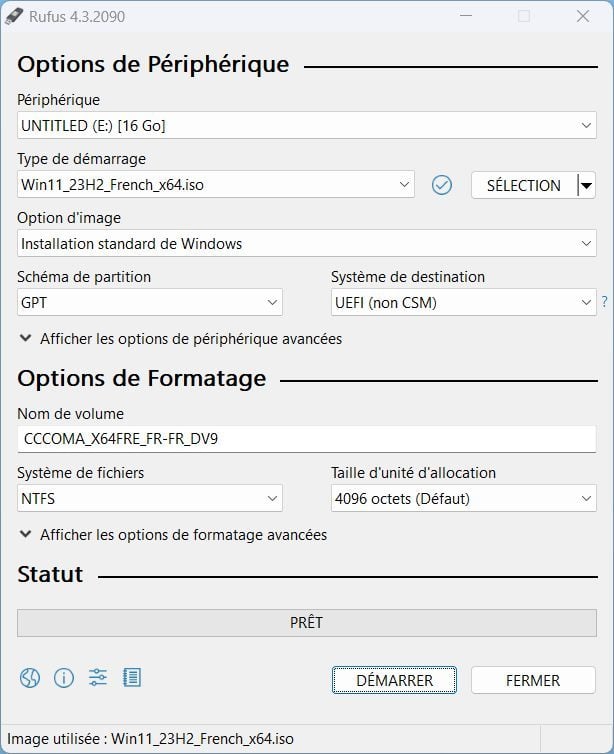
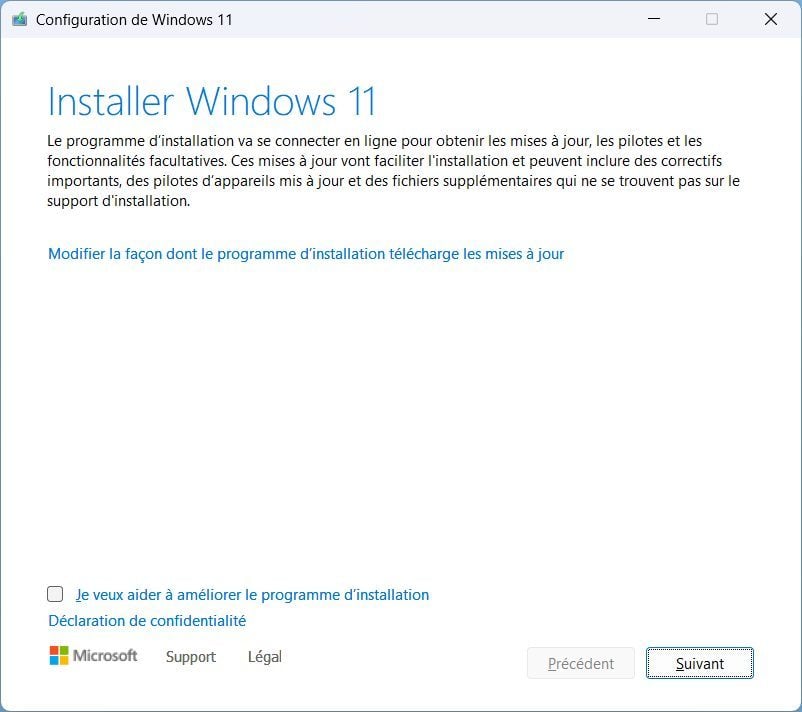
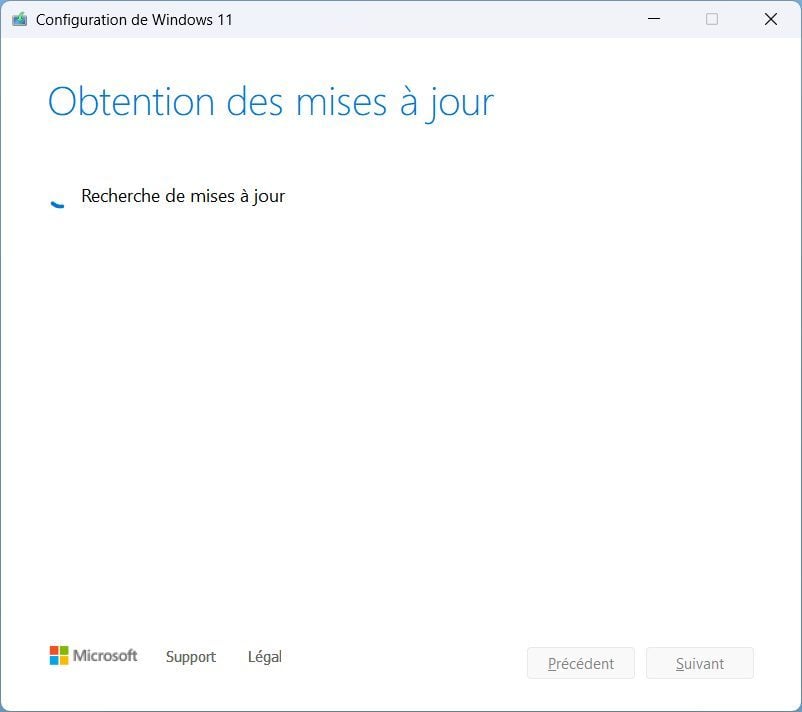
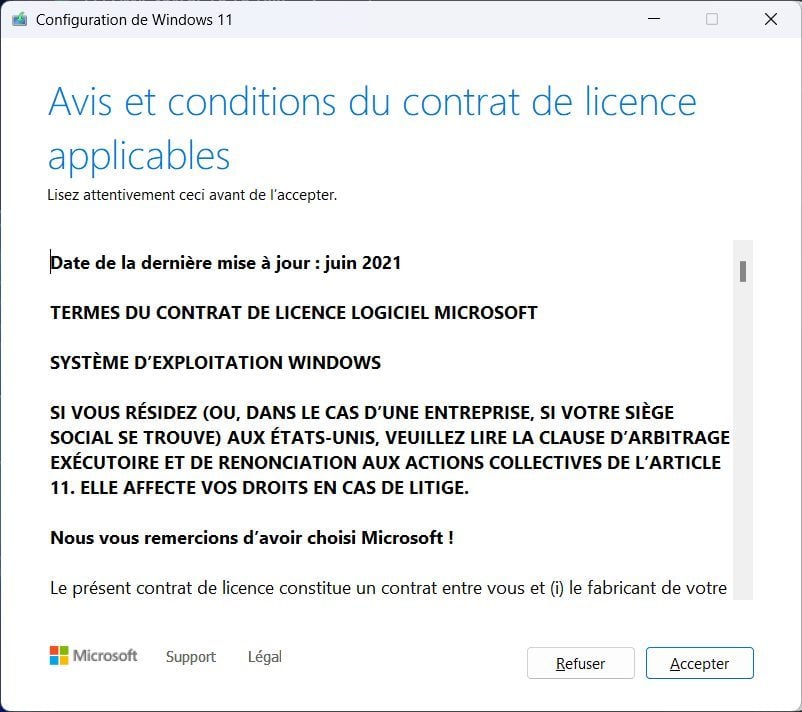
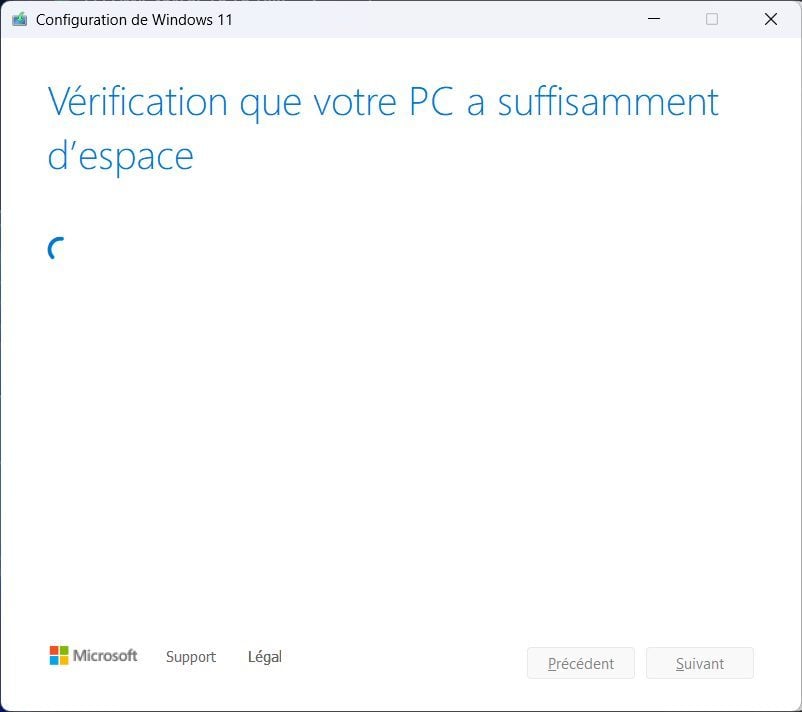
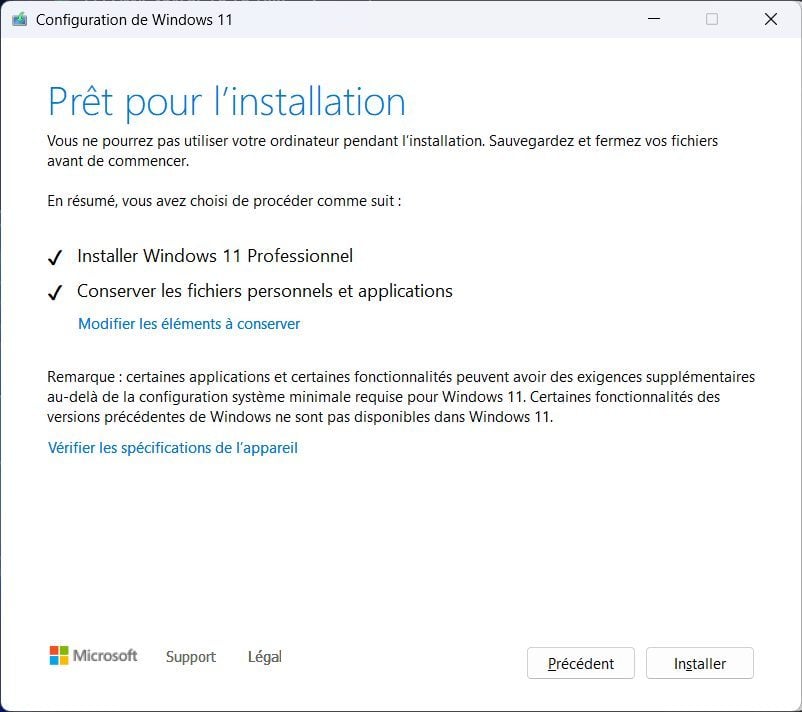













cette installation profitera t elle des mises a jours microsoft ???
a+
Bonjour. Je pose également la même question.
oui !
Sinon sans clé USB
Téléchargez l iso
Ouvrir l Iso cela créé un lecteur avec l’installation
Ouvrir CMD
Sélectionné le lecteur créé
Faire setup /product server
ça marche plus cette astuce, Microsoft l’a patch récemment ;(
tout a fait
a+
Bonjour,
Personnellement début 2023, je suis passé par une autre méthode (ajout de clé dans la base de registre) et j’ai effectué une mise à jour direct de Windows 10 Pro vers Windows 11 Pro sans réinstallation complète.
Mon PC marche très bien et toutes les mises à jour (Windows et sécurité) se font sans problèmes 👌
En attente de la 23H2 suite à l’installation de la “KB5030509” 😉
Cordialement 👋
Peux-tu développer :”ajout de clé dans la base de registre” ? Merci d’avance, car cette méthode me paraît meilleure !!
Windows 11 ne peux pas finir de s’installer car Update m’informe que je dois désinstaller : Virtual box LD Player mais impossible de le trouver et depuis les mises à jour UPDATE ne se font plus
Cordialement
Bonjour,
Est il possible de revenir en arrière (Windows 10) au cas ou il serait trop lent ou pour causes de bugs ?
oui en faisant une image avant !
et le fichier windows.old est présent
impossible de télécharger l’iso, erreur Nous ne pouvons pas répondre à votre demande pour le moment. Certains utilisateurs, entités et emplacements ne sont plus autorisés à utiliser ce service
https://www.microsoft.com/en-in/software-download/windows11
Bonjour,j’ai lu la façon de mettre windows 11 sur le pc windows 10 non compatible, c’est un peu compliqué pour moi, mais peut on revenir en arrière si on ces trompé.Merci
oui il existe des versions non officiels sans TPM sur le net
Ça conserve les données ???
Oui les données sont toutes conservées. Tu auras tout tes programmes, mais sur Windows désormais.
Bonjour,
il y a une petite erreur dans votre texte : …Notez qu’ici nous allons procéder à l’installation de Windows 11H23 directement depuis Windows 11 22H2…
Windows 11H23 c’est Windows : 11 23H2 !
Merci
Bonsoir,
Merci beaucoup pour votre vigilance, la coquille a été corrigée 😉
Le choix de product server est toujours fonctionnel
Excellent tuto bien documenté bravo au rédacteur
Bonjour méthode est elle toujours fonctionnel?Merci
bonjour, lors de l’installation à la rubrique “obtention des mises à jour” celle-ci ne va pas plus loin que 46% et “tourne en boucle à 46%”. Pas moyen d’aller plus loin dans l’installation. Y a t-il un remède ? Merci d’avance.
Bonjour il faut attendre c’est assez long mais ça passe un moment donné
Perso , j’hésite vraiment, de peur que l’installation foire. Ça m’ennuie vu que Windows 10 ne sera plus soutenu à compter d’octobre 2025
Testé l’opération en ce début février 2024 : réussite totale 🙂
Peut on créer la clé USB sur un PC et faire l’installation sur un autre PC ?
Bonjour, en principe oui, c’est tout à fait possible.
Bonjour, La fenêtre POP-UP ne s’est pas automatiquement ouverte. Je ne sais donc pas si cette cle USB personnalise l’installation de Windows. Clé USB créée avec la version 4.3.2090 de RUFUS. Merci de votre attention.
MAJ effectuée mi février avec succès. mais l’update proposé quelques jours après ne s’installe pas. “tout ne s’est pas passé comme prévu…Ne vous inquiétez pas”. J’ai désinstallé l’antivirus sans succès. Donc, si la version 11 ne se met pas à jour, autant profiter de la 10 jusqu’en octobre 2025.
Bravo pour la rédaction claire, nette et précise. Tout a fonctionné comme indiqué, et les mises à jour ultérieures se déroulent sans aucun souci.
Pour répondre à mon problème de non mise à jour après update en version 11. Il fallait que je nettoie la base de registre (ccleaner) pour que les MAJ ultérieures s’effectuent.
Pour ma part ça a parfaitement fonctionner à partir de l’ISO sur USB. J’ai pu l’installer le 3 mars sur 2 pc et les mises à jour se font parfaitement, aucuns bugs jusqu’à ce jour 28 avril.
Passage en Windows 11 effectué aujourd’hui avec succès sur 1 ordi de bureau vieux de 12 ans (Proc Intel I3 3,5 Ghz) qui était déclaré non compatible.
En suivant la procédure à la lettre, tout va bien:
– image disque de Windows 11 23H2 téléchargée sur 1 ordi et installée sur 1 autre avec clé USB (formatée en Fat 32) et Rufus. Vous pouvez donc éjecter la clé USB pour installer W11 sur une autre machine.
– Comme dit dans les commentaires, lors de l’installation à la rubrique “obtention des mises à jour” celle-ci semble ne pas aller plus loin que 46%: soyez patient !!, ça prend 1 peu de temps.
– après plusieurs redémarrages, une dernière installation de Mises à jour s’effectue et elle est longue !! (environ 30 mn pour moi).
– et enfin, vérification dans information système, la nouvelle version W11 23H2 s’est bien installée.
1 grand merci à Geoffroy pour son tuto hyper pro !!
Merci cela fonctionne parfaitement bien avec les mises à jours.
PC Portable Satellite Toshiba acheté en novembre 2013.
Non compatible Windows 11 !
Cela ne fonctionne plus
le setup démarre cherche des mis à jour et dit je dois redémarrer
après redemarrage il affiche pc non compatible cpu non supporté pas de TPM
seule solution: lancer le setup réseau déactivé
ll’install se fait mais au niveau 23H2 22631-2861 (niveau de l’iso)
ensuite ouvrir le réseau et windows update pour finir la mise à niveau
J’ai installé la 23H2 en juillet sur deux PC “non compatibles” ayant Win11 22H2, retour de congés en septembre, sur le troisième PC, pourtant le plus récent, la procédure semble se dérouler correctement. Mais lors de la vérification dans la configuration Système, il est affiché toujours 22H2 et non 23H2. J’ai essayé en désactivant réseau et antivirus, désactivation dans le Bios du WIFI. Cela ne change rien. Si quelqu’un a une solution.
Ca ne marche pas pour moi: au moment de lancer le setup pour l’installation (sur un Mac M1 max qui tourne avec Parallels 20), j’ai un message me disant que le programme d’installation n’a pas pu démarrer correctement… Si qqn a une autre astuce, je suis preneur