Bien que le déploiement de la mise à jour Windows 11 22H2 ait déjà commencé il y a quelques jours, Microsoft a bien précisé que son déploiement allait être fait de manière progressive. Ainsi, les machines dont la configuration est connue pour ne pas poser de problème majeur sont les premières servies. En fonction des retours, Microsoft étendra ensuite le déploiement au compte-gouttes chez l’ensemble des utilisateurs disposant d’un PC compatible, sans qu’il soit toutefois possible d’avoir une idée du délai.
Si la mise à jour ne vous est pas proposée d’emblée lorsque vous accédez à Windows Update pour l’installer manuellement, une solution existe pour vous permettre de forcer son téléchargement et son installation sur votre machine. Attention toutefois, cela ne sera possible qu’à condition que votre machine remplisse tous les critères lui permettant d’exécuter Windows 11 22H2 sans encombre.
1. Téléchargez l’outil de Vérification de l’intégrité du PC
Commencez par télécharger l’outil de Vérification de l’intégrité du PC. Aussi connu sous le nom de PC Health Check, cet outil gratuit proposé par Microsoft permet de déterminer si la configuration de votre machine permet l’installation de la mise à jour de Windows 11.
2. Installez l’outil de Contrôle de l’intégrité du PC
Ouvrez l’outil de Contrôle d’intégrité du PC Windows sur votre machine, acceptez les termes du contrat de licence et cliquez sur Installer.
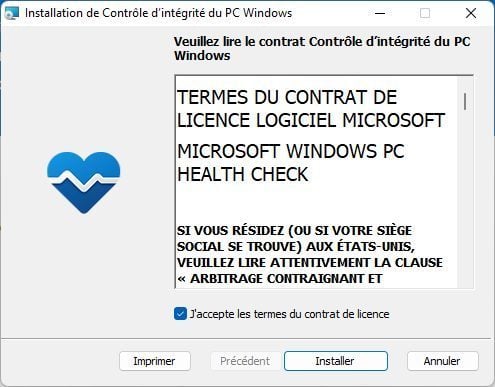
À la fin de l’installation, cliquez sur Terminer. L’application devrait alors s’ouvrir automatiquement sur votre ordinateur.
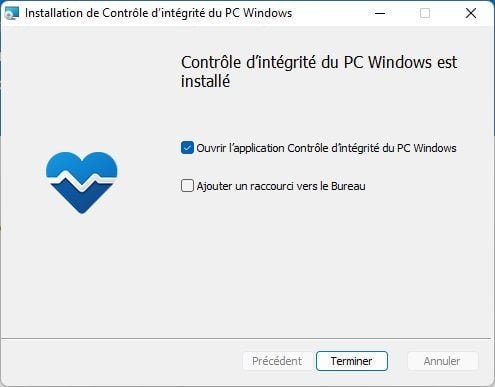
3. Vérifiez l’intégrité du PC
Une fois la fenêtre du Contrôle d’intégrité du PC ouverte, cliquez sur le bouton Vérifier maintenant.
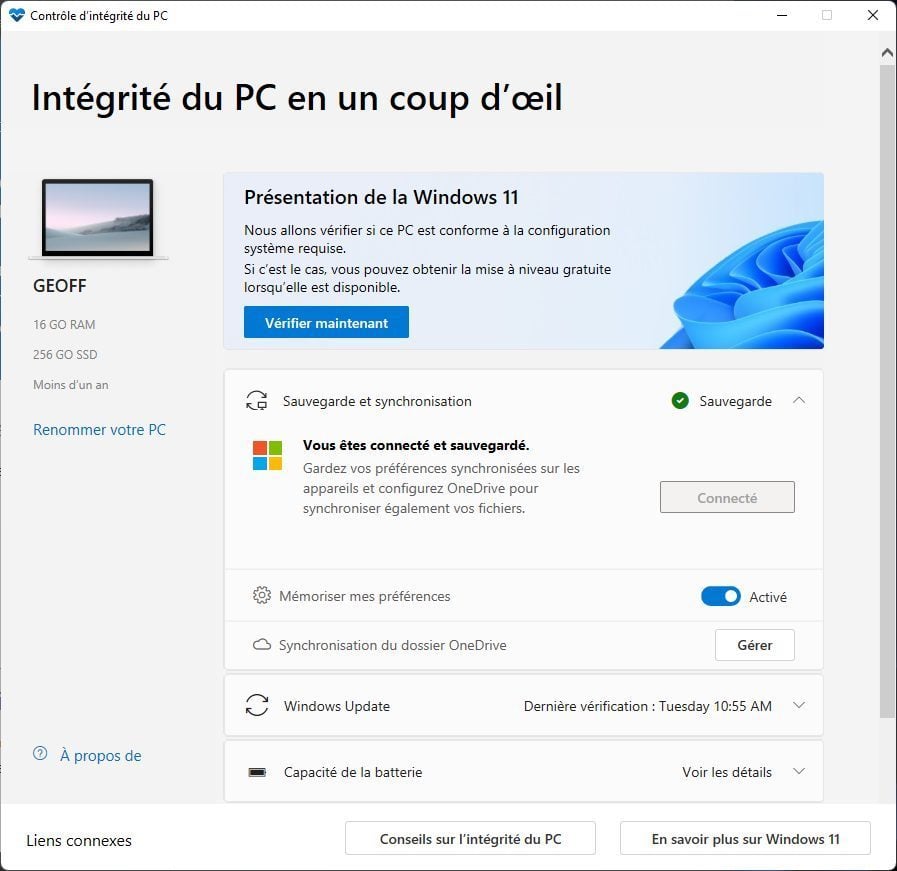
L’utilitaire devrait indiquer immédiatement si votre machine est éligible au téléchargement et à l’installation de la mise à jour 22H2.
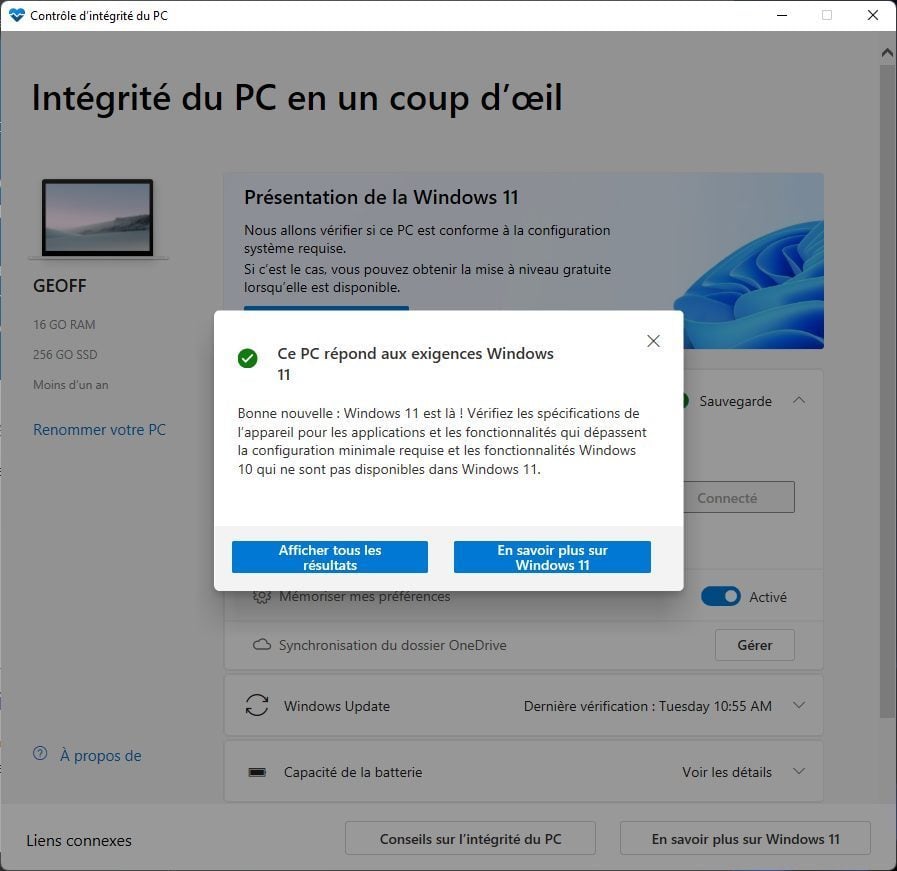
4. Téléchargez l’Assistant d’installation
Téléchargez ensuite l’Assistant d’installation de Windows 11. C’est grâce à cet utilitaire que vous allez pouvoir forcer la demande de mise à jour sur votre ordinateur.
5. Lancez l’Assistant d’installation
Ouvrez l’Assistant d’installation de Windows 11. Du fait que vous ayez déjà exécuté le Contrôle d’intégrité du PC sur votre machine, l’Assistant d’installation de Windows 11 devrait automatiquement vous indiquer que votre ordinateur « répond à la configuration système minimale requise pour installer Windows 11 ». Cliquez alors que le bouton Accepter et Installer.
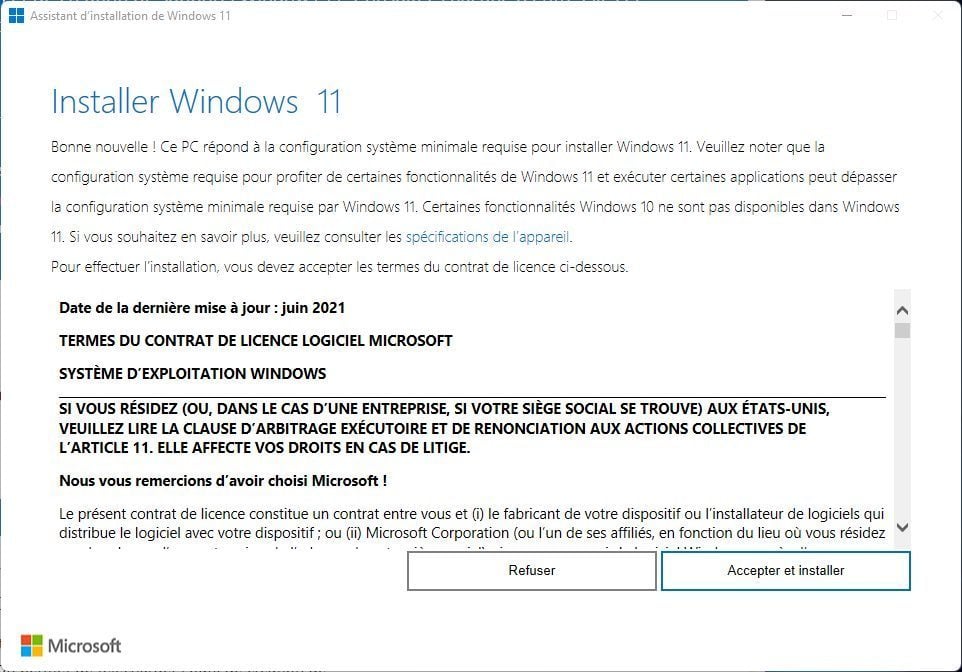
Patientez ensuite le temps que l’Assistant d’installation de Windows 11 télécharge la mise à jour pour votre ordinateur.
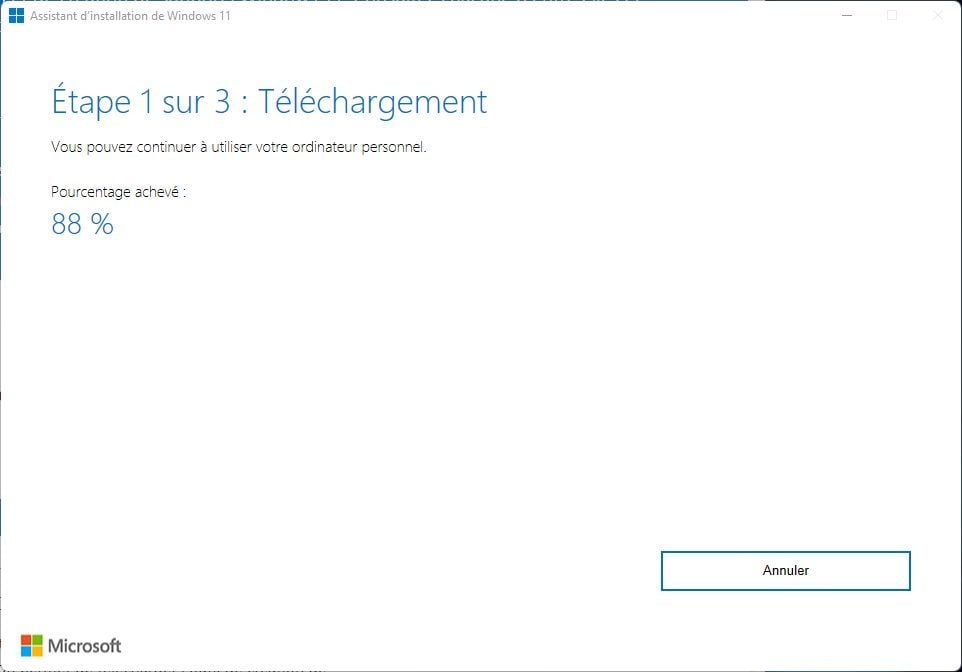
L’Assistant va alors procéder à la vérification de la mise à jour téléchargée, avant de lancer son installation.
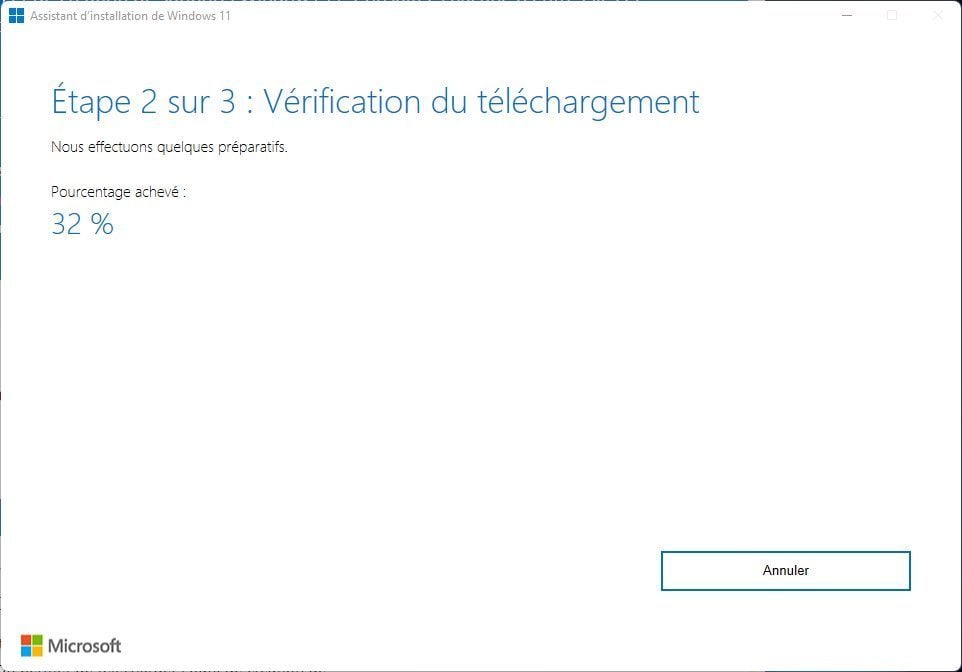
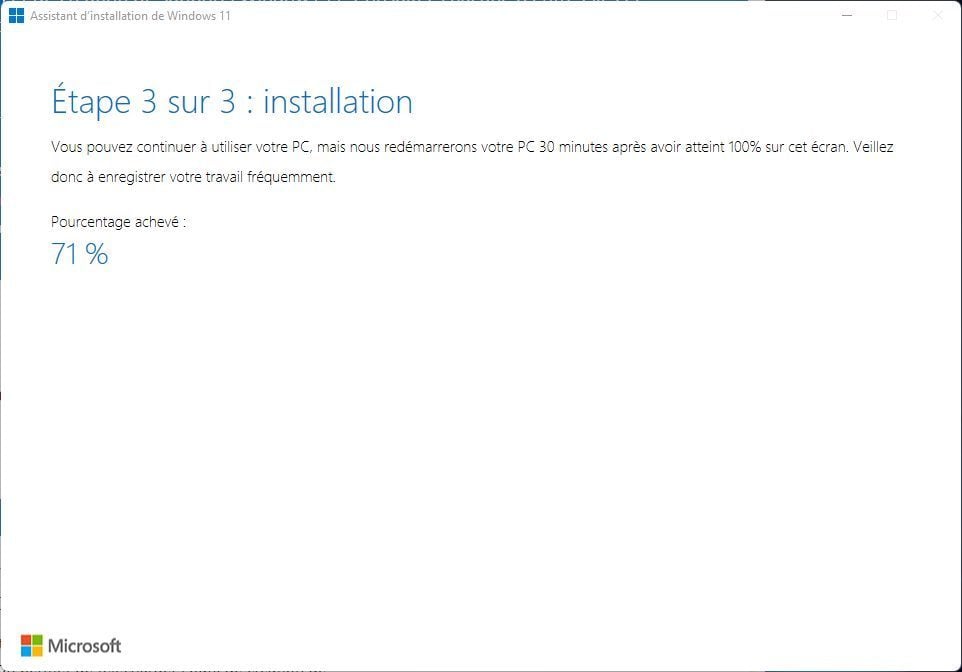
6. Redémarrez votre PC
Une fois l’installation terminée, l’Assistant d’installation de Windows 11 vous laissera un délai de 30 minutes avant de redémarrer automatiquement votre PC.
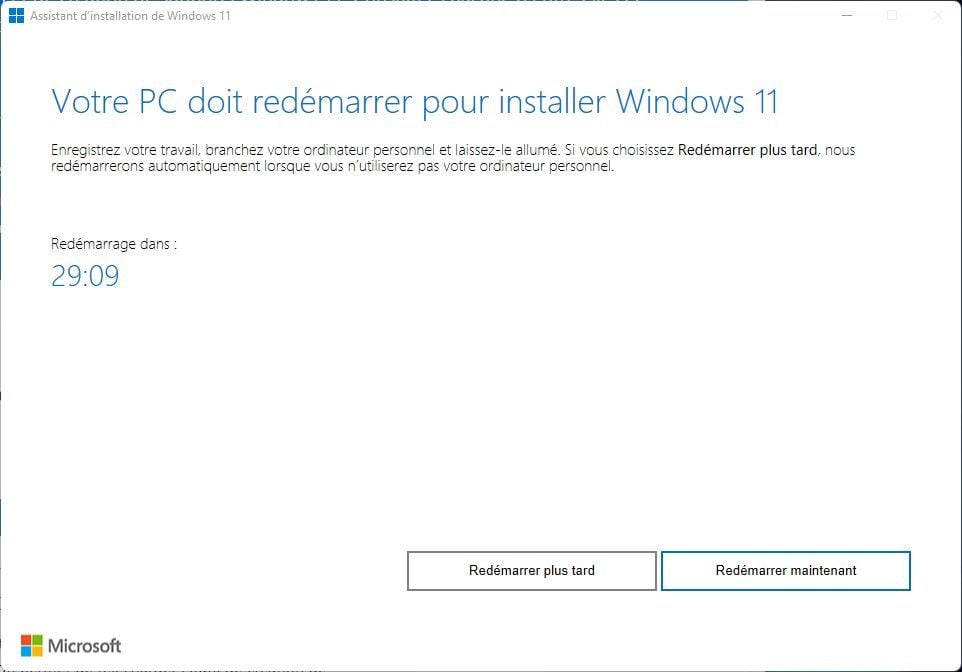
Vous pouvez toutefois cliquer sur Redémarrer maintenant pour relancer votre machine et finaliser l’installation de la mise à jour Windows 11 22H2. Notez que votre machine redémarrera à plusieurs reprises pendant la finalisation de l’installation de la mise à jour.
🔴 Pour ne manquer aucune actualité de 01net, suivez-nous sur Google Actualités et WhatsApp.














Bonjour,
Merci Geoffroy pour votre tuto, grâce à vous je suis enfin en 11 22H2.
Bien cordialement,
Hugues