À chaque fois qu’une application plante sur votre PC, vous répétez la même opération. Vous ouvrez sans doute d’abord le gestionnaire des tâches à l’aide du raccourci clavier Ctrl + Maj + Echap, puis vous repérez l’application récalcitrante avant de faire un clic droit sur celle-ci pour mettre fin à la tâche.
Si cette manipulation n’a rien d’insurmontable, elle peut rapidement devenir pénible, notamment s’il vous arrive d’utiliser des applications encore en version bêta, et dont la stabilité peut être aléatoire. Il existe pourtant une option permettant d’aller bien plus vite pour « tuer » une application sous Windows 11. Le système d’exploitation de Microsoft embarque en effet un paramètre spécial qui, lorsqu’il est activé, vous permet de forcer la fermeture d’une application plantée directement depuis le menu contextuel du clic droit dans la barre des tâches. Voici la marche à suivre pour l’obtenir.
1. Ouvrez les Paramètres de Windows
Rendez-vous tout d’abord dans les Paramètres de Windows 11. Pour ce faire, utilisez directement le raccourci clavier Windows + i. Sélectionnez ensuite Système dans la colonne de gauche, puis entrez dans la section Espace développeurs.
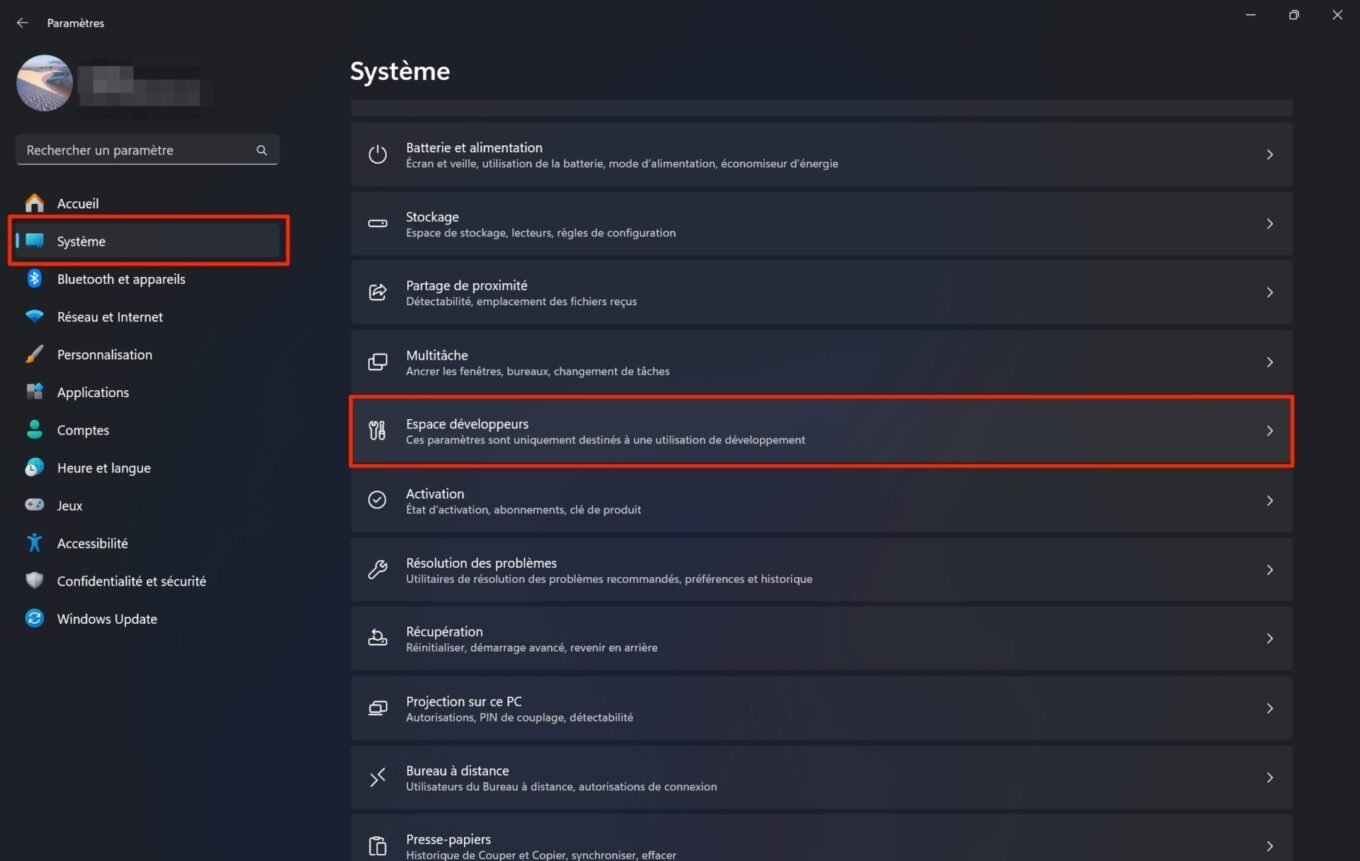
2. Activez l’option pour Terminer la tâche
Faites défiler les options affichées puis activez l’option Terminer la tâche. Grâce à celle-ci, vous pourrez forcer la fermeture de n’importe quelle application directement depuis la barre des tâches de Windows, sans avoir à ouvrir au préalable le Gestionnaire des tâches du système d’exploitation.
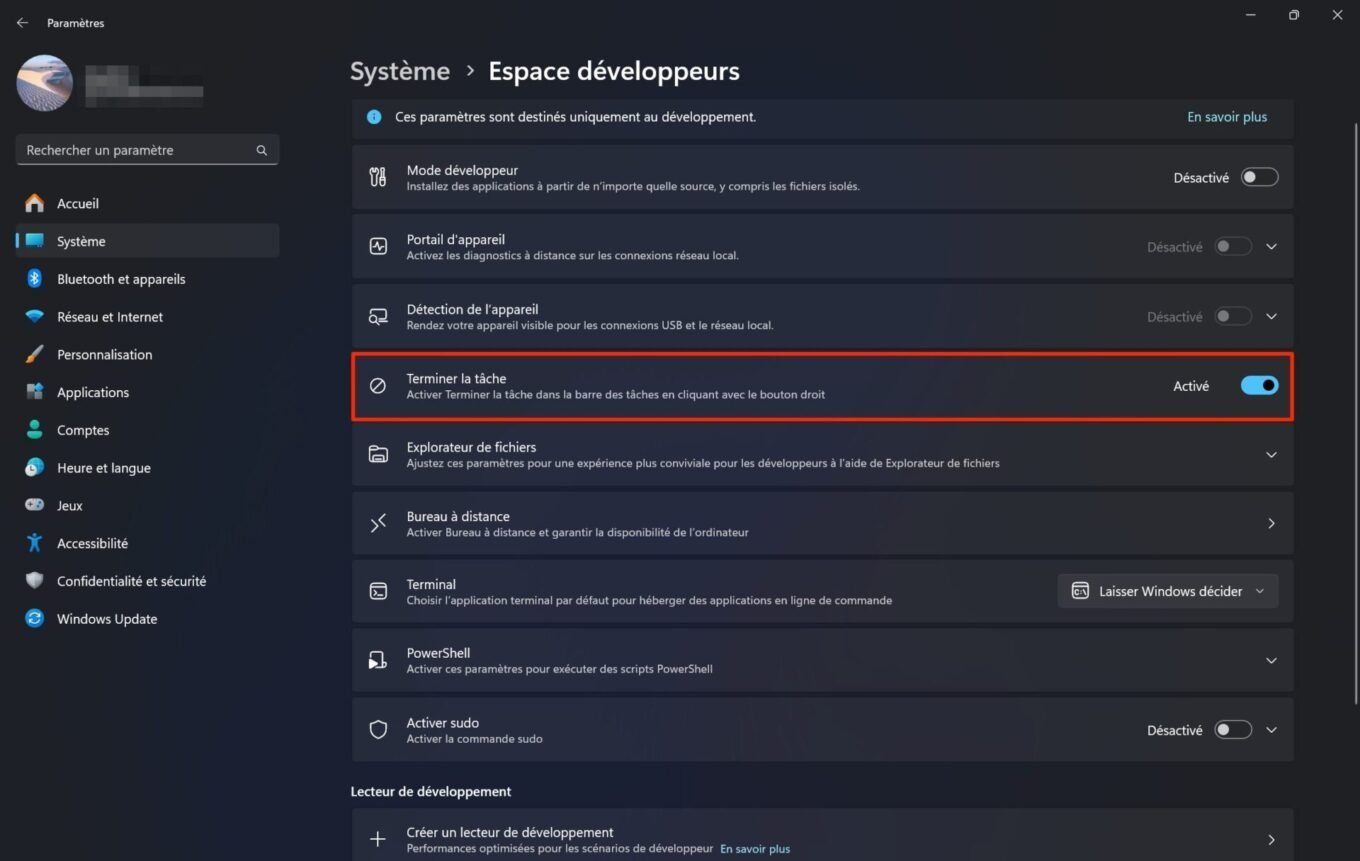
3. Forcez la fermeture d’une application
Lorsqu’une application ouverte se met à buguer et ne répond plus, faites directement un clic droit sur l’icône de celle-ci depuis la barre des taches de Windows. Une nouvelle option Terminer la tâche devrait alors être affichée. Vous n’avez alors qu’à cliquer dessus pour fermer l’application plantée.
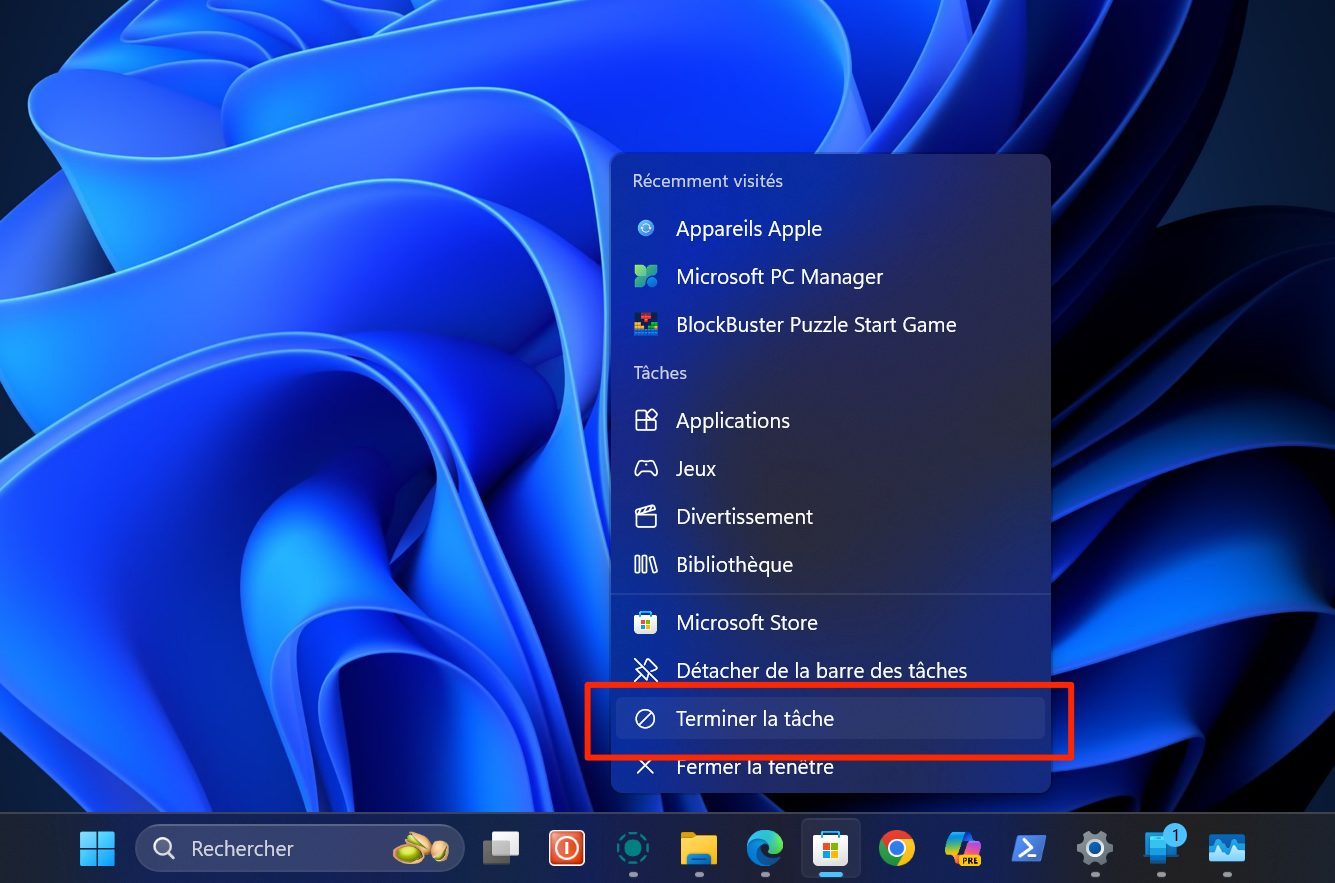
🔴 Pour ne manquer aucune actualité de 01net, suivez-nous sur Google Actualités et WhatsApp.


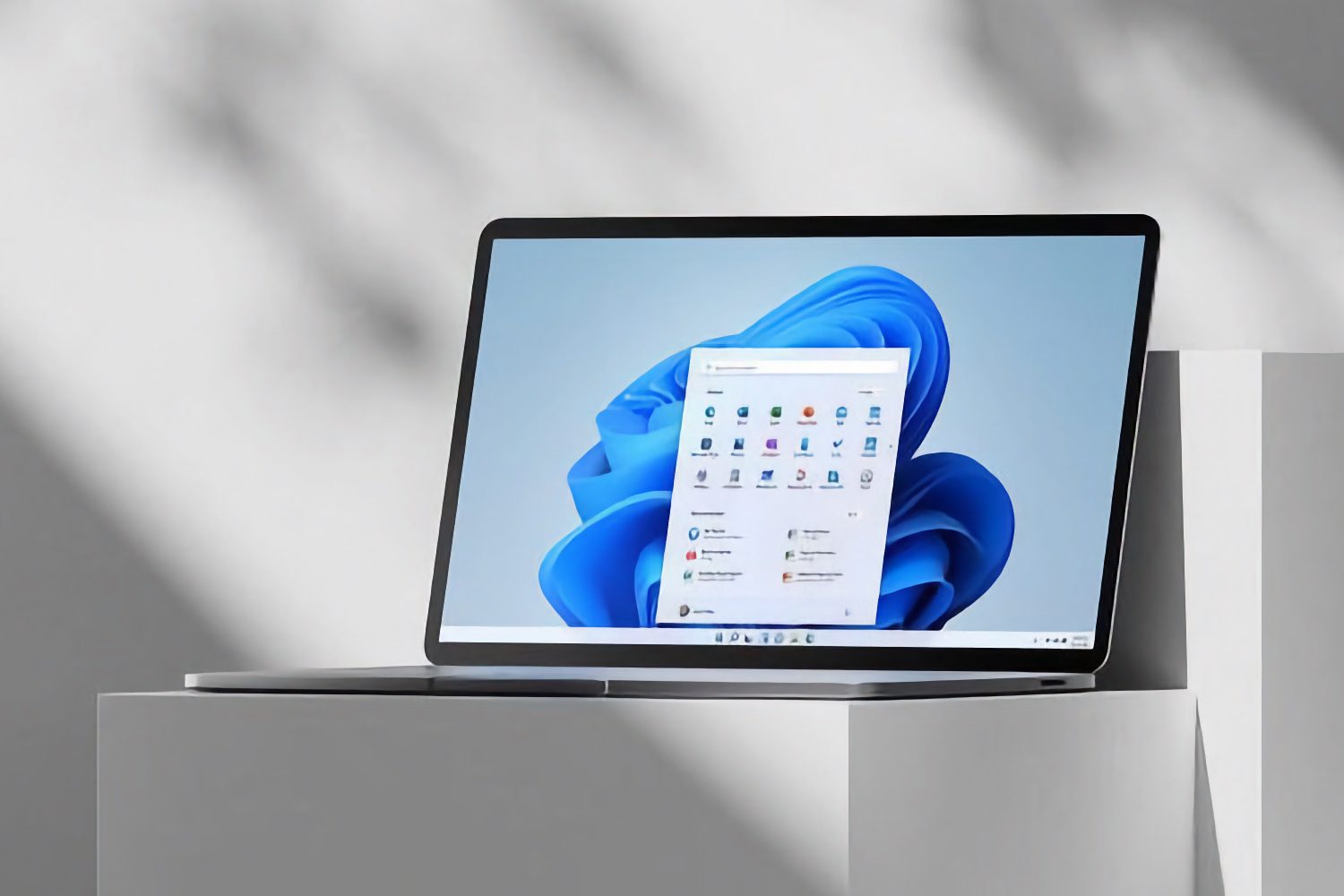












Le pb c est que win11 lui mm est déjà une grosse tâche en soit
Quand je vois que le moteur de recherche est pas foutu de trouver les fichiers qui sont dans l arbo local du stockage là ou un vista, windows 7 y arrivait
Ça veut nous intégrer de “l IA” alors que cet OS de M est pas foutu de comprendre une syntaxe de recherche simple par mot ou mm par type d extension de fichier
De version en version Win se détériore. Il faut maintenant être ingénieur informatique pour appréhender l’usine à gaz que c’est devenu.
C’est une insulte à l’ergonomie.