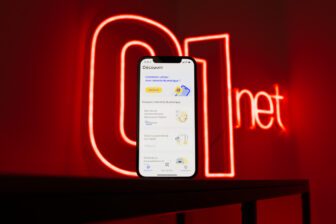Extraire le texte affiché sur une image est possible depuis déjà plusieurs années sur les smartphones Android et les iPhone. Les applications permettant de réaliser l’opération sont nombreuses, avec parmi les solutions les plus connues, Google Lens et Google Photos, deux applications par ailleurs installées nativement sur de nombreux smartphones Android.
Apple propose également sa propre solution, en natif sur iOS comme sur macOS, avec la fonction Texte en direct. Malheureusement, sur Windows, Microsoft ne propose aucune solution directement intégrée à son système d’exploitation. Pourtant, la firme de Redmond dispose d’une application regroupant de nombreux outils, dont un module de reconnaissance optique de caractères qui permet d’extraire facilement le texte d’une image.
Et c’est du côté des PowerToys qu’il faut regarder. La trousse à outils de Microsoft, qui permet d’offrir à Windows 11 de nombreuses fonctionnalités très pratiques, embarque depuis peu un Extracteur de texte. Grâce à la très bonne intégration des PowerToys dans Windows, il est possible à l’aide d’un simple raccourci clavier de faire appel à lui. Il permet alors de sélectionner une partie de l’image à analyser pour en extraire le texte et le copier dans le presse-papiers de Windows, avant de le coller dans un document.
1. Télécharger les Microsoft PowerToys
Si ce n’est pas déjà fait, commencez par télécharger les PowerToys et installez l’application sur votre PC. Cette trousse à outils gratuite et open source permet de rajouter de nombreuses fonctionnalités que Windows ne propose pas nativement. L’utilitaire jouit par ailleurs d’une très bonne intégration puisqu’il s’exécute automatiquement en arrière-plan au démarrage de l’OS et permet de lancer les fonctionnalités qu’il propose à l’aide de différents raccourcis clavier.
2. Activez l’Extracteur de texte
Après avoir installé les PowerToys sur votre PC, cliquez en bas à droite de la barre des tâches sur le volet regroupant les icônes cachées et ouvrez les PowerToys à l’aide d’un double clic sur l’icône idoine.
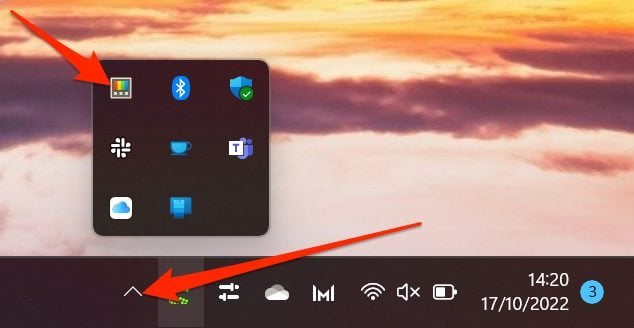
Dans la colonne de gauche, sélectionnez ensuite l’Extracteur de texte et assurez-vous que l’option est bien activée.
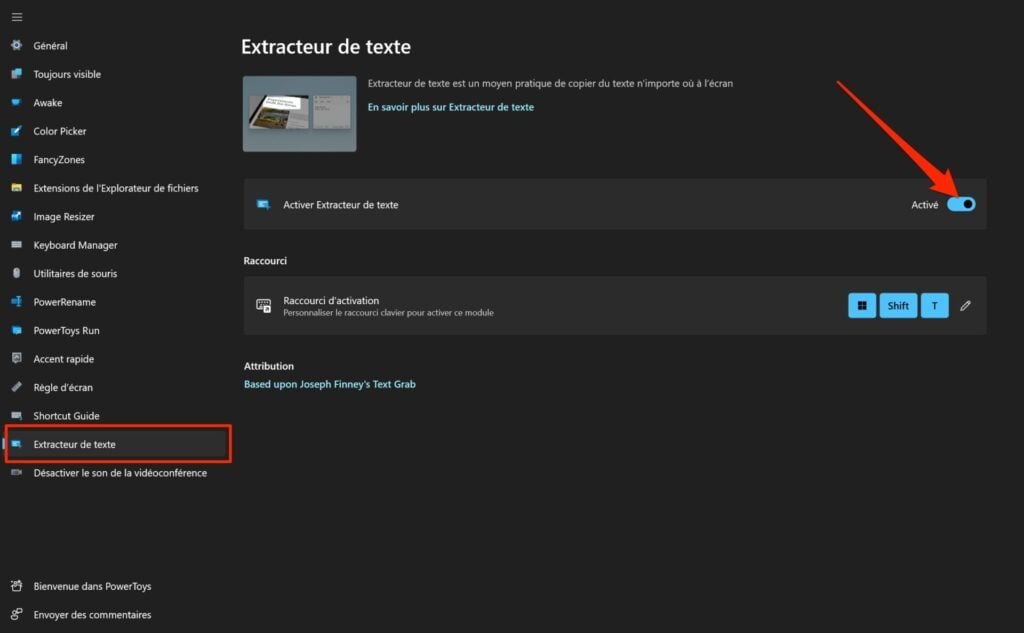
3. Copiez du texte à partir d’une image
Ouvrez à présent n’importe quelle image contenant du texte que vous souhaitez extraire sur votre machine et utilisez ensuite le raccourci clavier Windows + Maj + T. Une croix permettant de créer une zone de sélection devrait alors s’afficher. À l’aide de votre souris ou de votre trackpad, sélectionnez la zone de l’image contenant le texte que vous souhaitez récupérer.
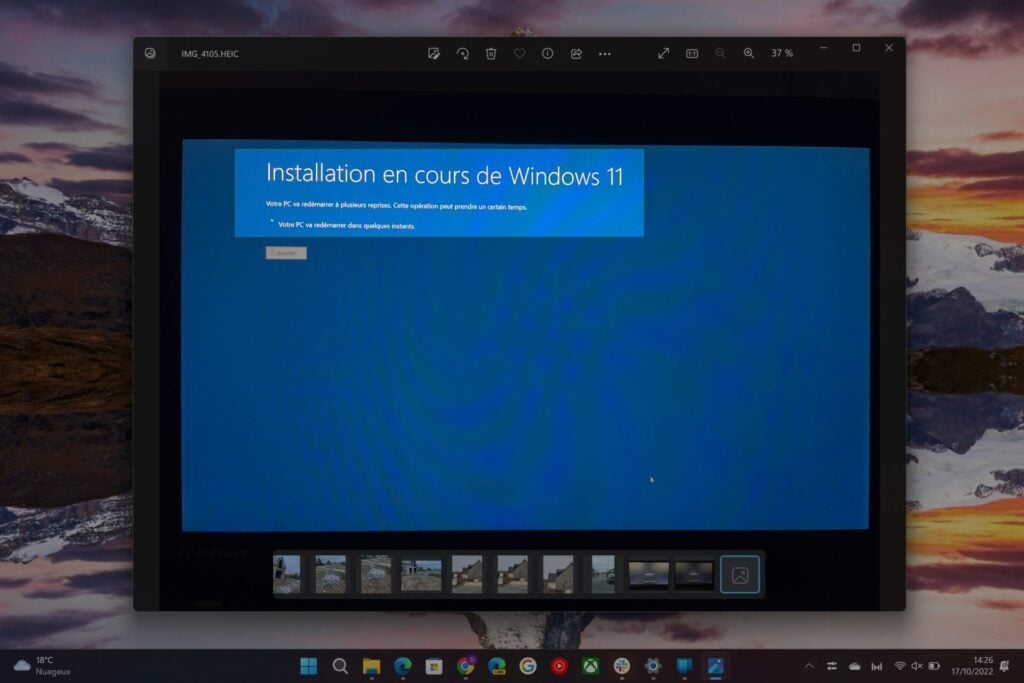
Ouvrez désormais un éditeur de texte, et collez le contenu du presse-papiers à l’aide du raccourci clavier Ctrl + V.
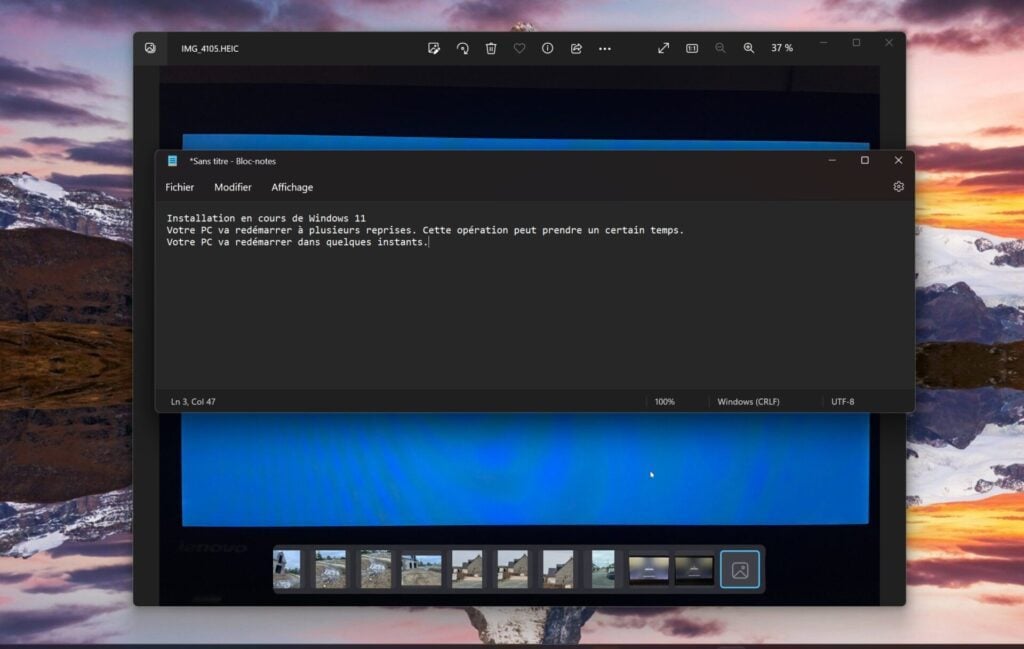
Le texte qui apparaît sur votre image devrait alors être automatiquement collé dans votre éditeur de texte. Vous pourrez ainsi l’éditer, le copier à nouveau et l’exploiter dans n’importe quelle autre application permettant d’insérer du texte.
🔴 Pour ne manquer aucune actualité de 01net, suivez-nous sur Google Actualités et WhatsApp.