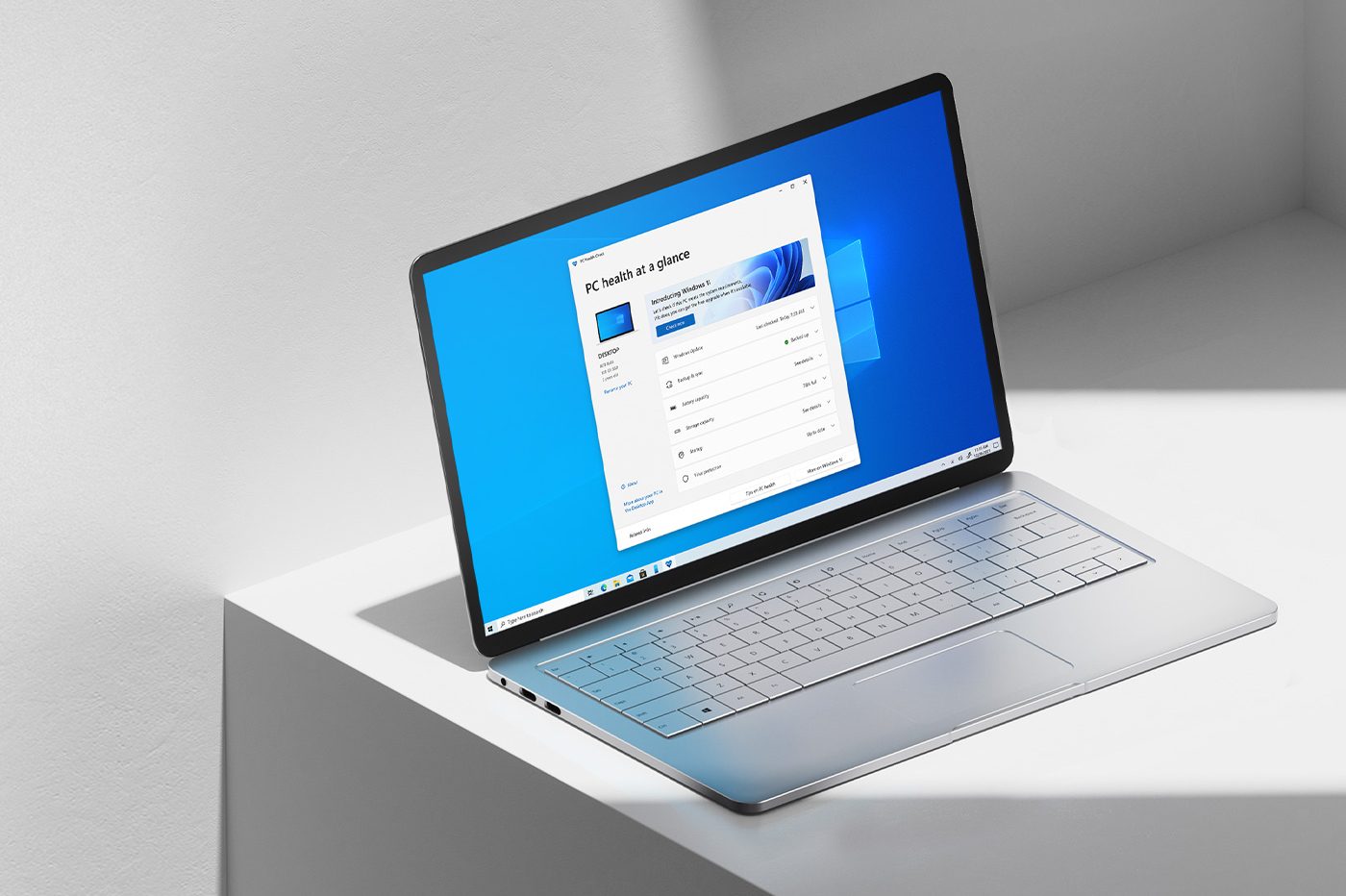Microsoft vient d’inaugurer dans Windows 11 une fonctionnalité qui devrait vous aider à mieux gérer les programmes exécutés automatiquement au démarrage du système. La mise à jour 22H2 dont le déploiement à début il y a quelques jours, introduit une nouvelle option qui vous permet d’être alerté à chaque fois qu’une nouvelle application est configurée pour être lancée au démarrage de Windows.
Grâce à cette fonction, vous n’aurez pour ainsi dire plus besoin d’aller vérifier manuellement à intervalles réguliers si de nouvelles applications sont exécutées au démarrage du système sans que vous ne le sachiez. Car au fil des mois et de l’installation de nouveaux programmes, la multiplication des applications configurées par défaut pour s’ouvrir au démarrage de l’OS peut avoir une incidence négative sur les performances de votre machine.
La marche à suivre pour désactiver les applications au démarrage de Windows 11 n’a rien de compliquée, mais nécessite que l’on s’y attelle de temps à autre pour ne pas laisser les performances de Windows 11 s’enliser. Avec ses nouvelles notifications Windows 11 22H2 vous permettra de prendre les mesures nécessaires sans attendre. Voici comment les activer.
1. Ouvrez les Paramètres
Ouvrez les Paramètres de Windows 11 à l’aide du raccourci clavier Windows + i, sélectionnez Système dans la colonne de gauche et entrez dans le menu Notifications.
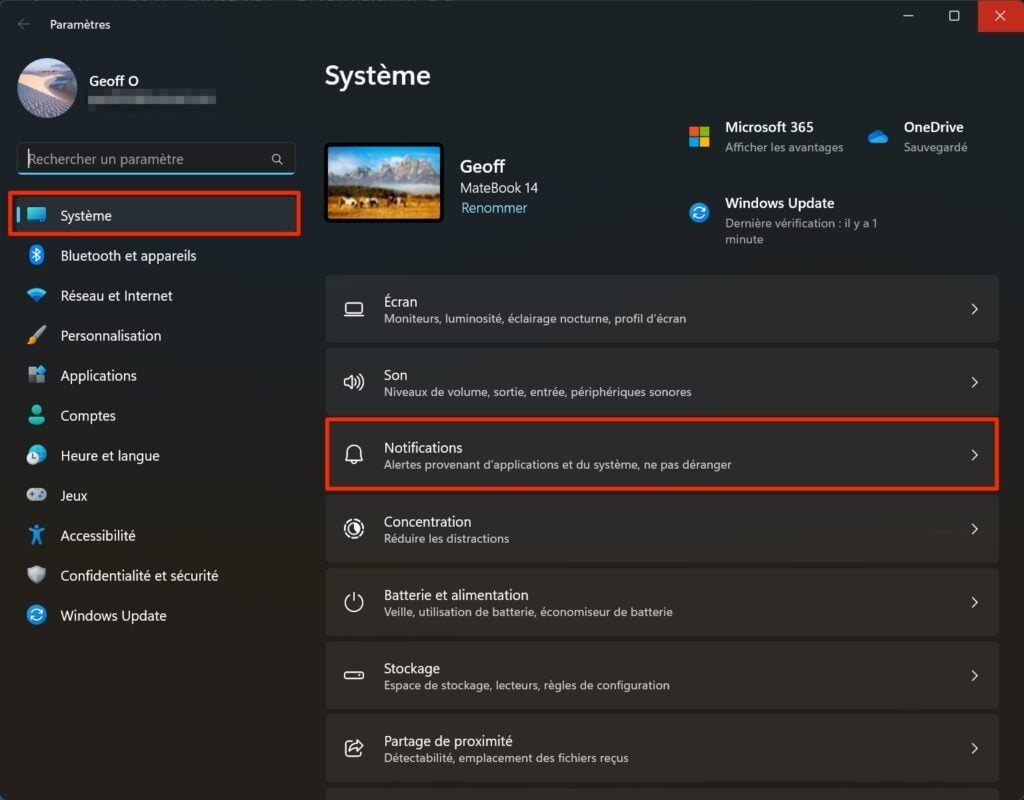
2. Activez les notifications des Applications au démarrage
Faites défiler la liste des options affichées dans la fenêtre des paramètres de Notifications. Activez ensuite l’option Applications au démarrage, puis cliquez sur le menu associé pour modifier les préférences avancées.
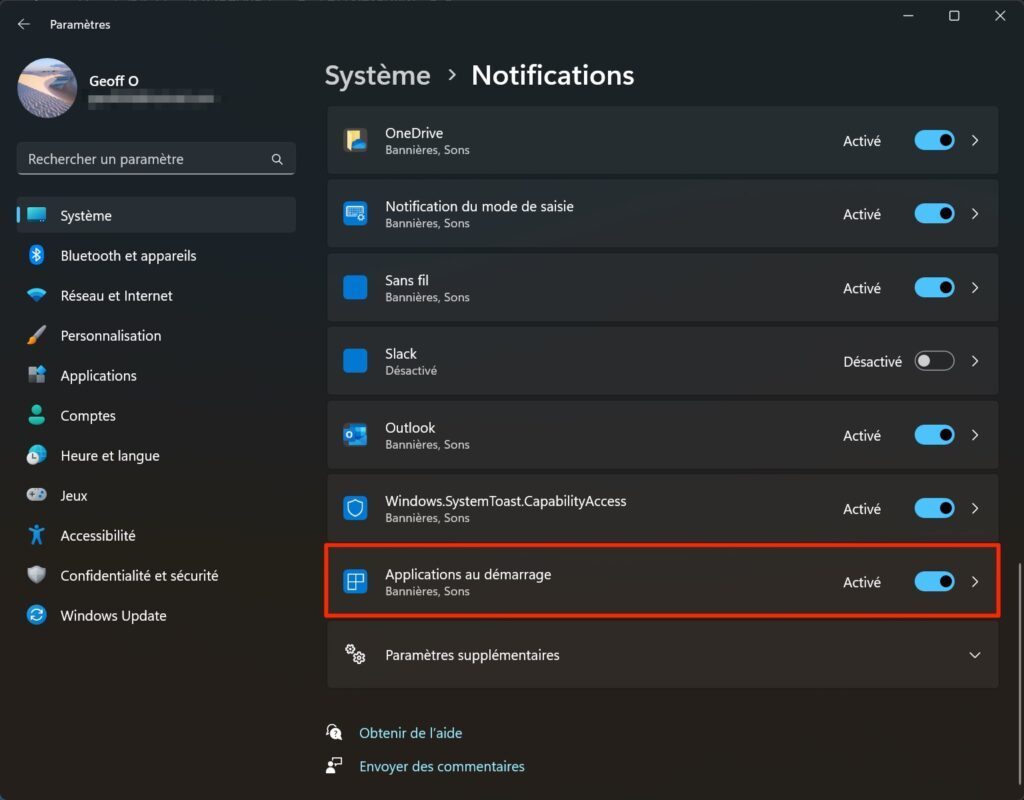
3. Personnalisez les options
Les notifications des Applications au démarrage sont configurées par défaut pour Afficher les bannières de notification et pour Afficher les notifications dans le centre de notifications. Vous pouvez toutefois décider de n’activer que l’une ou l’autre de ces notifications.
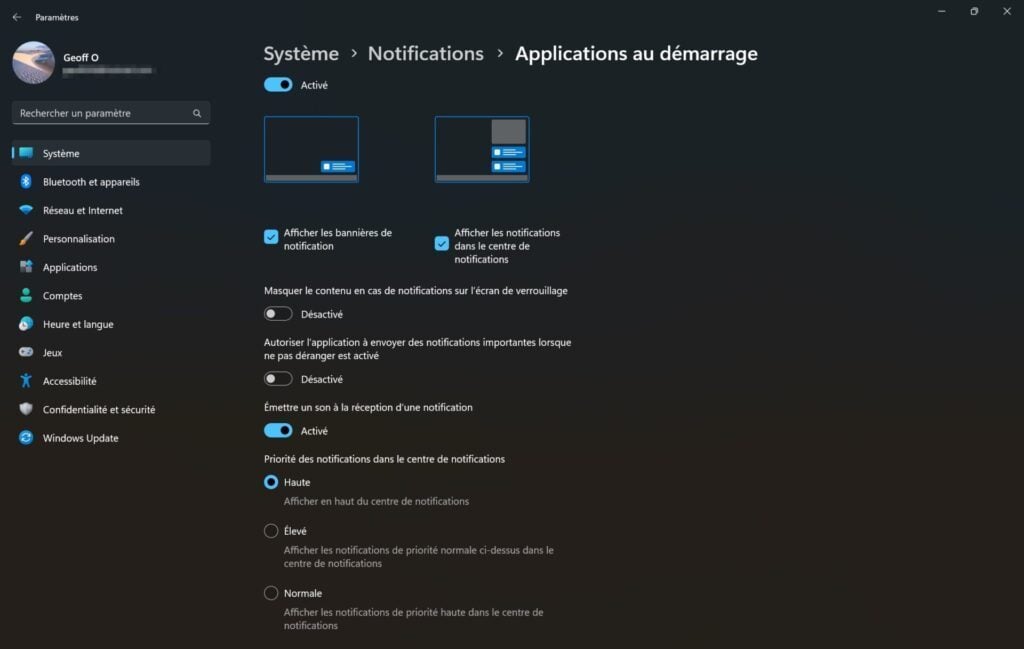
Microsoft propose également de Masquer le contenu en cas de notification sur l’écran de verrouillage, ou encore d’Autoriser l’application à envoyer des notifications importantes lorsque Ne pas déranger est activé. Si vous avez peur de manquer une notification annonçant qu’un nouveau programme se lance au démarrage de Windows, activez cette dernière option.
Enfin, définissez le niveau de priorité des notifications dans le centre de notifications. Par défaut, la priorité Normale est sélectionnée. Vous pourrez néanmoins changer pour leur attribuer une priorité Haute (tout en haut du centre de notification) ou Élevée.
🔴 Pour ne manquer aucune actualité de 01net, suivez-nous sur Google Actualités et WhatsApp.