Comme la plupart des géants de la Tech, Microsoft exploite certaines informations concernant l’utilisation que vous faites de son système d’exploitation. Ces données d’utilisation, automatiquement transférées de votre machine vers les serveurs de Microsoft, sont censées permettre à l’entreprise « d’améliorer la qualité, la sécurité et l’intégrité de ses produits et services ».
Concrètement, Microsoft analyse vos données d’utilisation pour identifier les éventuels problèmes que pourrait connaître son système d’exploitation ainsi que les logiciels qui y sont installés. Mais Microsoft peut aussi et surtout s’appuyer sur ces éléments pour vous suggérer des publicités plus pertinentes.
Les données collectées dans Windows 11 peuvent être de plusieurs familles. Il peut s’agir d’informations détaillées sur votre matériel, sa configuration, des interactions que vous pouvez avoir avec certains composants du système ou certaines applications, et bien plus encore. Microsoft peut ainsi avoir connaissance de certaines données de navigation, de votre localisation, etc.
Mais si ces données sont extrêmement précieuses pour Microsoft, leur collecte, souvent activée par défaut (ou au moins en partie) n’est aucunement indispensable pour le bon fonctionnement de votre PC. Pour éviter d’être pisté par la firme de Redmond, il est tout à fait possible de désactiver certains paramètres de Windows 11 dédiés à la collecte de ces données télémétriques. Voici un petit tour d’horizon des principales mesures que vous pouvez mettre en place pour préserver au mieux votre vie privée dans le système d’exploitation de Microsoft.
1. Désactivez le suivi publicitaire
Ouvrez les Paramètres de Windows à l’aide du raccourci clavier Windows + i, sélectionnez Confidentialité et sécurité dans la colonne de gauche, puis sous l’intitulé Autorisations de Windows, entrez dans le menu Général.
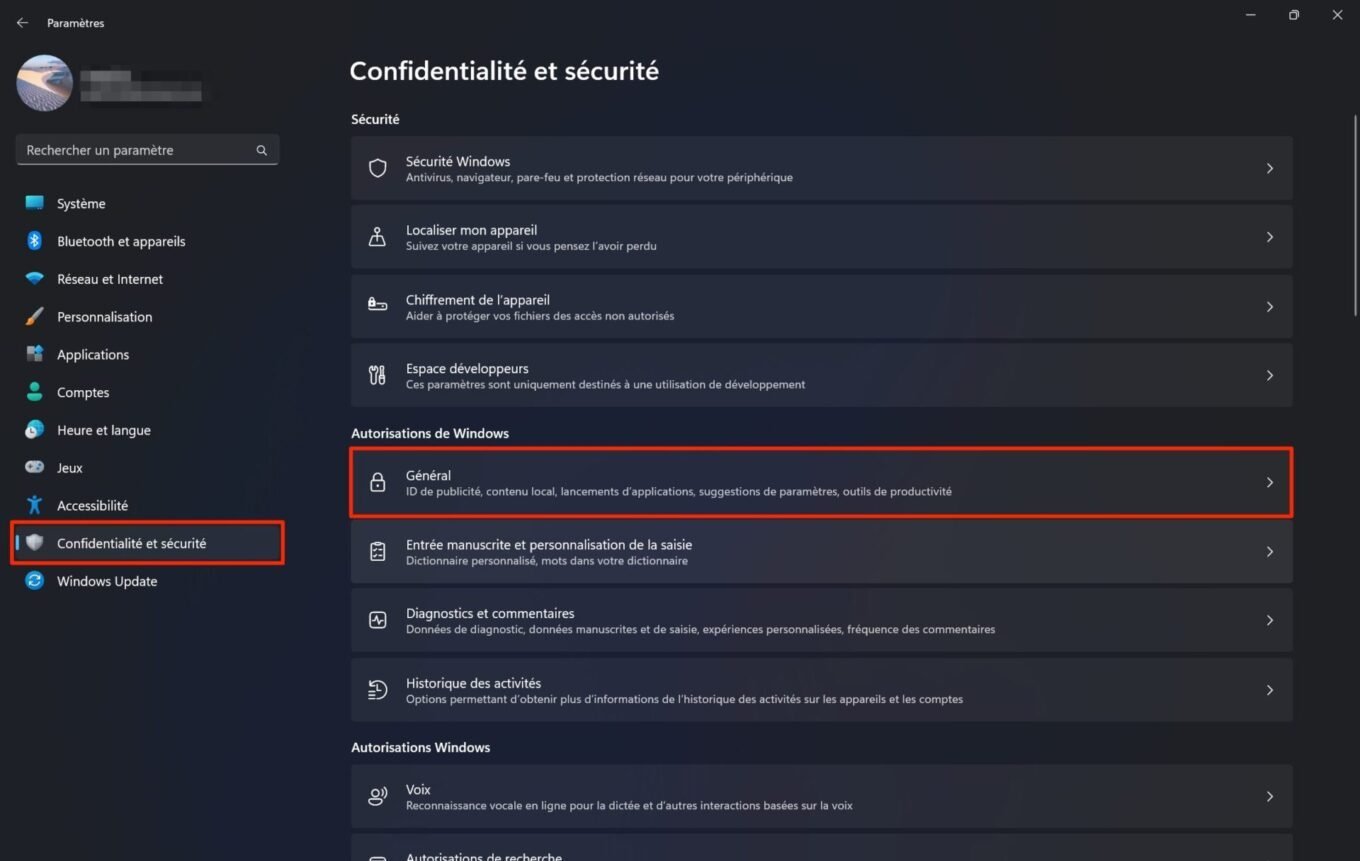
Désactivez les quatre options affichées. Vous empêcherez les applications d’utiliser votre identifiant de publicité pour vous afficher des publicités personnalisées et empêcherez les sites Web de connaître les langues configurées sur votre PC pour vous suggérer du contenu localement pertinent. La désactivation de ces options vous permettra aussi d’empêcher Windows de vous montrer des contenus suggérés (comprenez des pubs) dans les Paramètres.
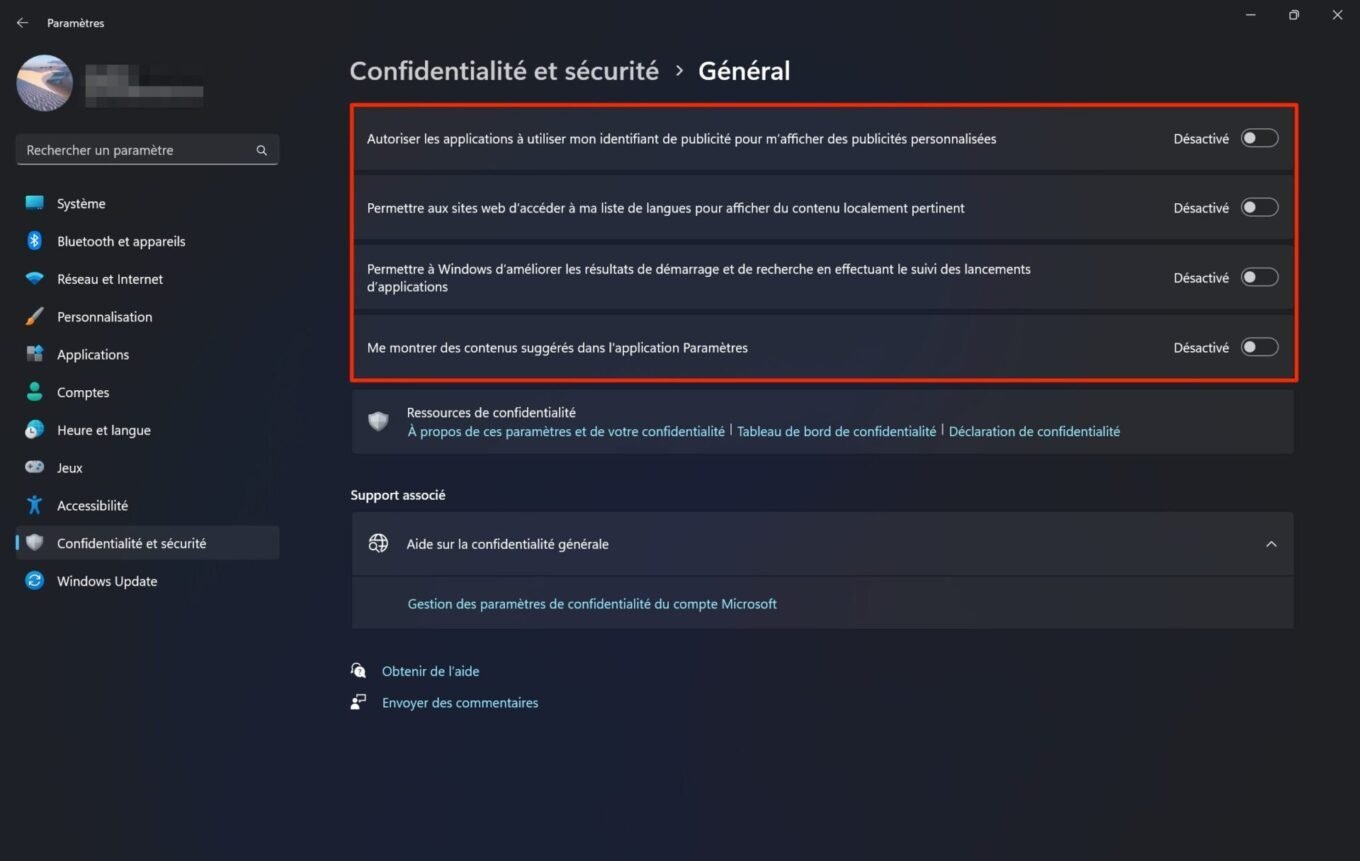
2. Désactivez votre historique d’activités
Toujours dans le menu Confidentialité et sécurité des Paramètres de Windows, entrez désormais dans le menu Historique des activités.
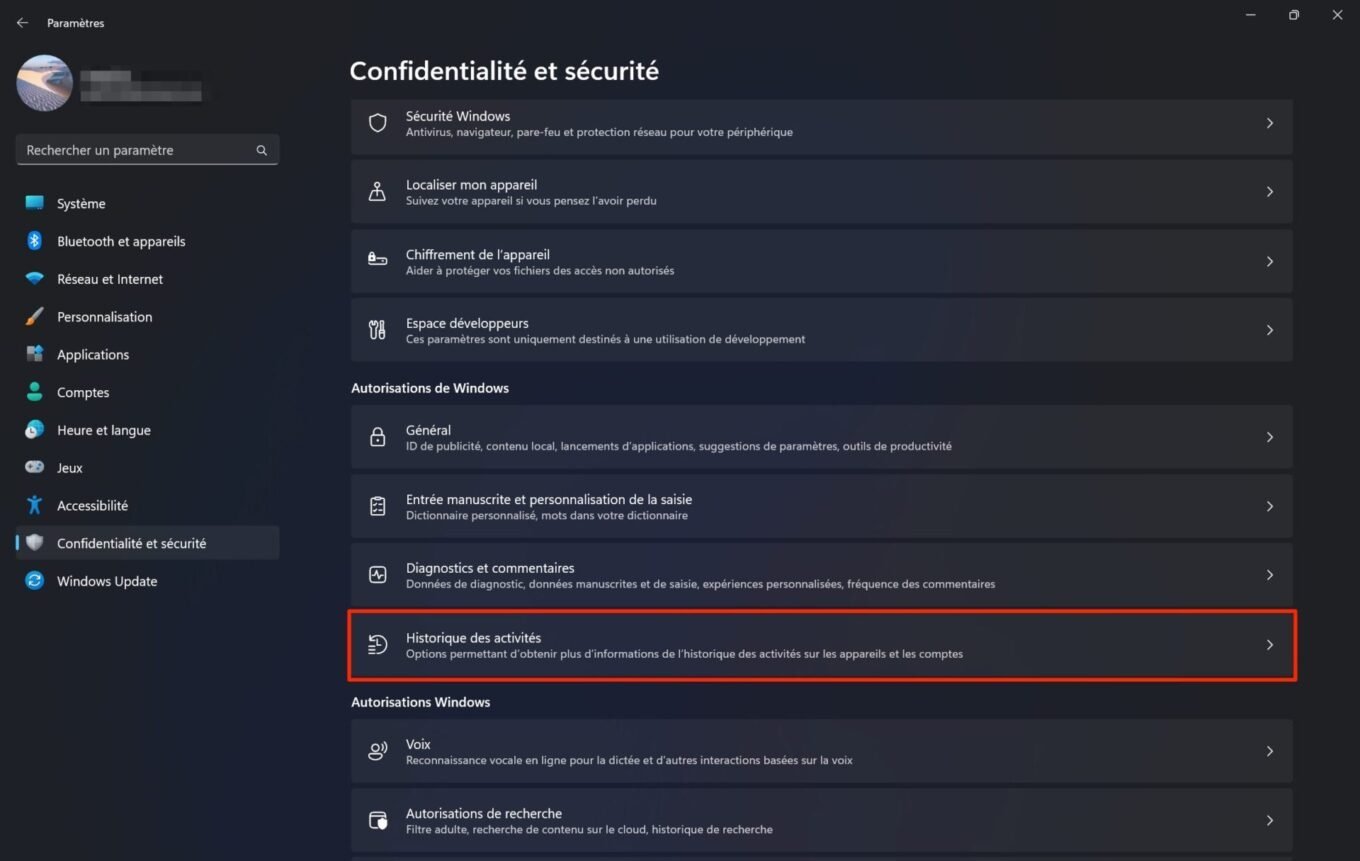
Désactivez l’option Enregistrer l’historique de mes activités sur cet appareil, puis cliquez en dessous sur le bouton Effacer l’historique. Vous supprimerez alors la totalité de l’historique de vos activités (et sur l’ensemble de vos appareils) enregistrées sur votre compte Microsoft.
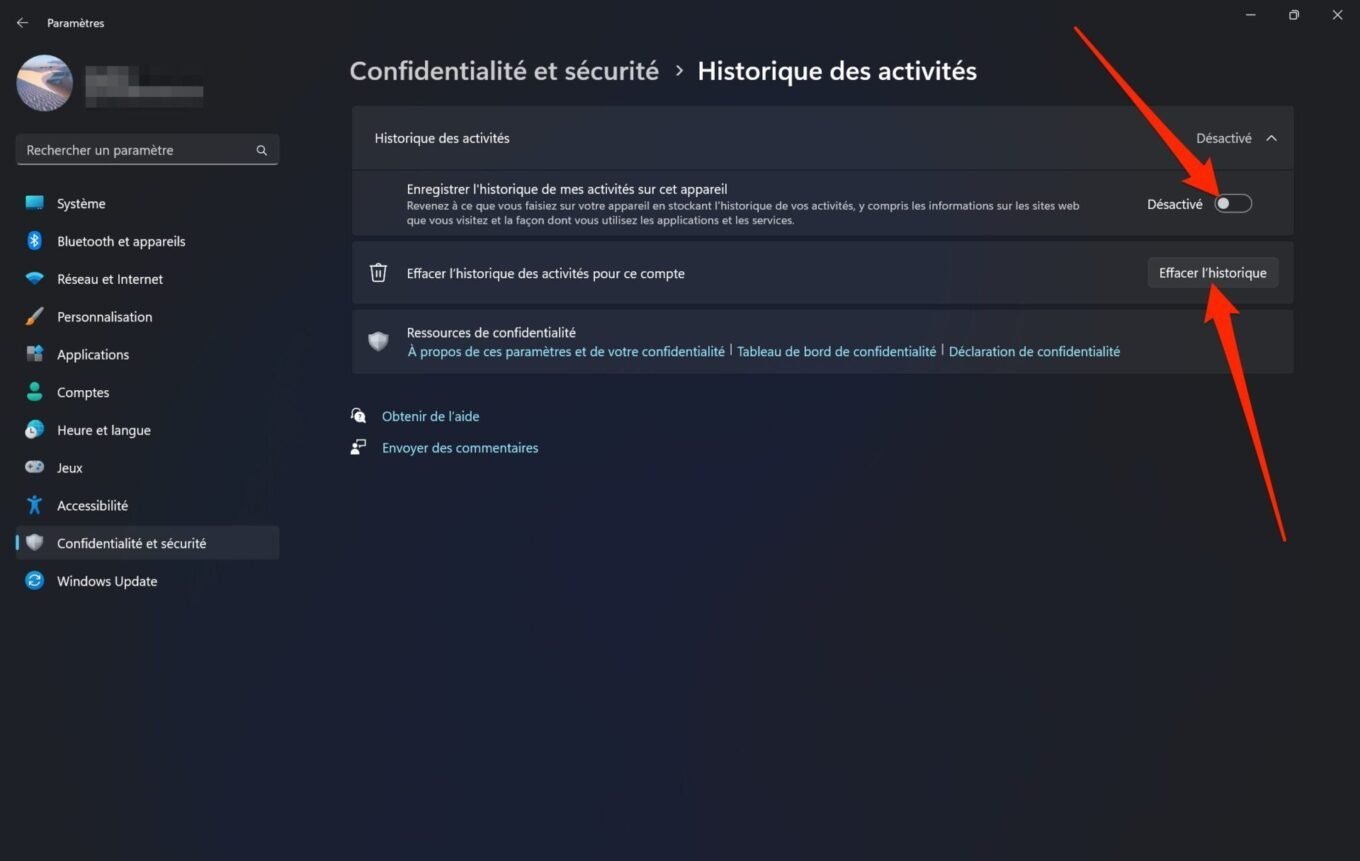
Confirmez ensuite la suppression de l’historique des activités en cliquant sur Effacer dans le pop-up de confirmation qui s’affiche.
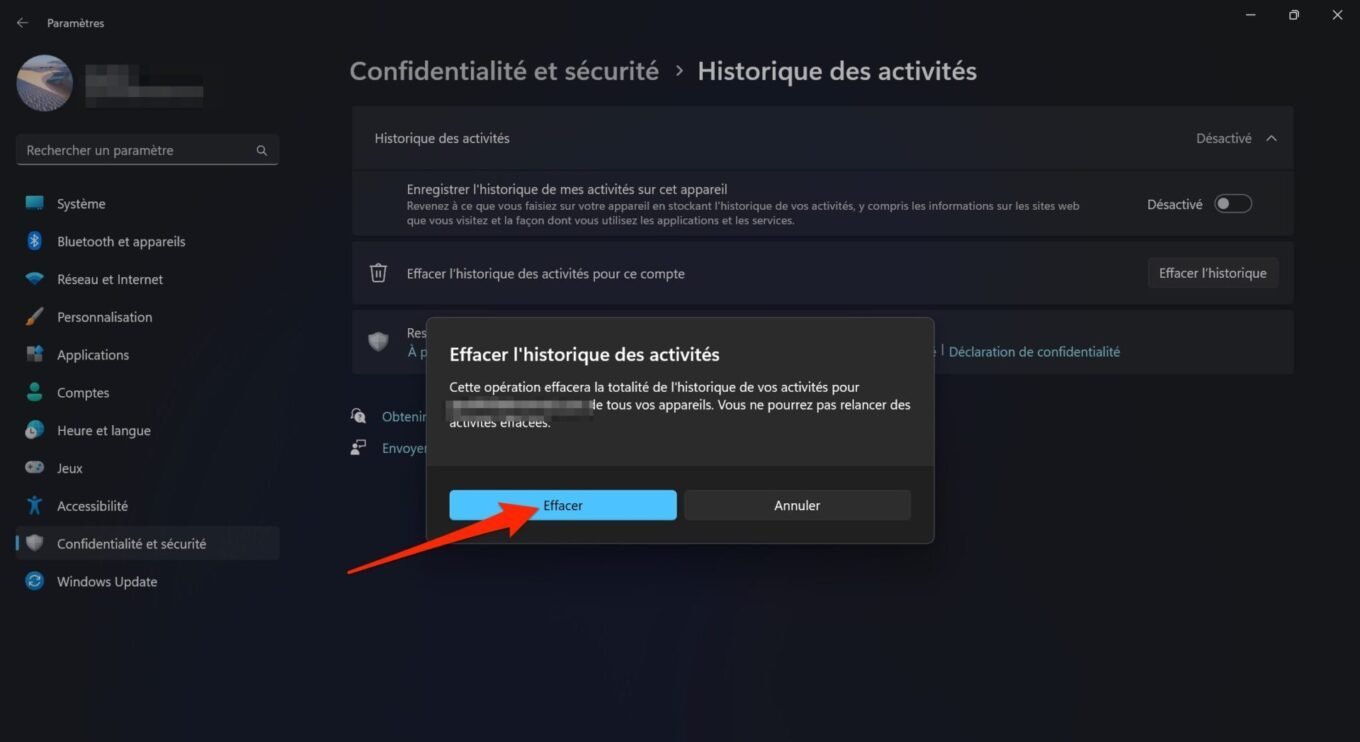
3. Désactivez les options de diagnostics
Revenez à présent dans le menu Confidentialité et sécurité des Paramètres de Windows, et rendez-vous cette fois-ci dans le menu Diagnotics et commentaires. Déployez chacun des sous-menus affichés, et désactivez chacune des options proposées (si cela n’est pas déjà fait).
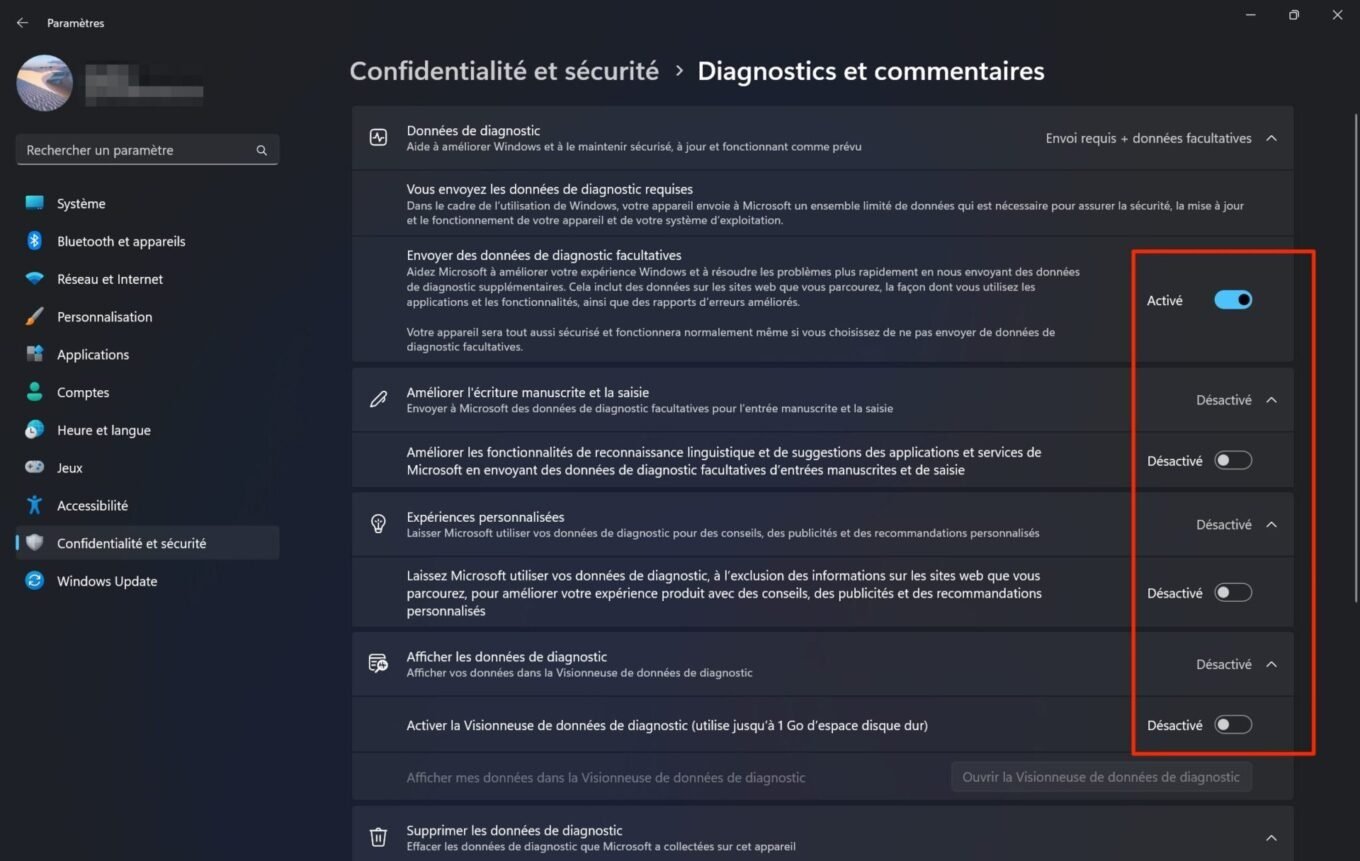
Attention toutefois, si vous êtes membre du programme Insider de Microsoft (qui permet de découvrir en avant-première les futures fonctionnalités de Windows 11), l’option Envoyer des données de diagnostic facultatives doit rester activée. Sans elle, Microsoft vous forcera à quitter le Programme Windows Insider.
Descendez dans la fenêtre, puis à la ligne Supprimer les données de diagnostic, cliquez sur le bouton Supprimer. Toutes les données de diagnostics stockées localement sur votre machine seront alors effacées. Microsoft devra alors en faire de même et supprimer la copie qu’elle possède de ses serveurs. Conservez cette fenêtre ouverte et passez à l’étape suivante.
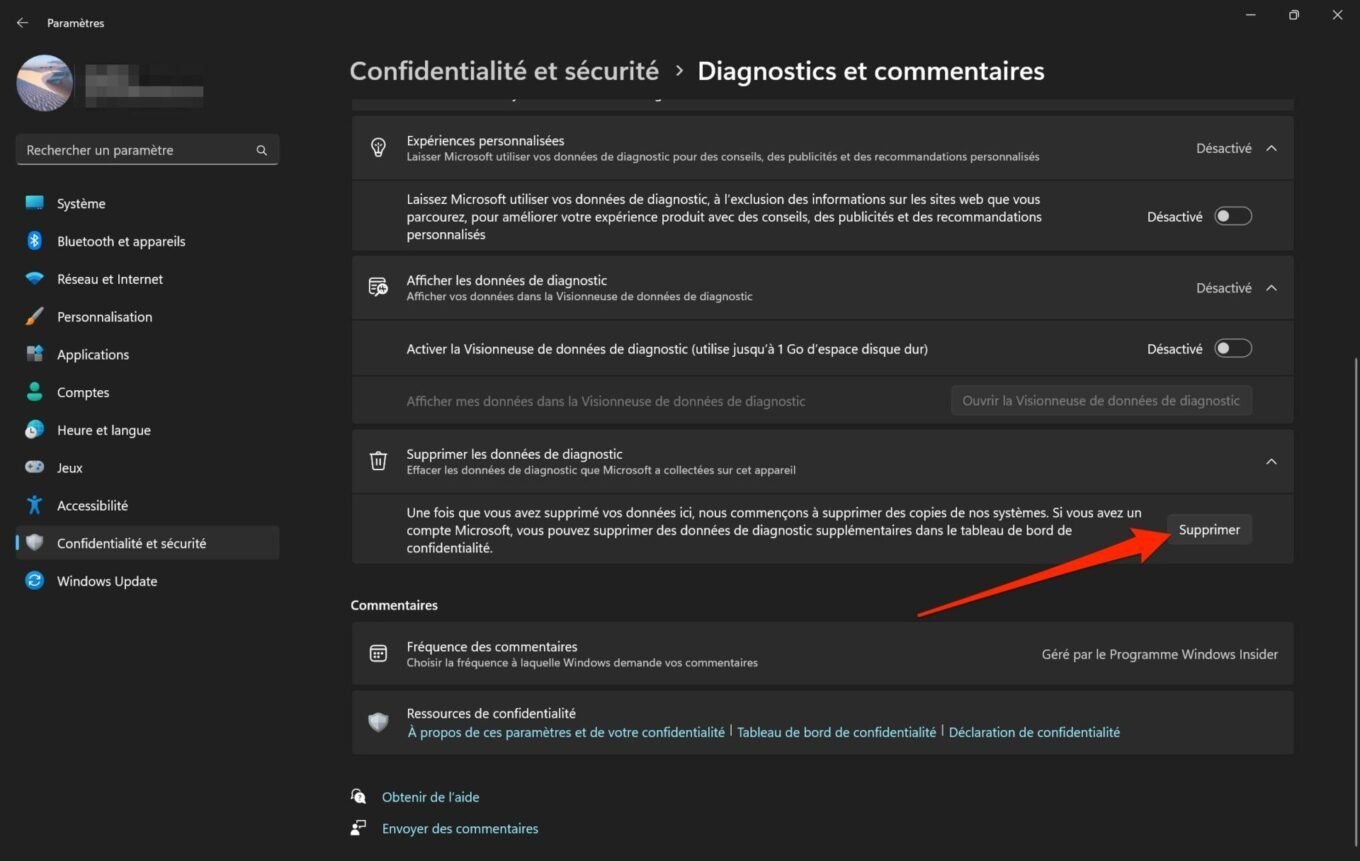
4. Supprimez les données d’activité enregistrées sur votre compte Microsoft
Bien que vous ayez supprimé vos données d’activités sur votre PC, certaines données d’activités sont probablement toujours enregistrées sur votre compte Microsoft. Pour y accéder, cliquez sur Tableau de bord de confidentialité, en bas de la fenêtre des Diagnostics et commentaires ouverte à l’étape précédente.
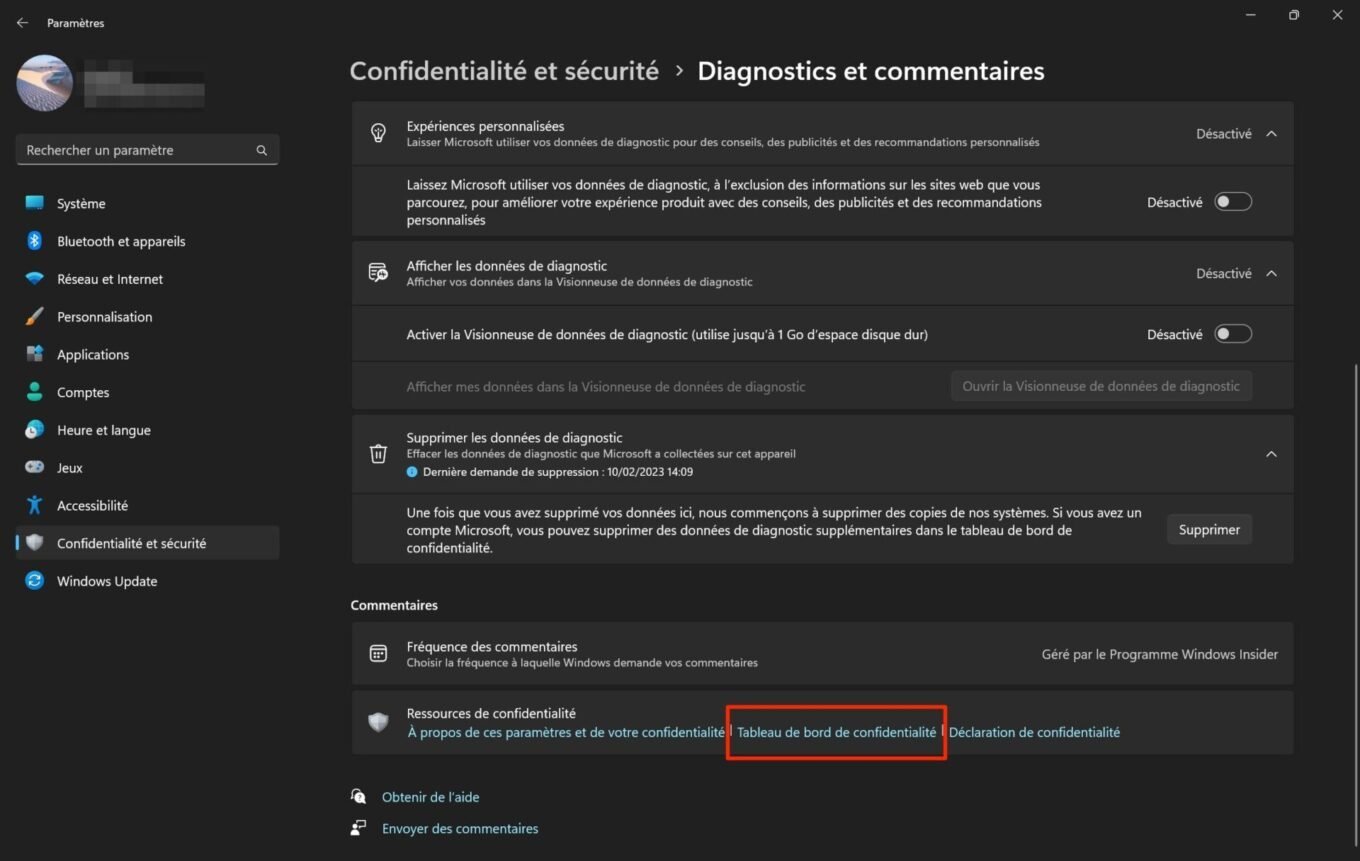
Une fenêtre de Microsoft Edge devrait alors s’ouvrir sur le tableau de bord de confidentialité de votre compte Microsoft. Descendez un peu dans la page jusqu’à atteindre la section Gérer vos données d’activité. Ici sont regroupées toutes les données d’activité que vous avez générée en utilisant les différents outils de Microsoft.
Déployez chacune des sections comportant des activités enregistrées, et cliquez sur le bouton Effacer pour supprimer les données qui y sont rattachées.
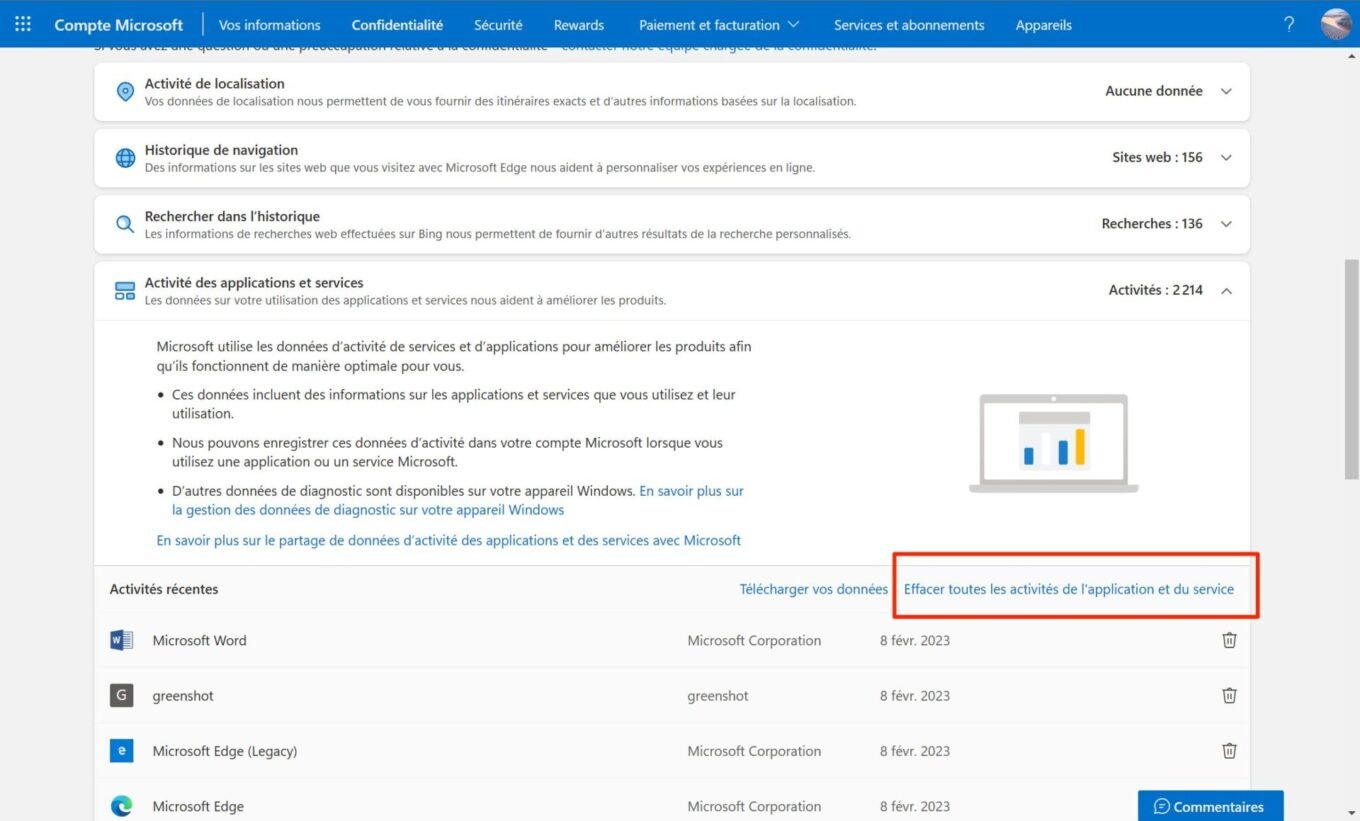
5. Gérez les paramètres de localisation
Windows embarque une option très pratique qui permet d’utiliser les fonctions de votre PC pour localiser géographiquement votre appareil. Si cela peut chez certains sembler intrusif, cette option peut s’avérer salvatrice, notamment s’il vous arrive d’égarer votre PC ou que vous vous le faites dérober. Nous déconseillons de désactiver cette option.
En revanche, la localisation de votre PC peut également être utilisée par des applications tierces, spécifiquement pour vous proposer des contenus plus pertinents. Il est ainsi crucial de définir les applications autorisées, ou non, à accéder à votre position.
Pour ce faire, ouvrez les Paramètres de Windows (à l’aide du raccourci clavier Windows + i), et sélectionnez Confidentialité et sécurité dans la colonne de gauche. Faites à présent défiler les options jusqu’à atteindre la partie Autorisations pour les applications, puis entrez dans le menu Localisation.
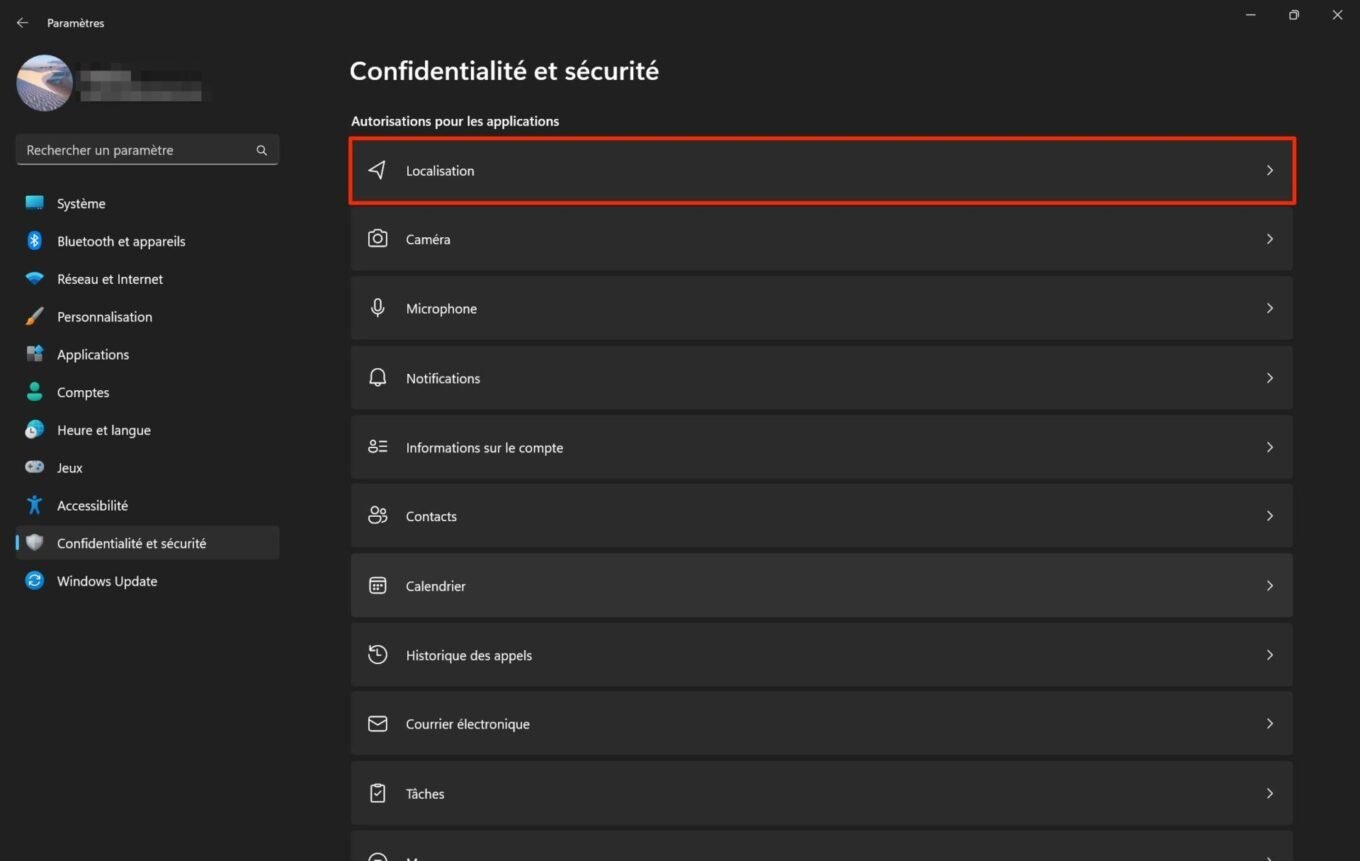
Vous pouvez choisir d’activer la localisation au cas par cas pour chaque application ayant requis l’accès à votre localisation, ou tout simplement décider de désactiver complètement l’autorisation d’accès à votre localisation pour toutes les applications tierces.
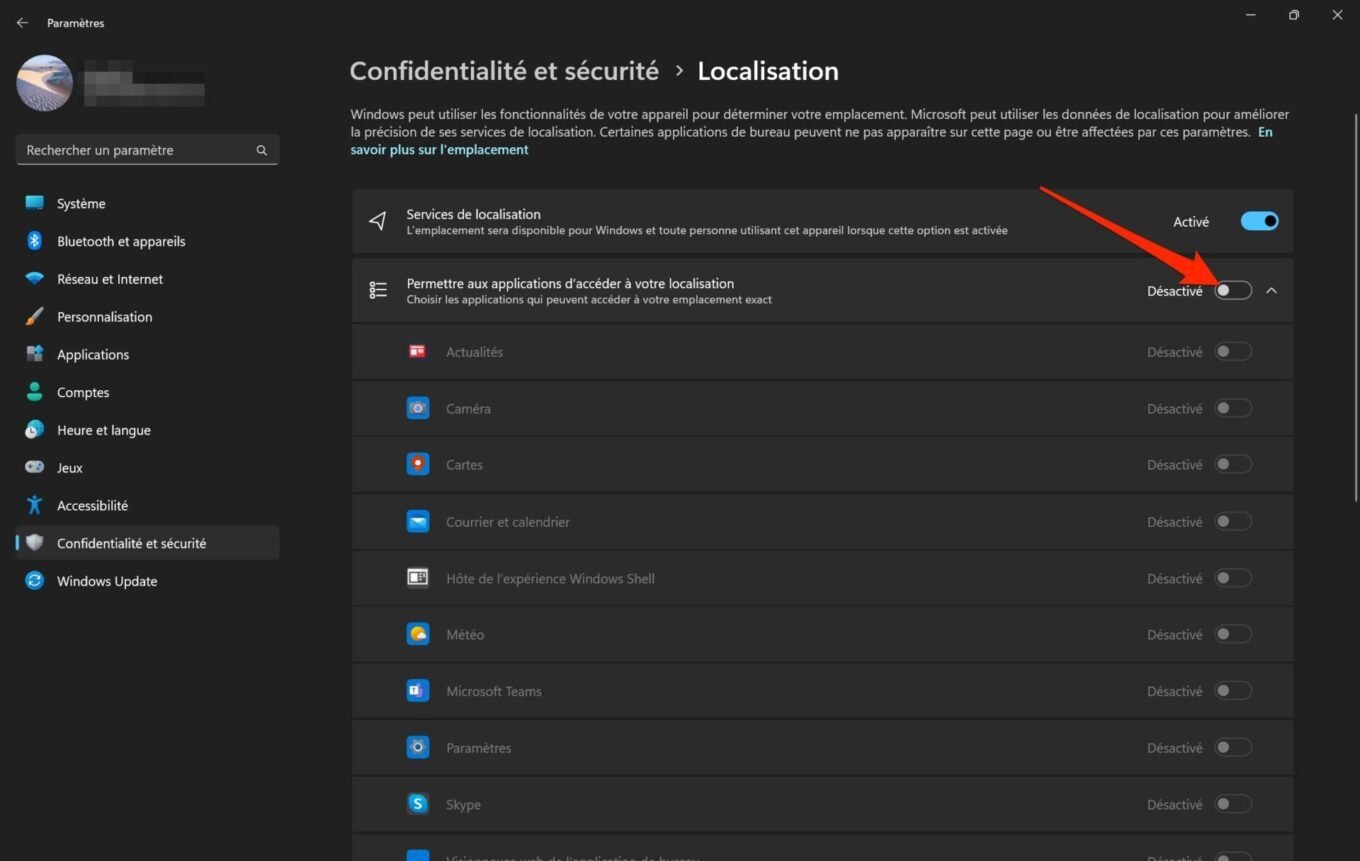
6. Limitez les autorisations de recherche
Retournez à la racine du menu Confidentialité et sécurité des Paramètres de Windows 11 et entrez désormais dans le menu Autorisations de recherche.
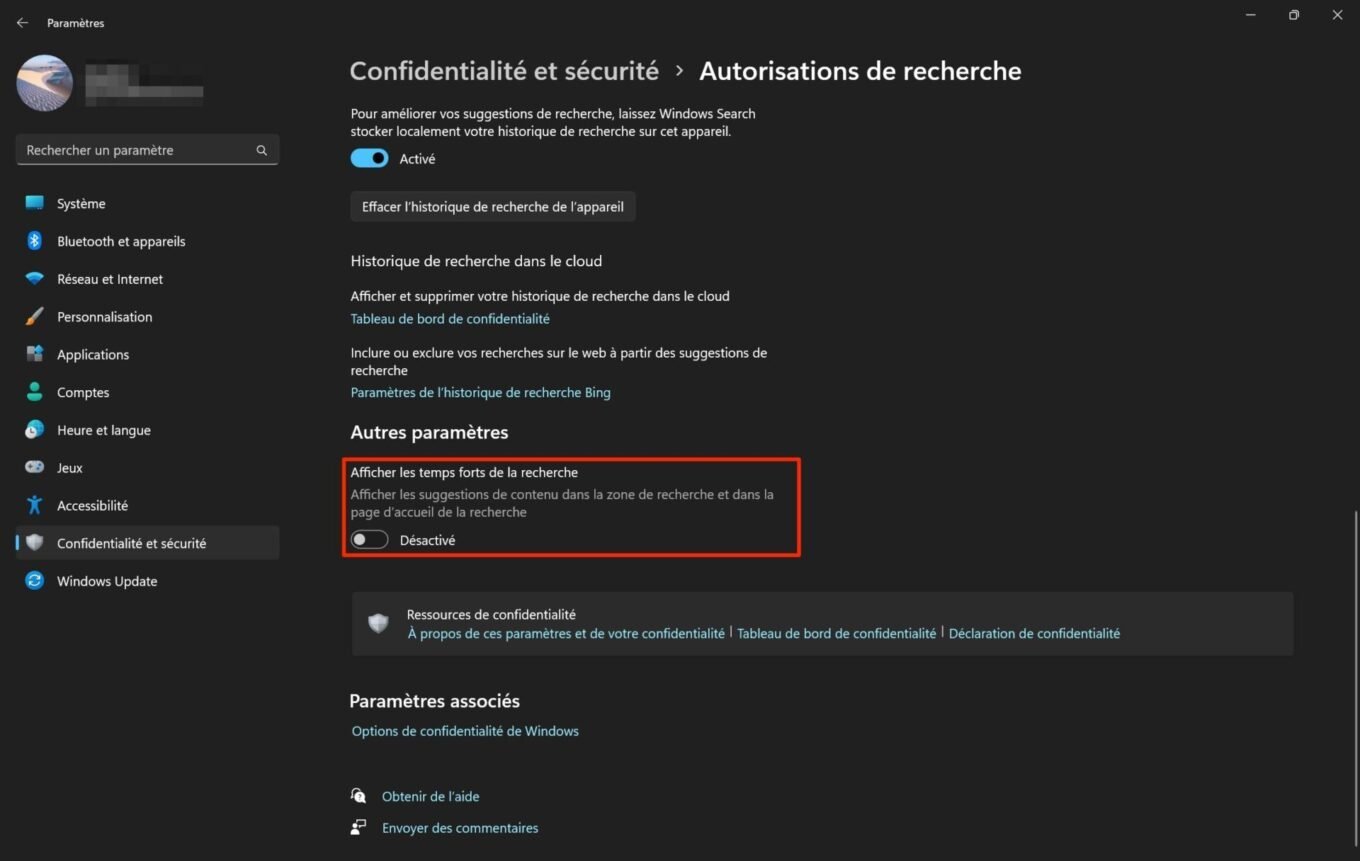
Passez en revue chacune des options proposées et, en fonction de vos besoins, désactivez celles que vous estimez inutiles. Si toutes ces options n’empêcheront pas totalement Microsoft de vous pister au quotidien, elles vous permettront au moins de limiter le champ d’action de l’entreprise américaine sur vos données personnelles et surtout vos habitudes d’utilisation.
🔴 Pour ne manquer aucune actualité de 01net, suivez-nous sur Google Actualités et WhatsApp.
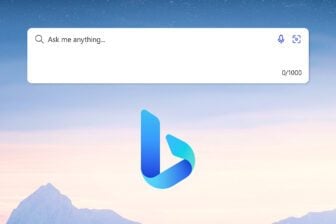















C’est ce qui me fera toujours préférer une distribution Linux grand public.
Aucun paramètres de ce type à désactiver.
Le mieux reste d’éviter ce sombre tas de boue, ils font des systèmes d’exploitations tout flingués depuis plus de 40 ans, c’est vraiment la honte.
Bonjour! Est-ce que vous savez comment empêcher le Windows 11 de se désactiver tout seul? Pourtant quand j’ai acheté mon pc, la clé numérique était dedans, je n’ai pas un Windows piraté alors, je me demande s’il n’y a pas anguille sous roche. Merci de votre réponse.