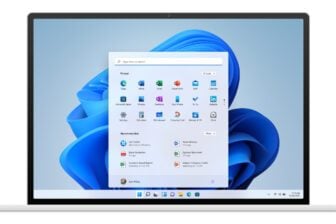Windows 11 est livré par défaut avec un certain nombre d’applications. Même si vous trouverez dans le lot des logiciels qui vous seront utiles dans votre utilisation quotidienne, il y a fort à parier pour que vous n’utilisiez pas, voire jamais, certaines d’entre elles. Par conséquent, pour éviter que les logiciels inutilisés n’encombrent votre machine, vous pouvez procéder à leur désinstallation.
Malheureusement, tout n’est pas si simple. Si Microsoft propose pour un certain nombre de programmes une option pour les désinstaller facilement, d’autres applications natives ne peuvent, en théorie, pas être désinstallées. Du moins pas aussi aisément que l’on pourrait l’espérer. Il existe toutefois une solution pour s’en débarrasser : en utilisant le Terminal de l’OS. Voici tout ce qu’il faut savoir pour désinstaller les applications natives de Windows 11.
À découvrir aussi en vidéo :
1. Supprimez les applications natives depuis le menu contextuel
Première solution pour désinstaller des applications natives, utiliser le menu contextuel du clic droit.
Pour ce faire, cliquez sur le menu Démarrer puis sur Toutes les applications pour afficher la liste des logiciels installés sur votre ordinateur. Faites un clic droit sur une application native puis sélectionnez Désinstaller.

Cliquez ensuite sur le bouton Désinstaller pour valider la suppression de l’application.

2. Supprimez les applications depuis les Paramètres
Vous pouvez également procéder à la désinstallation des applications de Windows 11 depuis les Paramètres du système d’exploitation.
Utilisez le raccourci Windows + i pour ouvrir les Paramètres, sélectionnez Applications dans la colonne de gauche, et entrez dans le menu Applications et fonctionnalités.

Faites défiler la liste des applications, puis cliquez sur les trois petits points affichés à droite de l’application dont vous souhaitez vous débarrasser. Cliquez enfin sur Désinstaller pour supprimer l’application.

3. Désinstallez les applications récalcitrantes avec le Terminal
Parmi les applications présentes nativement sur Windows 11, certaines ne peuvent pas être désinstallées facilement. Si l’option Désinstaller n’est pas proposée ou est grisée sur l’application que vous souhaitez supprimer (c’est le cas par exemple pour Cartes ou encore Cortana), vous devez passer par le Terminal Windows en utilisant la commande winget pour forcer sa désinstallation.
Pour commencer, faites un clic droit sur le menu Démarrer pour ouvrir le Terminal Windows en mode Administrateur.

Tapez ensuite winget list pour afficher la liste des applications installées sur votre machine.
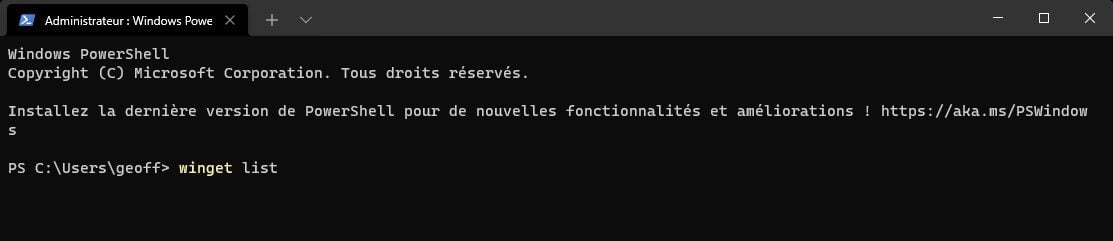
Si vous utilisez winget pour la première fois, vous devrez accepter les conditions d’utilisation. Appuyez alors sur la touche Y du clavier pour accepter (Y pour Yes) et appuyez sur la touche Entrer du clavier pour valider. La liste des applications installées sur votre PC devrait alors apparaître.

Repérez ensuite le nom du programme à supprimer dans la première colonne, à gauche, et notez-le en respectant exactement ce qui est inscrit, les noms proposés pouvant être différents de ceux affichés depuis le menu Démarrer.
Pour désinstaller une application, saisissez la commande winget uninstall suivie du nom de votre application et validez en pressant la touche Entrer du clavier.
Vous devriez obtenir une commande comme celle qui suit :
uninstaller nom_de_l’application

Si le nom de votre application est composé de plusieurs mots, mettez-le entre des guillemets. Pour désinstaller Cartes Windows par exemple, la commande sera winget uninstall “Cartes Windows”.

Répétez l’opération autant de fois que nécessaire pour l’ensemble des applications que vous souhaitez supprimer de votre machine.
🔴 Pour ne manquer aucune actualité de 01net, suivez-nous sur Google Actualités et WhatsApp.