Une chose est certaine : en lançant Windows 11 en 2021, Microsoft espérait sans pouvoir s’appuyer sur son nouveau système d’exploitation pour faire adopter ses nouveaux widgets aux utilisateurs. La firme de Redmond avait en effet revu totalement sa copie pour offrir plus de personnalisation, notamment en permettant de choisir ses centres d’intérêt pour voir s’afficher du contenu plus pertinent.
Au fur et à mesure que Windows 11 a été mis à jour, Microsoft a tenté de peaufiner le panneau des widgets, en le greffant par exemple dans le coin inférieur gauche de l’écran, et en le rendant dynamique. Le bouton d’accès aux widgets de Windows 11 affiche en effet différentes informations au cours de la journée, des prévisions météo, au score du dernier match de foot de votre équipe préférée. Et c’est sans doute la seule véritable fonctionnalité utile de ce panneau de widget. Et pour cause, les options de personnalisation de ce panneau sont encore, à l’heure actuelle, bien trop restrictives. S’il est possible de choisir certaines sources suggérées pour suivre les actualités, Microsoft ne permet pas, par exemple, d’ajouter manuellement une source qui vous intéresse plus particulièrement.
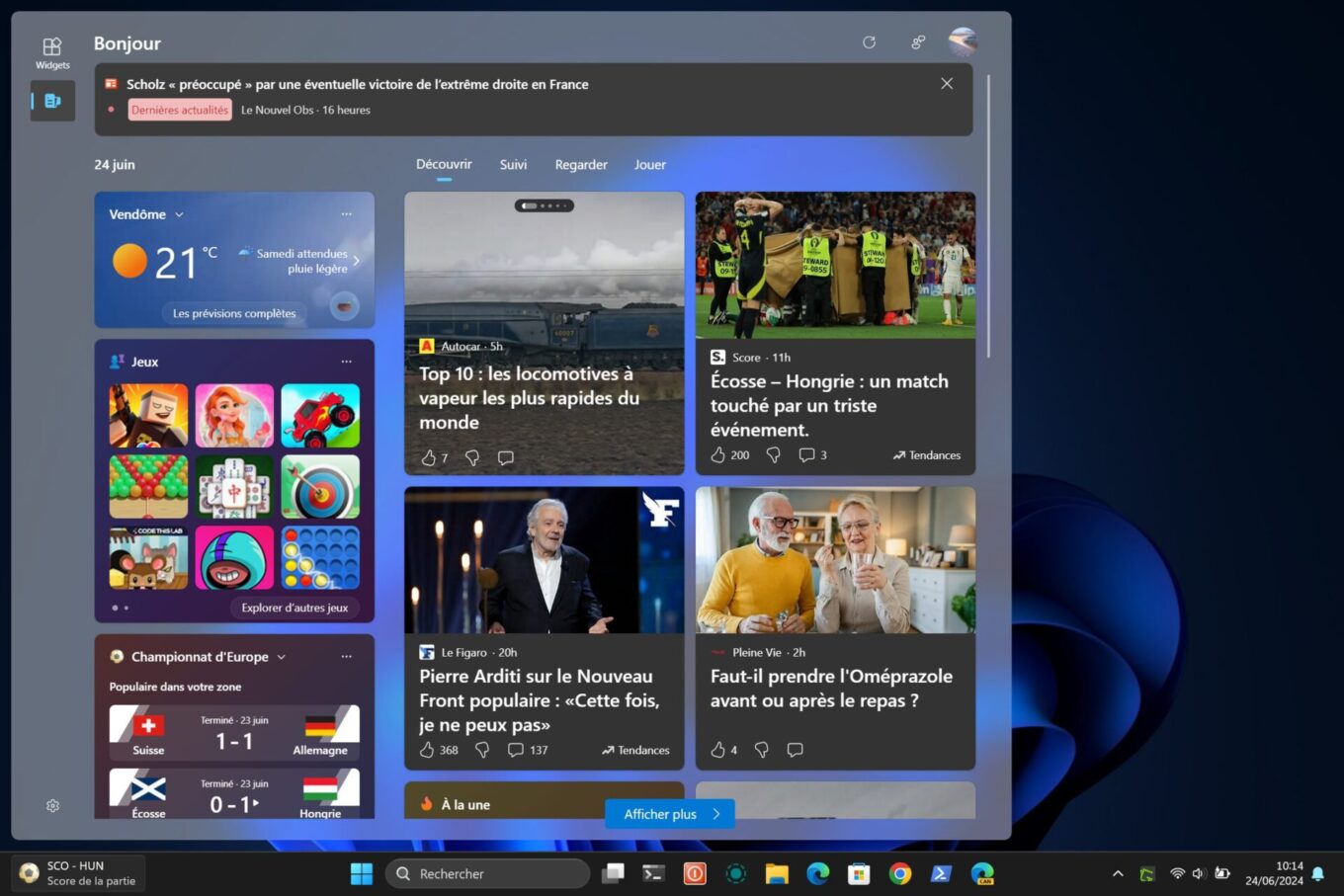
En l’état, le panneau des widgets est, chez beaucoup d’utilisateurs, sous-utilisés. Pourquoi dès lors ne pas envisager sa suppression ? La manipulation, qui est tout à fait possible et totalement réversible, ne vous prendra pas plus de quelques secondes.
1. Ouvrez le Terminal
Commencez par ouvrir le Terminal en mode administrateur sur votre PC. Pour ce faire, faites un clic droit sur le menu Démarrer et sélectionnez Terminal (administrateur). En fonction de comment celui-ci est configuré sur votre PC, le Terminal de Windows 11 peut s’ouvrir soit sur Windows PowerShell, soit sur l’Invite de commande. Cela n’a pas d’importance ici, la manipulation est, en principe, fonctionnelle sur les deux.
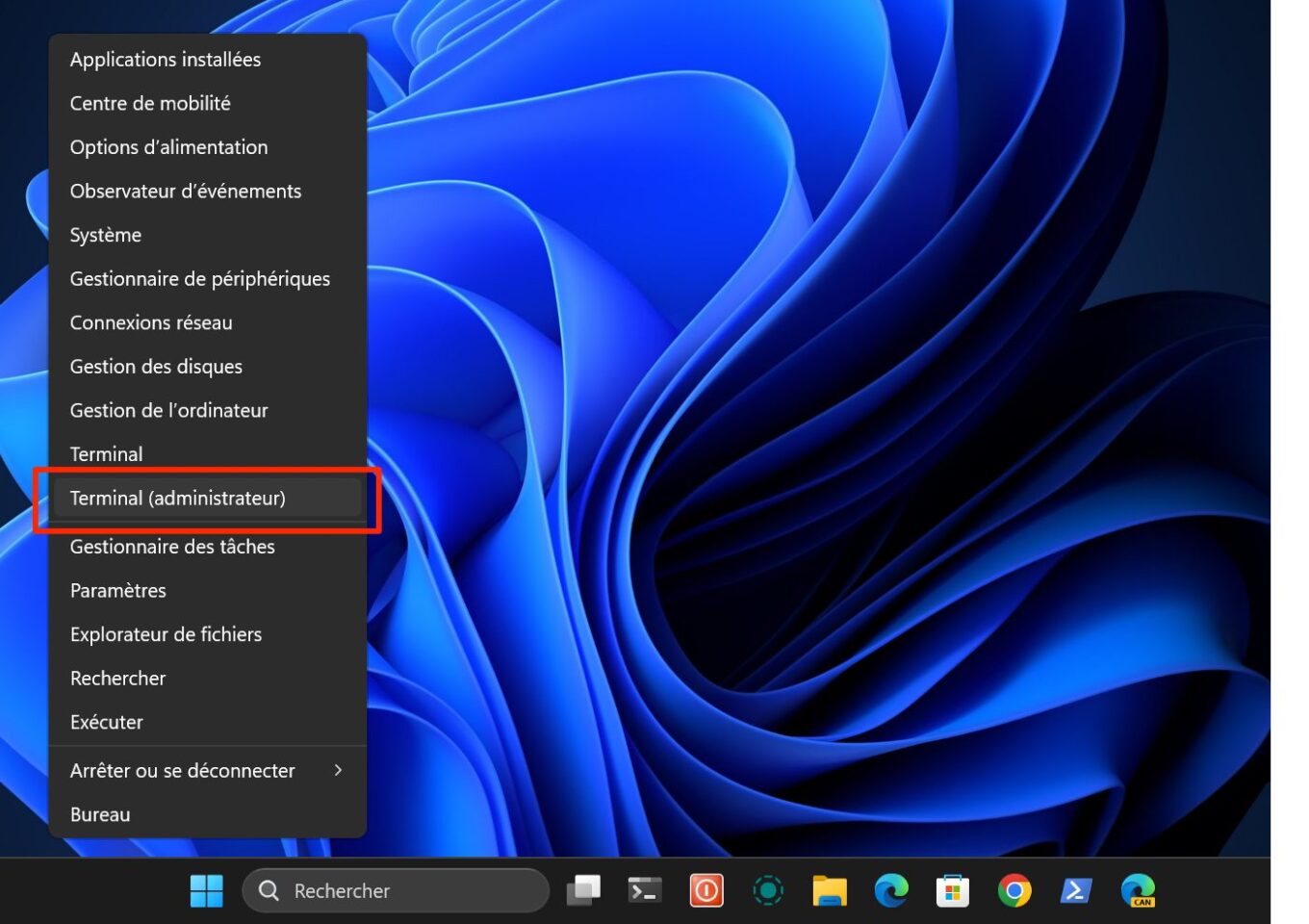
2. Désinstallez les widgets
Dans la fenêtre du Terminal que vous venez d’ouvrir, saisissez la commande suivante winget uninstall "Windows web experience" et appuyez sur la touche Entrer du clavier pour valider.
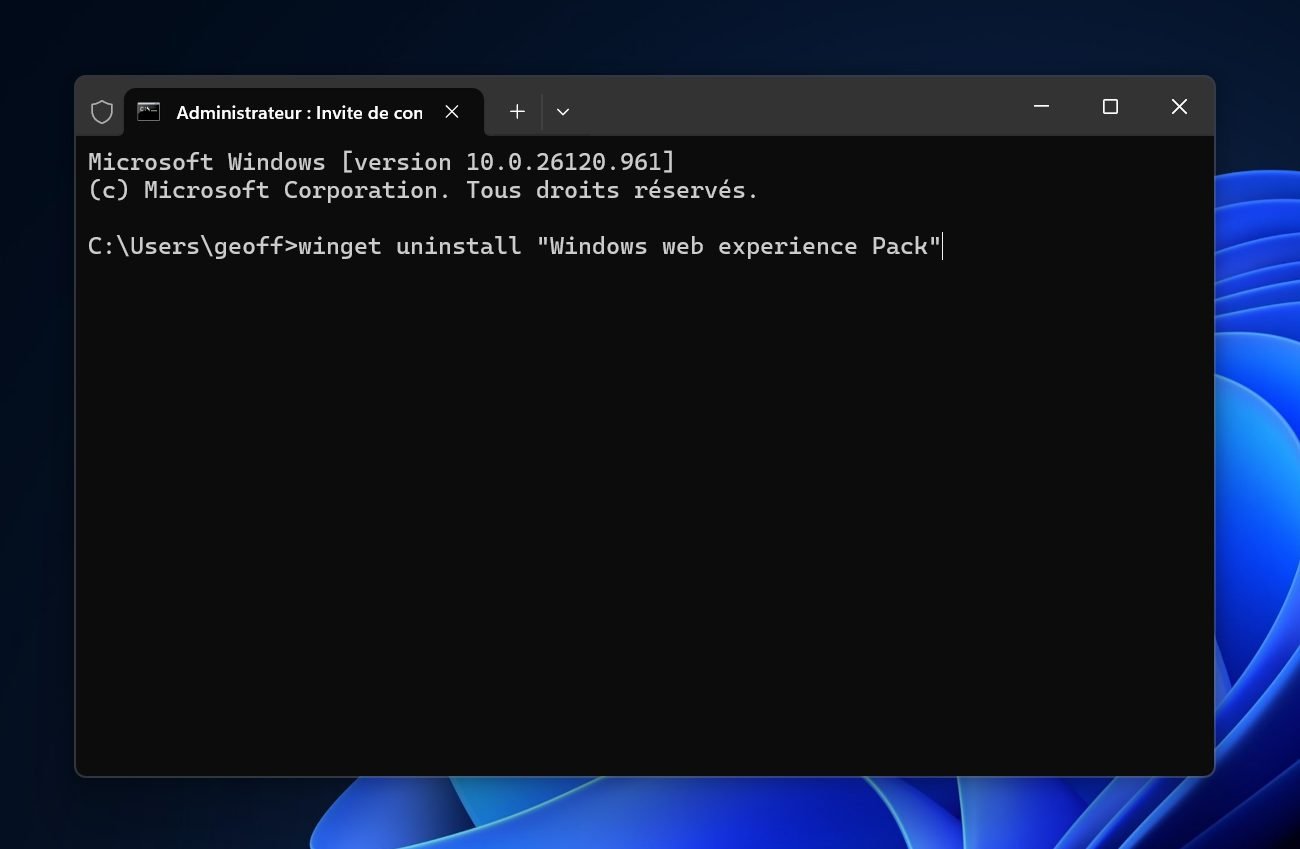
Si vous n’avez jamais utilisé la commande Winget sur votre PC, il est probable qu’un message indiquant qu’il est nécessaire que vous consultiez les conditions d’utilisations de Microsoft s’affiche. Si c’est le cas, vous serez invité à indiquer si vous acceptez, ou non. Saisissez Y avec le clavier pour valider et appuyez sur la touche Entrer.
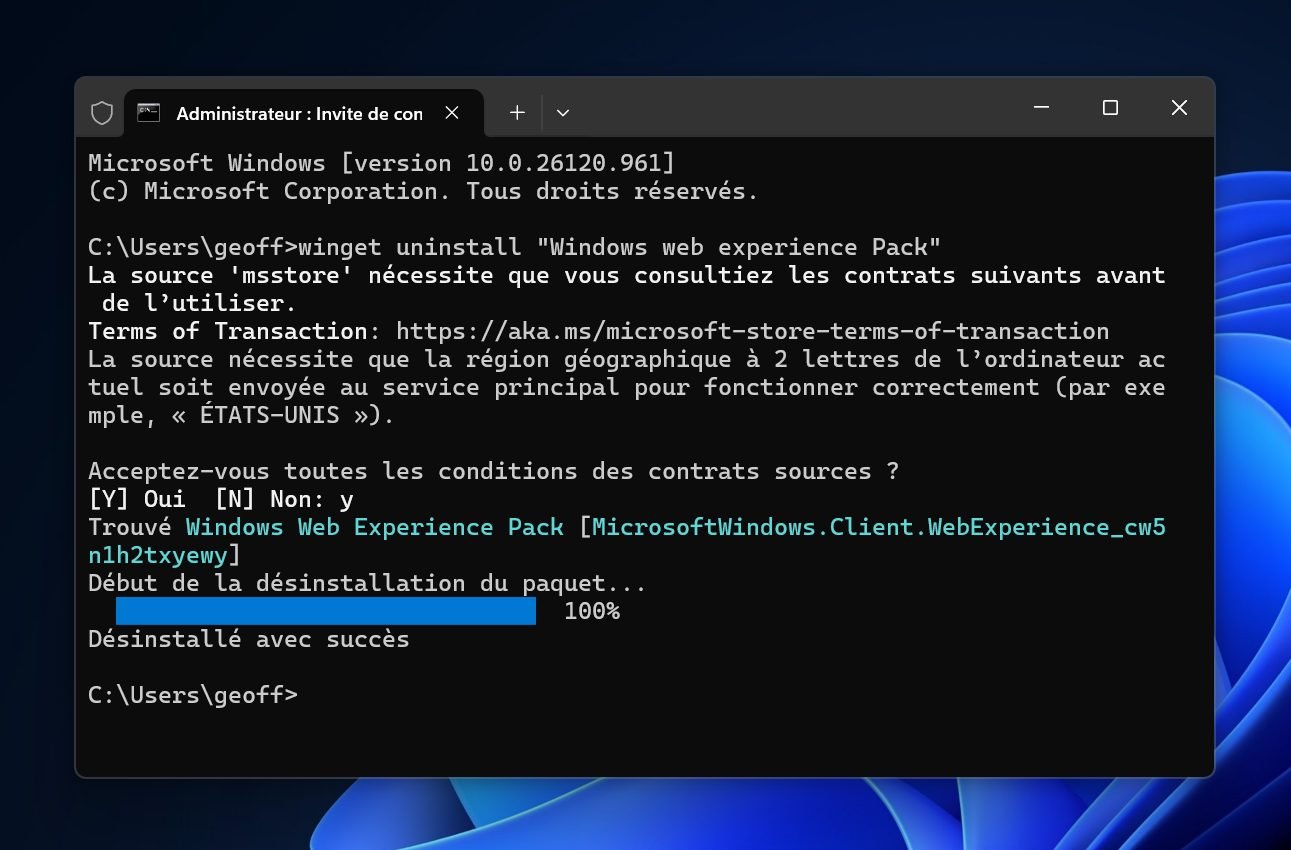
En principe, la désinstallation du Windows Web Experience Pack, qui correspond aux widgets de Windows 11, devrait s’exécuter. Une fois la désinstallation finalisée, le message Désinstallé avec succès devrait être affiché.
3. Redémarrez votre PC
Vous pouvez à présent fermer le Terminal de Windows 11. Pour que les modifications que vous venez d’effectuer soient prises en compte, redémarrez votre PC. Après un redémarrage en bonne et due forme, le bouton d’accès aux widgets habituellement présent en bas à gauche dans la barre des tâches devrait avoir disparu.
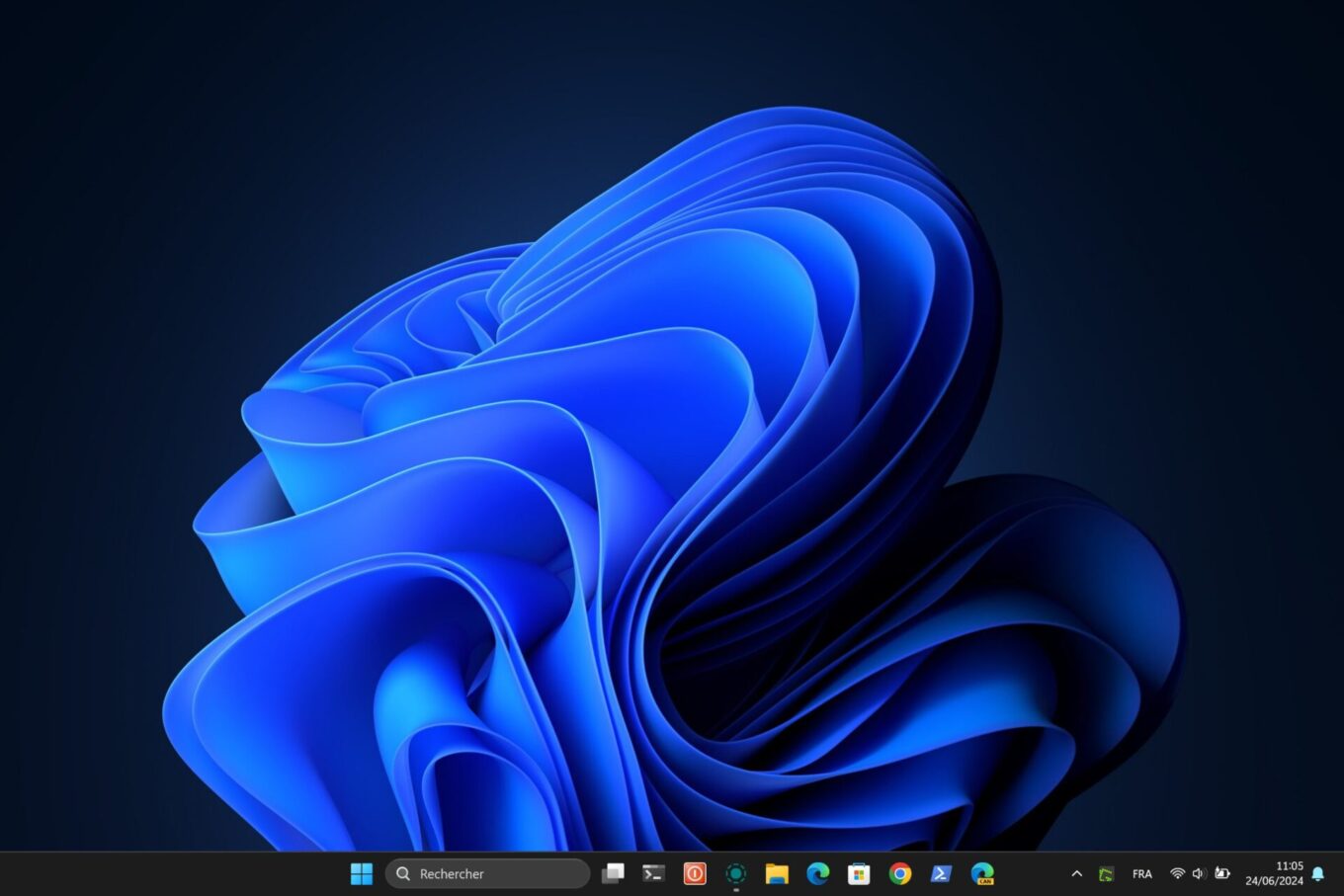
4. Réinstallez le panneau de widgets
Comme nous vous l’avons expliqué plus haut, la suppression du panneau des widgets est parfaitement réversible. Si vous changez d’avis et que l’envie de tester à nouveau les widgets de Windows 11 vous prend, vous n’aurez qu’à vous rendre sur le Microsoft Store pour y télécharger le Windows Web Experience Pack. Une fois réinstallé sur votre PC, le module vous permettra d’accéder de nouveau au panneau de widgets de Windows 11.
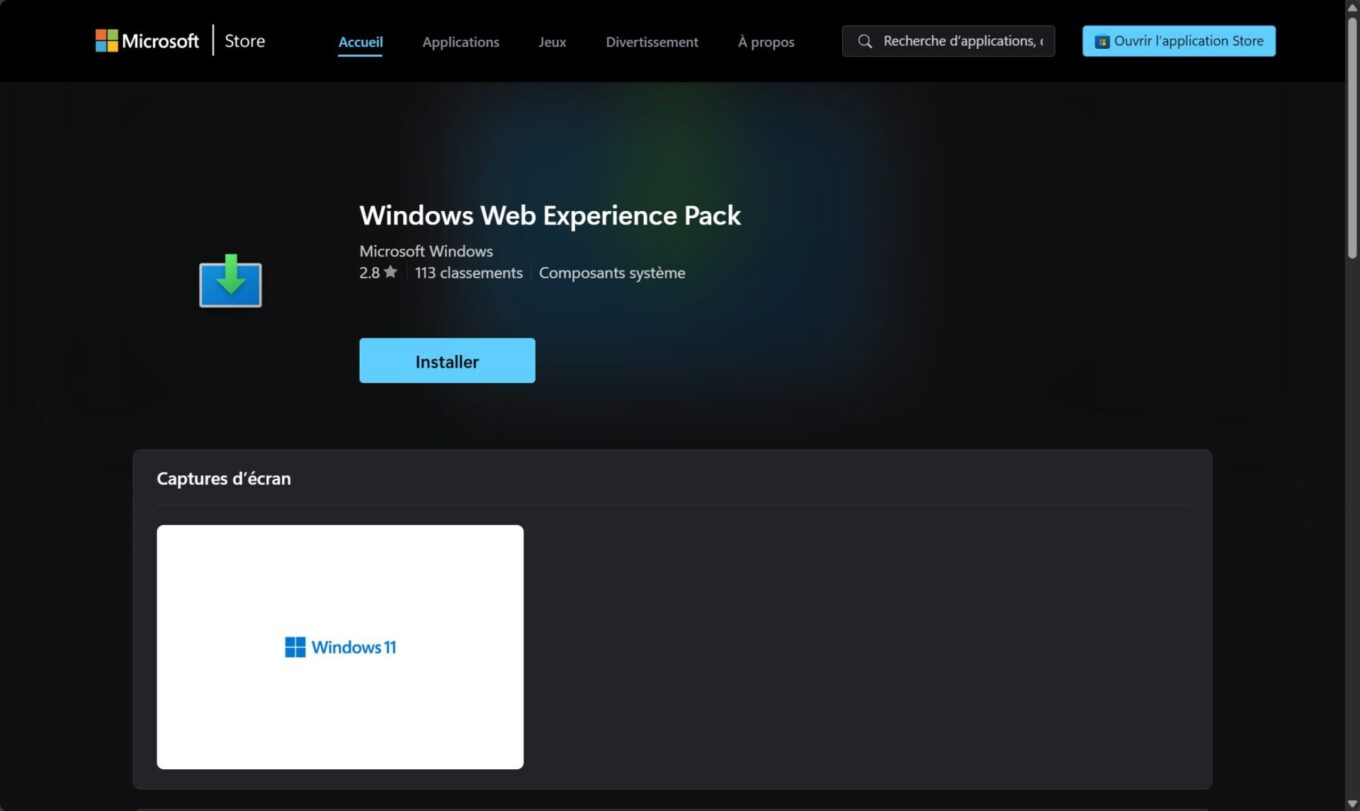
Attention toutefois, là encore, il vous faudra redémarrer votre PC une fois l’installation du module finalisée afin que les modifications soient correctement prises en compte par Windows 11.
🔴 Pour ne manquer aucune actualité de 01net, suivez-nous sur Google Actualités et WhatsApp.















Exellente nouvelle!!! Ce truc ne sert à rien à part s’ouvrir tout seule quand on veut pas
Bonjour, jai ce message d’erreur avec ” winget ” et ” widgets ”
widgets : Le terme «widgets» n’est pas reconnu comme nom d’applet de commande, fonction, fichier de script ou
programme exécutable. Vérifiez l’orthographe du nom, ou si un chemin d’accès existe, vérifiez que le chemin d’accès
est correct et réessayez.
Au caractère Ligne:1 : 1
+ widgets uninstall “Windows web experience”
+ ~~~~~~~
+ CategoryInfo : ObjectNotFound: (widgets:String) [], CommandNotFoundException
+ FullyQualifiedErrorId : CommandNotFoundException