Cela ne vous aura sans doute pas échappé : sur Windows 11, Microsoft use de tous les moyens en sa possession pour promouvoir ses produits et services. Il n’est malheureusement pas possible de s’affranchir de toutes les réclames pour les produits et services que Microsoft tente de mettre en avant dans son système d’exploitation.
Vous avez très certainement déjà croisé, sans forcément y prêter attention, des publicités pour OneDrive dans l’Explorateur de fichiers, des suggestions sur l’écran de verrouillage, ou encore un écran vous invitant à terminer la configuration de Windows. Pour éviter d’avoir à les subir en trop grand nombre, vous pouvez limiter leur présence en configurant bien certaines options de Windows 11. Voici tout ce qu’il faut passer en revue dans le système d’exploitation de Microsoft pour esquiver au maximum les réclames de l’entreprise sur votre PC.
1. Désactivez les pubs sur l’écran de verrouillage
Rendez-vous dans les Paramètres de Windows à l’aide du raccourci clavier Windows + i, sélectionnez Personnalisation dans la colonne de gauche, puis entrez dans le menu Écran de verrouillage.
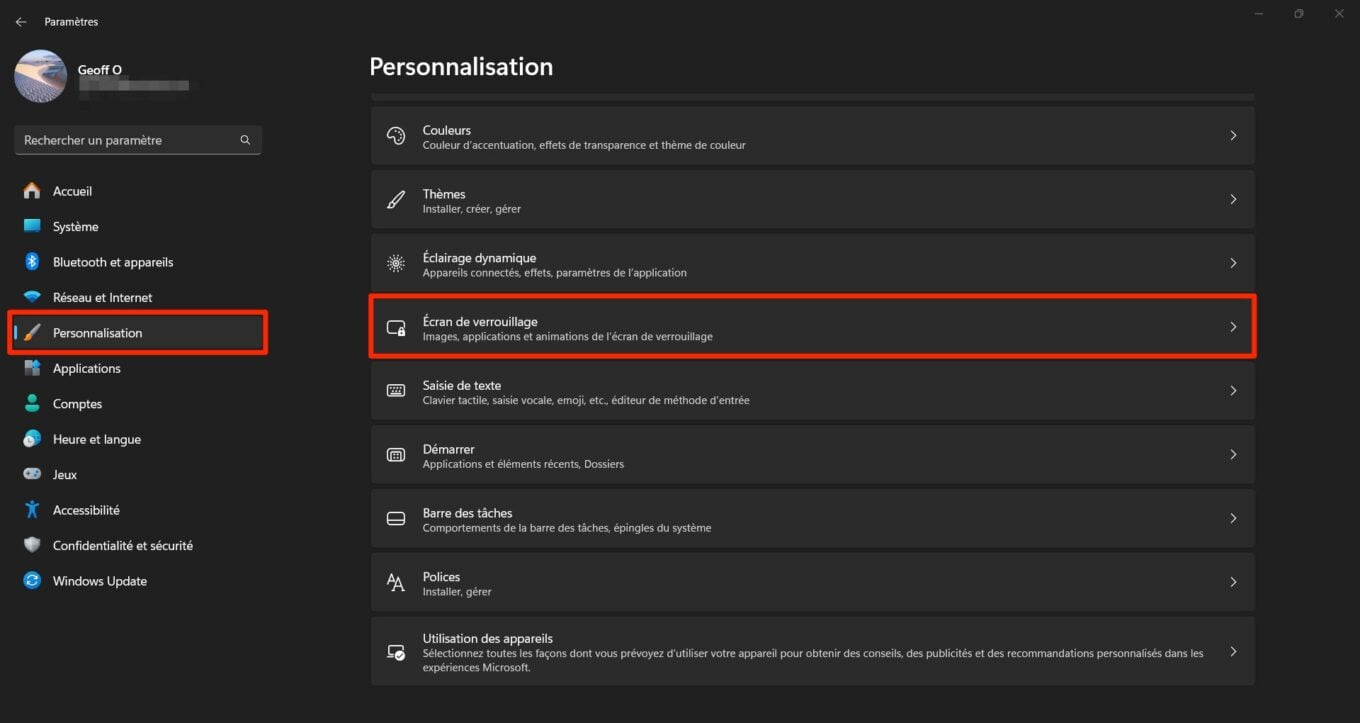
Si vous utilisez par défaut une Image ou un Diaporama pour Personnaliser votre écran de verrouillage, vous avez sans doute remarqué qu’apparaissent de temps à autre des anecdotes et des astuces. Pour s’en débarrasser, décochez l’option Personnaliser l’écran de verrouillage avec des anecdotes et des astuces.
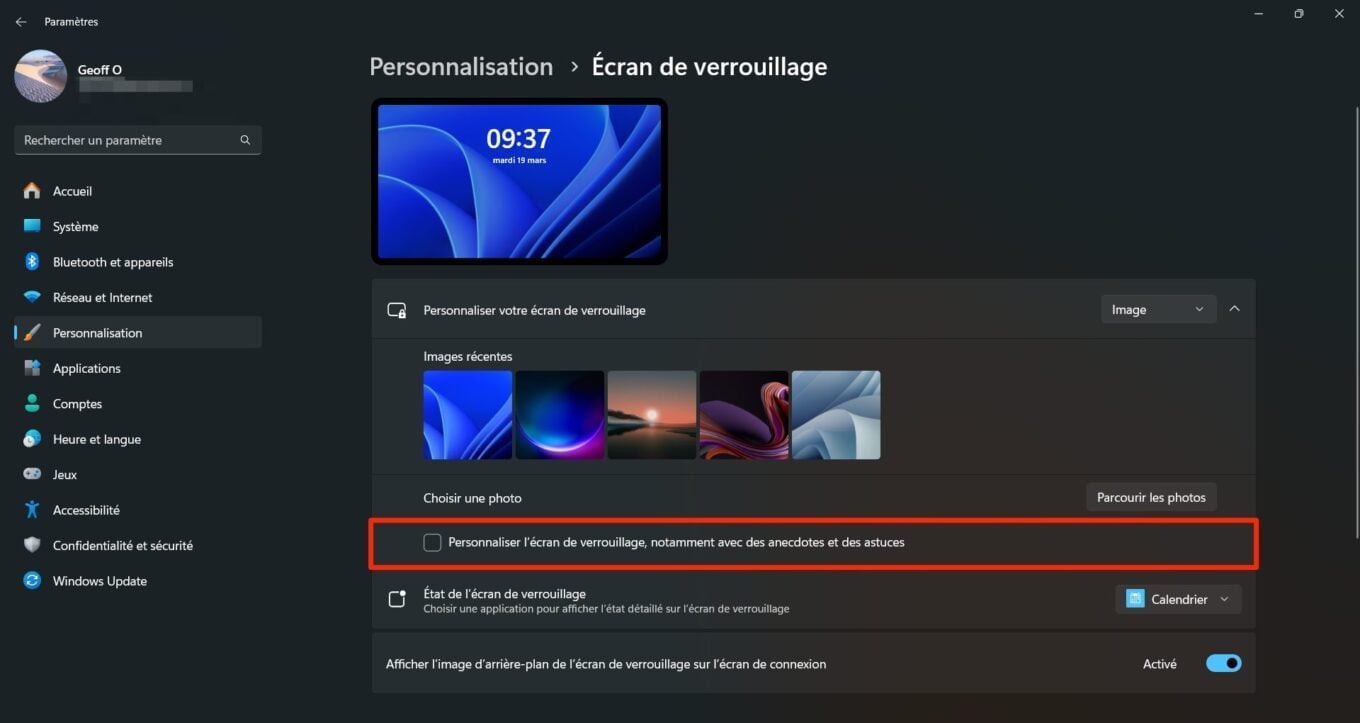
2. Désactivez les pubs dans l’Explorateur de fichiers
Comme pour l’écran de verrouillage de Windows, Microsoft se sert de l’Explorateur de fichiers pour afficher, parfois, des messages promotionnels. La plupart du temps, ceux-ci suggèrent de synchroniser vos données avec OneDrive, sa plate-forme de stockage et de synchronisation sur le Cloud. S’il est tout à fait possible de désinstaller Onedrive, sachez que vous pouvez aussi modifier les paramètres de l’Explorateur de fichiers pour vous affranchir de ces réclames.
Pour ce faire, ouvrez une fenêtre de l’Explorateur de fichiers, cliquez sur le bouton d’options figuré par trois petits points, et rendez-vous dans le menu Options de l’Explorateur.
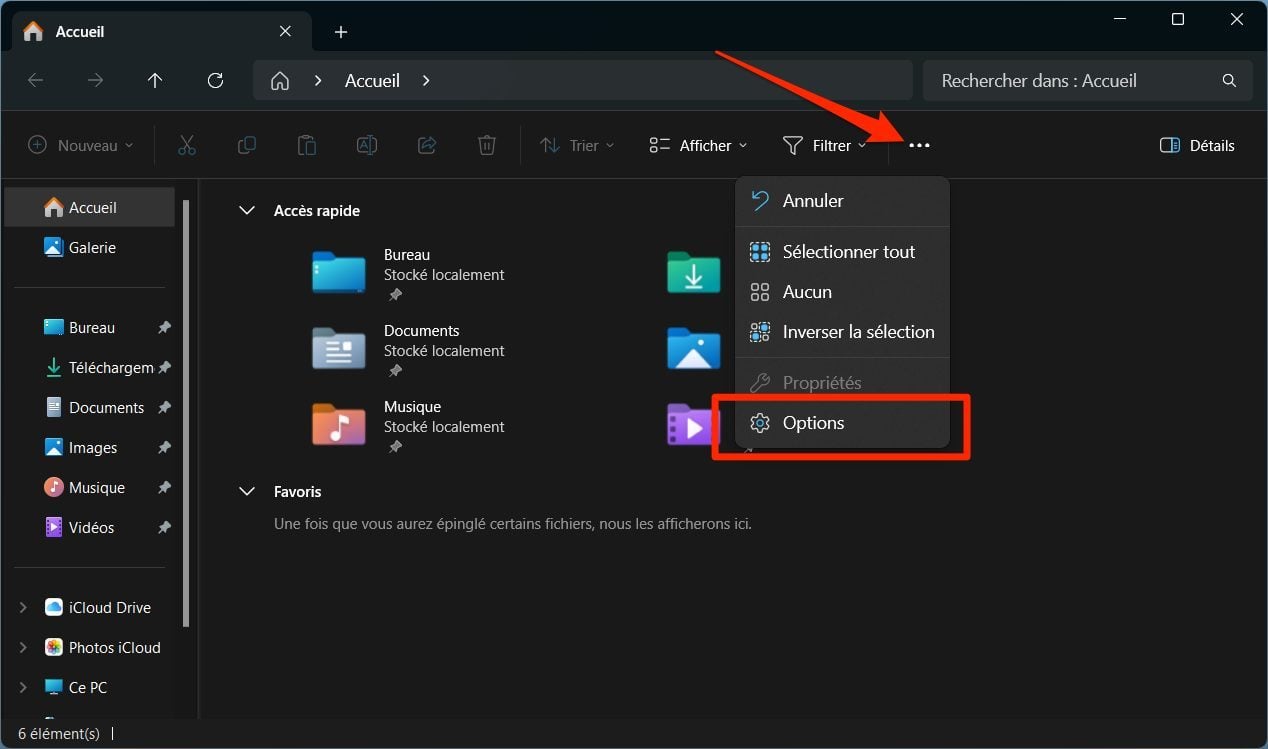
Dans la fenêtre Options des dossiers qui s’affiche, placez-vous sur l’onglet Affichage, puis dans la liste des Paramètres avancés, décochez l’option Afficher les notifications du fournisseur de synchronisation. Cliquez enfin sur Appliquer puis sur OK pour enregistrer les modifications apportées.
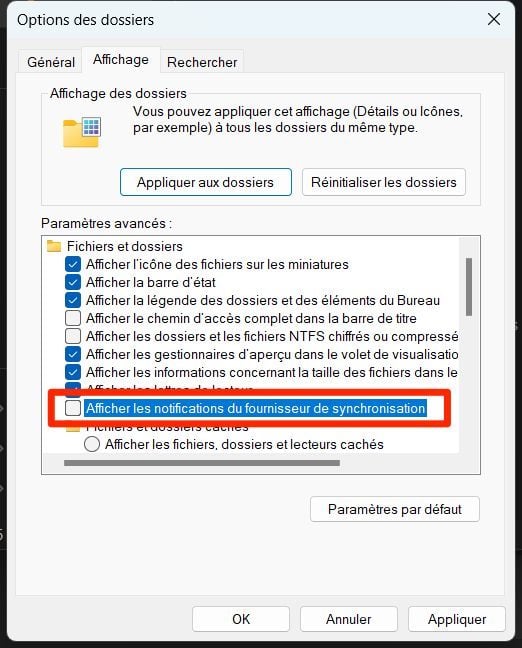
3. Empêchez Windows de vous suggérer de terminer la configuration de votre PC
Lors de la première configuration de Windows, il est possible que vous ayez sauté certaines étapes de configuration pour y revenir ultérieurement. Microsoft, qui aime visiblement que vous alliez au bout des choses. La firme risque alors de vous afficher, de temps à autre, un écran vous invitant à terminer la configuration de votre machine. Le but sera, par exemple, de vous inviter à configurer la synchronisation OneDrive, de connecter votre smartphone Android à votre PC, ou encore de souscrire à un abonnement à Microsoft 365. Pour éviter que cet écran ne revienne, il est possible de changer un paramètre pour que Windows 11 cesse de revenir à la charge.
Pour cela, ouvrez les Paramètres à l’aide du raccourci clavier Windows + i, sélectionnez Système dans la colonne de gauche, puis entrez dans le menu Notifications.
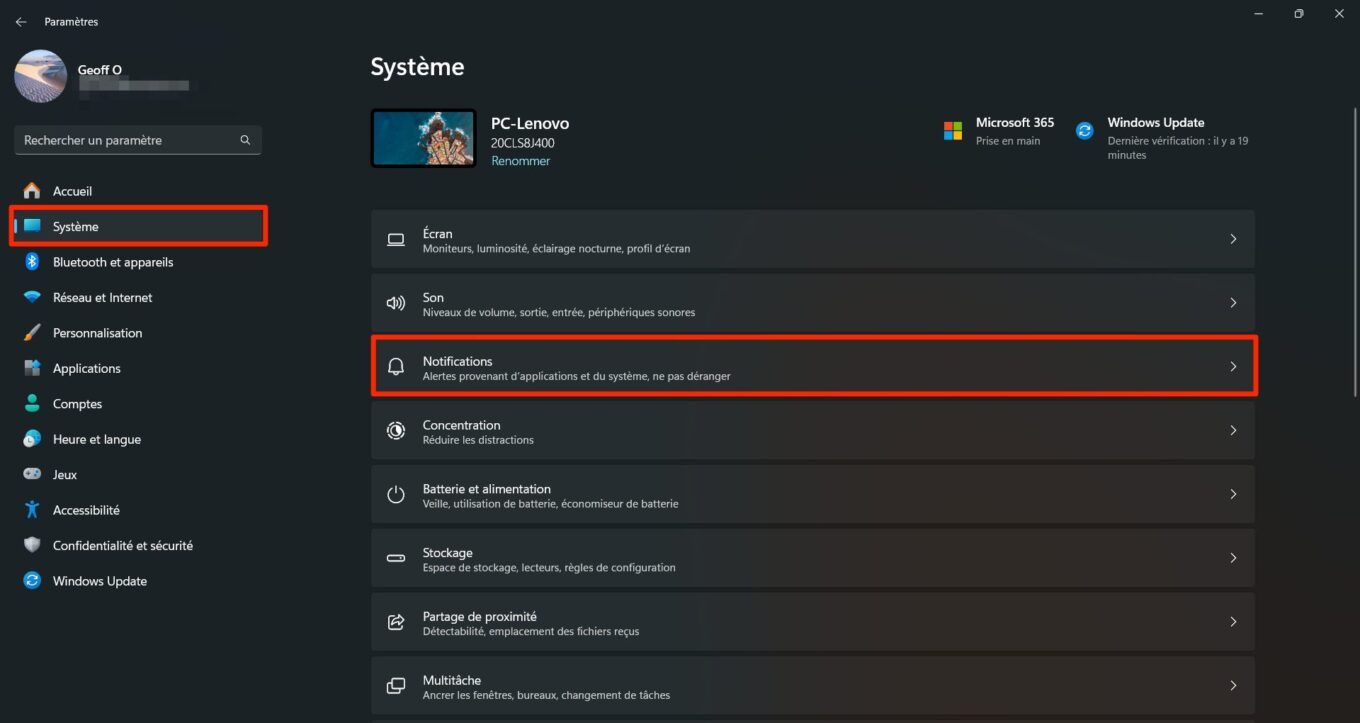
Faites ensuite défiler toutes les options, puis déployez le menu des Paramètres supplémentaires, tout en bas de la fenêtre. Décochez ensuite toutes les options affichées. Dans notre cas :
- Afficher l’expérience d’accueil de Windows après les mises à jour et lors de la connexion pour afficher les nouveautés et les suggestions
- Suggérer des moyens de tirer le meilleur parti de Windows et de terminer la configuration de cet appareil
- Obtenir des conseils et des suggestions lors de l’utilisation de Windows.
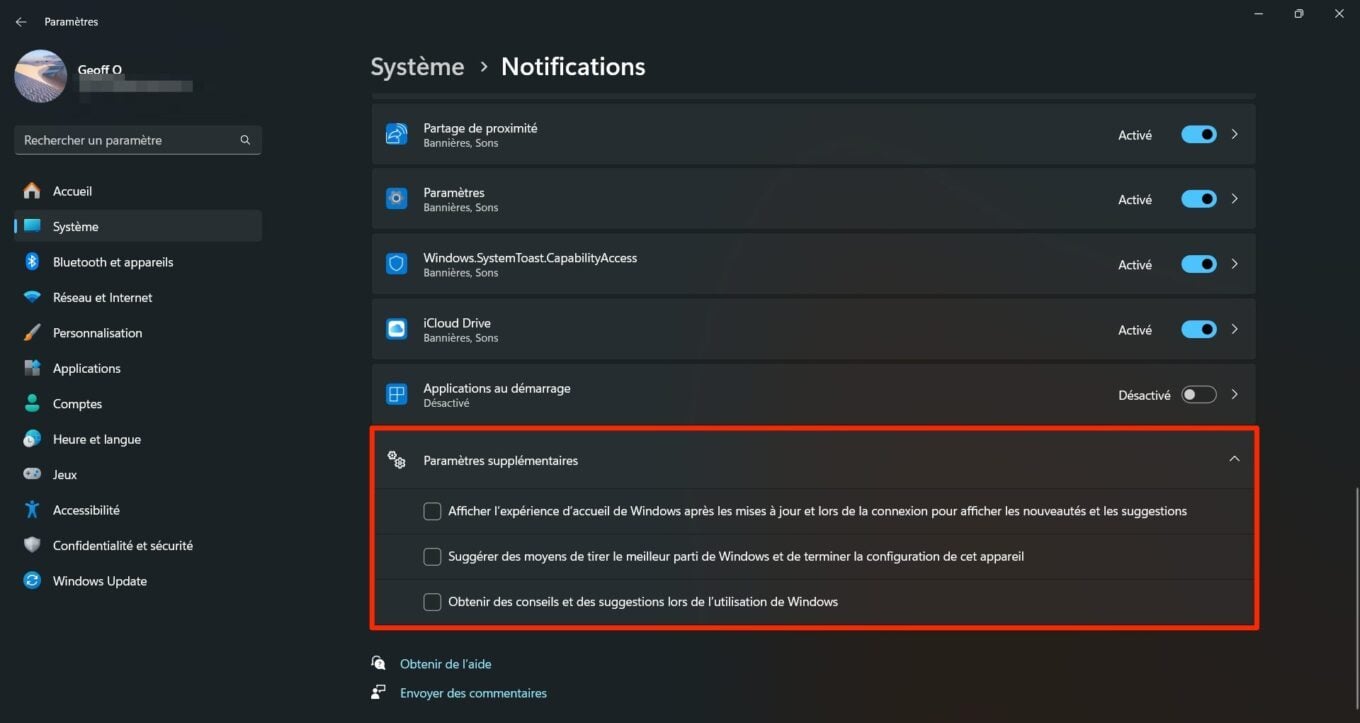
4. Désactiver les suggestions dans les Paramètres
La page d’accueil des Paramètres de Windows 11 affiche sans doute certaines suggestions dont vous pouvez vous passer. Sur son site, Microsoft explique qu’elle « peut vous proposer des suggestions tout au long des paramètres » et que « Ce contenu se présente sous diverses formes et peut vous aider à découvrir de nouvelles fonctionnalités dans les paramètres, ou à suggérer de nouveaux contenus et applications que vous pourriez trouver intéressants. »
Vous pouvez néanmoins choisir de supprimer ces suggestions. Pour cela, ouvrez les Paramètres de Windows, sélectionnez Confidentialité et sécurité dans la colonne de gauche, puis sous l’intitulé Autorisations de Windows, cliquez sur Général.
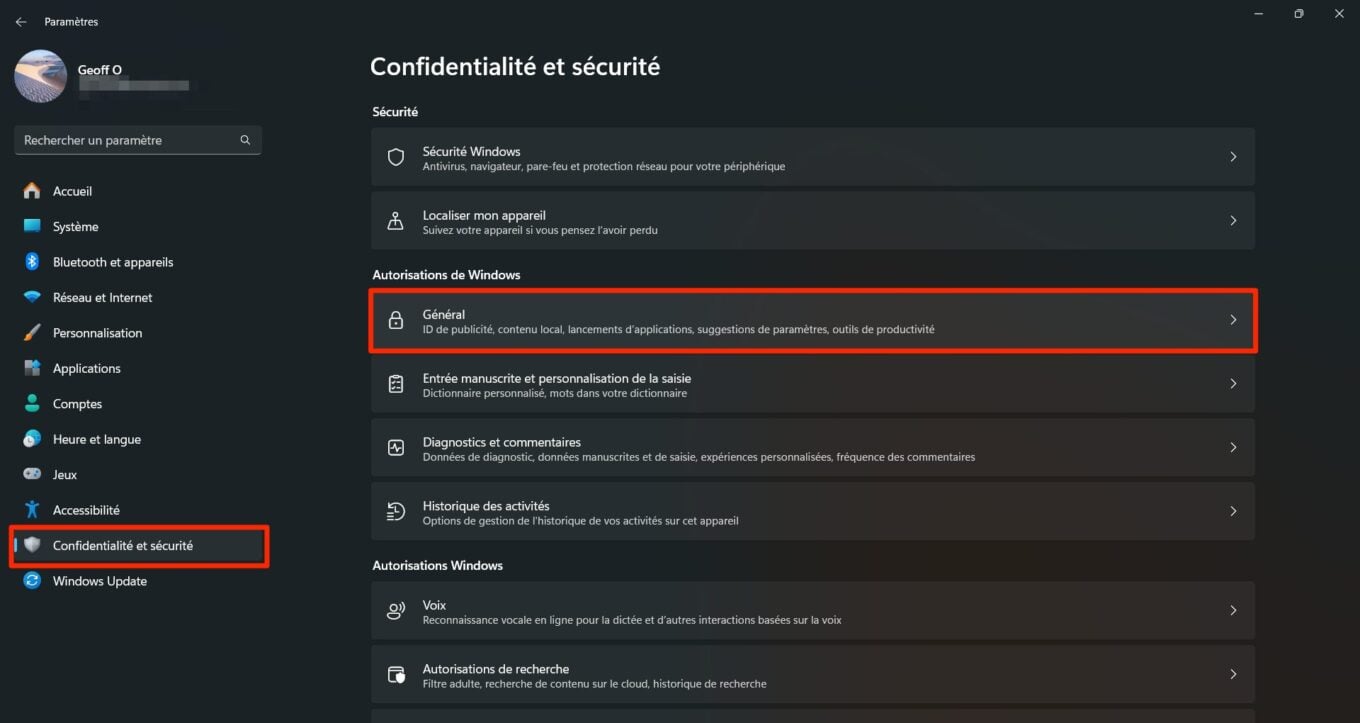
Décochez ensuite l’option Me montrer des contenus suggérés dans l’application Paramètres.
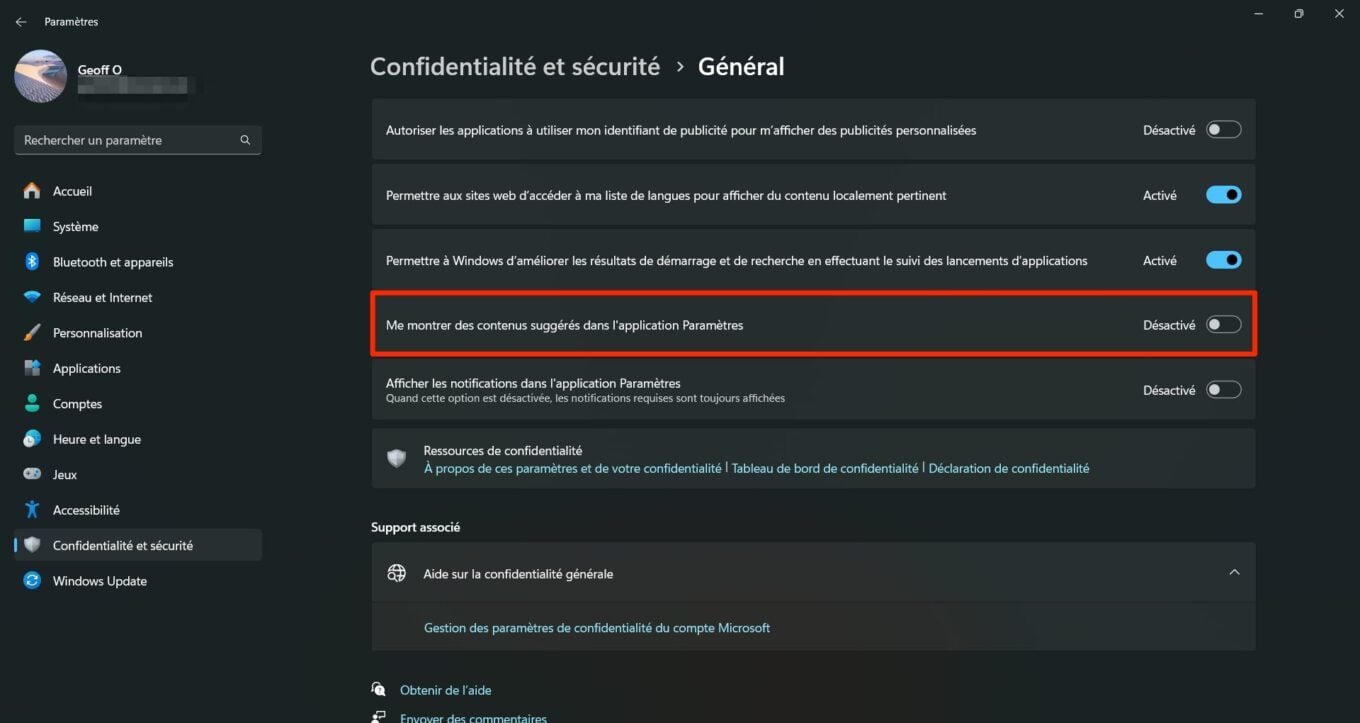
5. Désactivez les annonces personnalisées dans les applications Windows
Par défaut, Windows génère sur votre PC un identifiant unique que les développeurs et les annonceurs peuvent utiliser dans leurs applications pour vous proposer des publicités susceptibles de correspondre à vos centres d’intérêt. Il est tout à fait possible de désactiver cet identifiant publicitaire. Attention toutefois, sa désactivation ne réduira pas le nombre de publicités que vous verrez, mais se chargera simplement de ne pas utiliser vos données pour cibler les pubs. Vous continuerez donc de voir des publicités s’afficher dans certaines applications, mais celles-ci seront moins pertinentes.
Pour désactiver l’identifiant publicitaire de Windows, rendez-vous dans les Paramètres (Windows + i), puis dans la section Confidentialité et sécurité, entrez dans le menu Général.
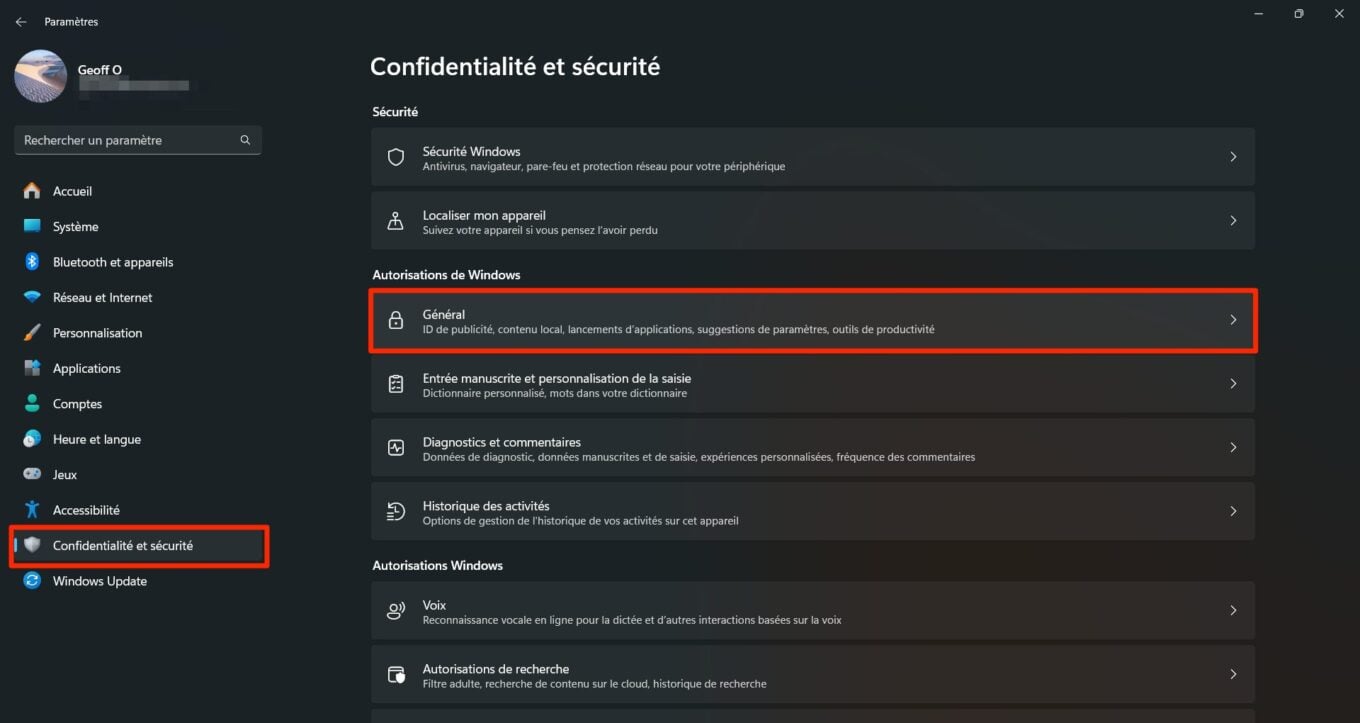
Désactivez ensuite la première option intitulée Autoriser les applications à utiliser mon identifiant de publicité pour m’afficher des publicités personnalisées.
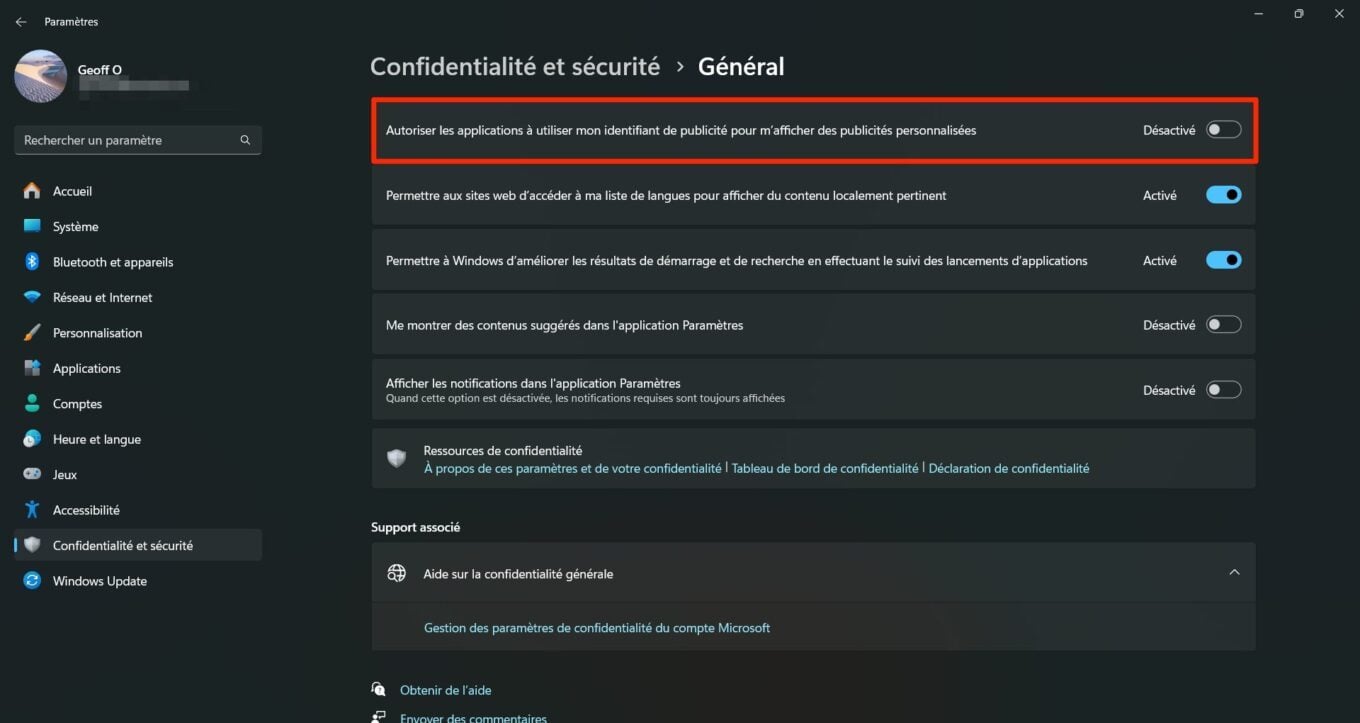
6. Désactivez les Expériences personnalisées
Par défaut, Windows 11 envoie un certain nombre de données de diagnostic à Microsoft pour aider l’entreprise à améliorer son système d’exploitation. Dans les faits, ces données de diagnostic récoltées par Microsoft peuvent aussi être exploitées par la firme de Redmond pour vous proposer des Expériences personnalisées. Il peut ainsi s’agit de conseils, de publicités ou de recommandations personnalisées censées vous aider à améliorer votre expérience d’utilisation avec les produits Microsoft. Il est cependant tout à fait possible de s’en passer en désactivant ces Expériences personnalisées. Cela n’affectera d’ailleurs en rien le bon fonctionnement de Windows 11.
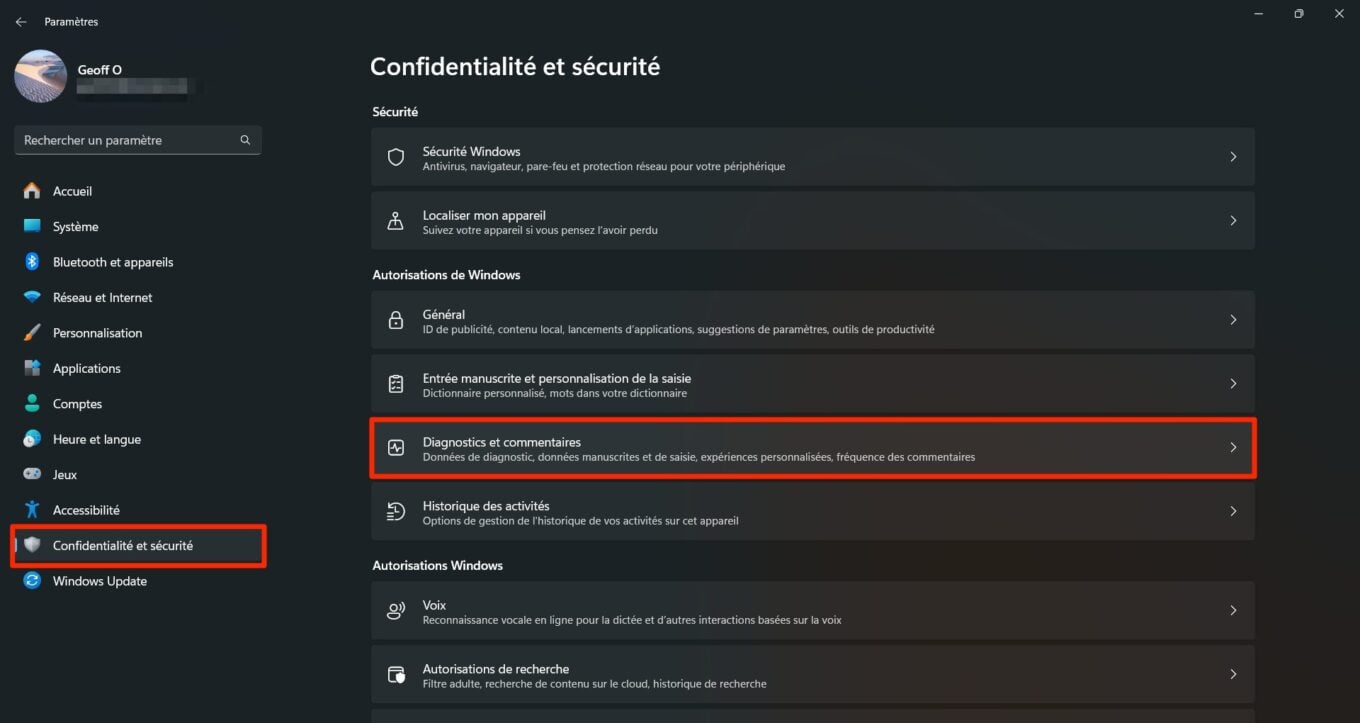
Pour désactiver les Expériences personnalisées de Windows 11, ouvrez les Paramètres (Windows + i), puis dans la section Confidentialité et sécurité entrez dans le menu Diagnostics et commentaires.
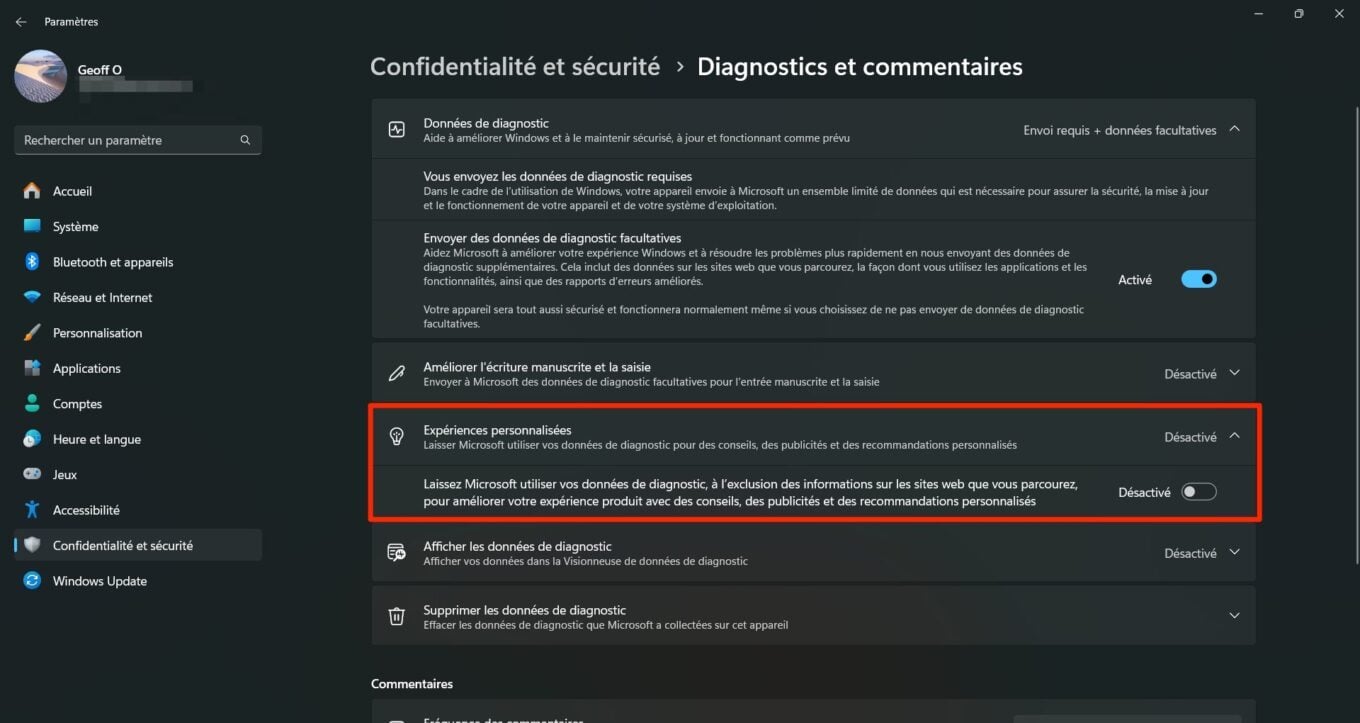
Déroulez ensuite le menu Expériences personnalisées, puis désactivez l’option associée.
7. Désactivez les publicités dans le menu Démarrer
Récemment, avec la mise à jour KB5036980, Microsoft a eu l’audace de modifier certains paramètres associés au menu Démarrer. Celui-ci, qui affichait jusqu’à présent des suggestions d’applications récemment installées, ou de documents récemment ouverts, va désormais afficher des publicités. Microsoft a en effet prévu de s’en servir pour afficher des “recommandations” d’applications à télécharger sur le Microsoft Store. Le changement est très subtil, mais ne laisse pas de place au doute : vous allez voir des pubs suggérant de télécharger des applications dans le menu Démarrer de Windows 11.
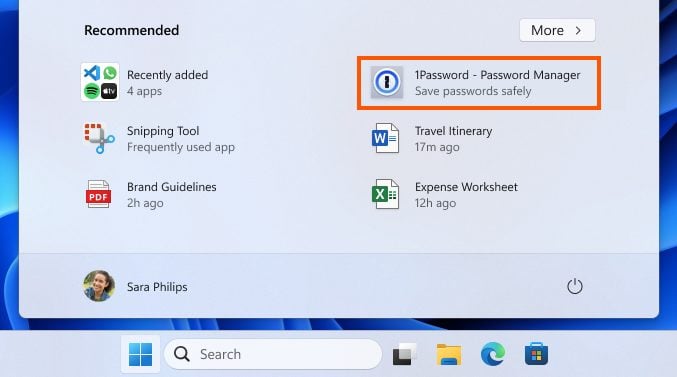
Heureusement, cette option, activée par défaut, peut être désactivée très facilement. Pour ce faire, rendez-vous dans les Paramètres de Windows, en utilisant par exemple le raccourci clavier Windows + i.
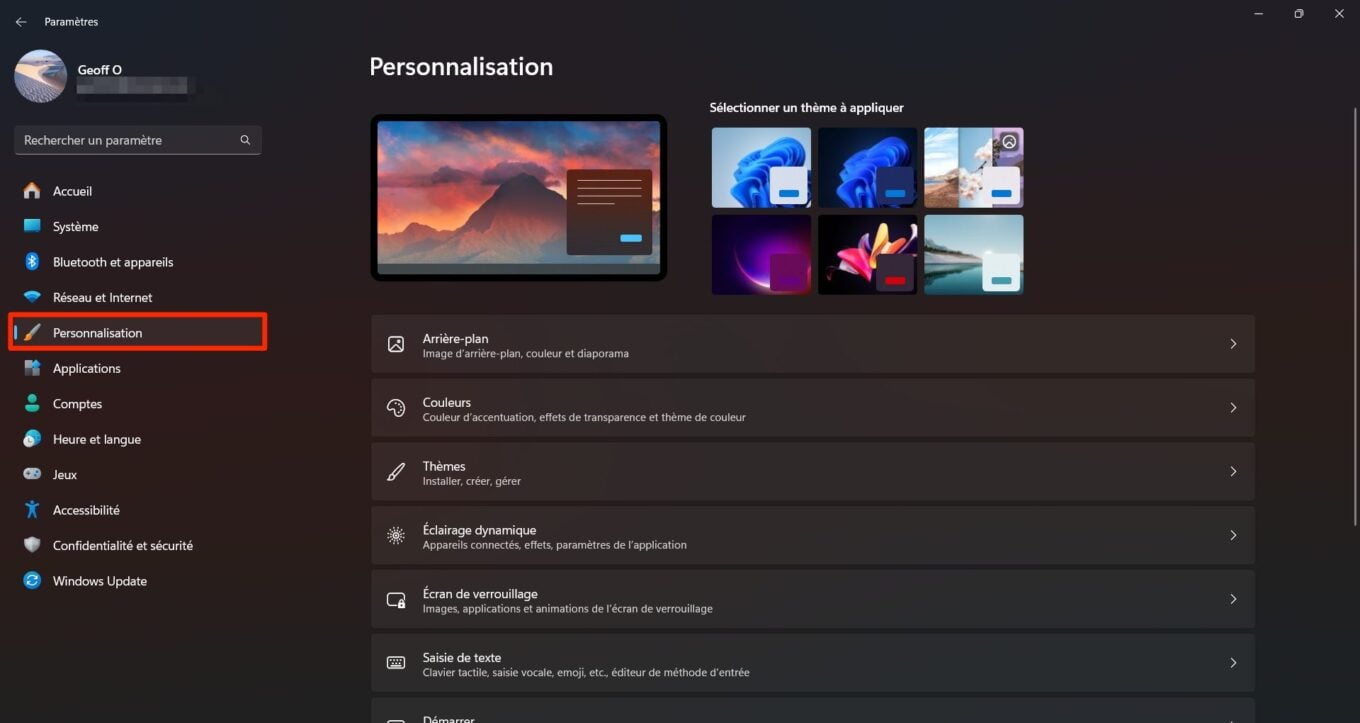
Sélectionnez ensuite Personnalisation dans la colonne de gauche, puis rendez-vous dans la section Démarrer.
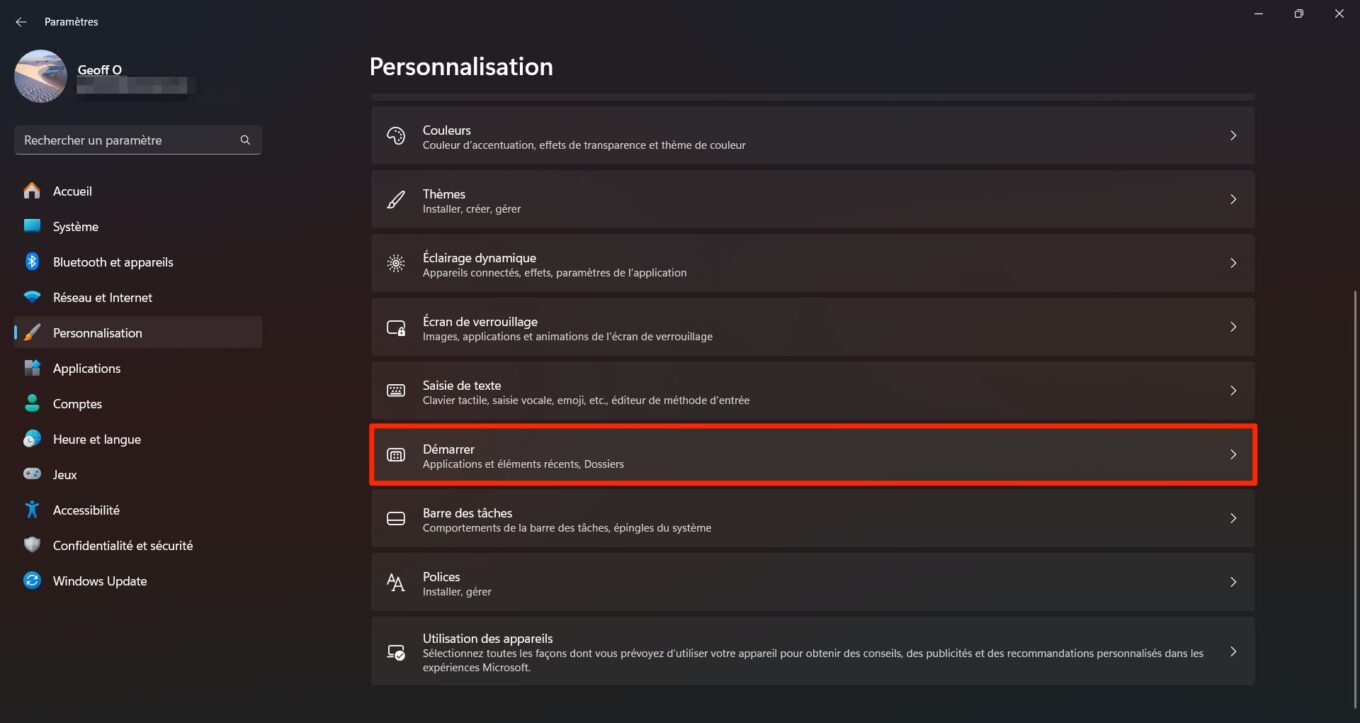
Repérez ensuite la ligne Afficher des recommandations pour les conseils, les promotions d’applications, etc., puis désactivez l’option.
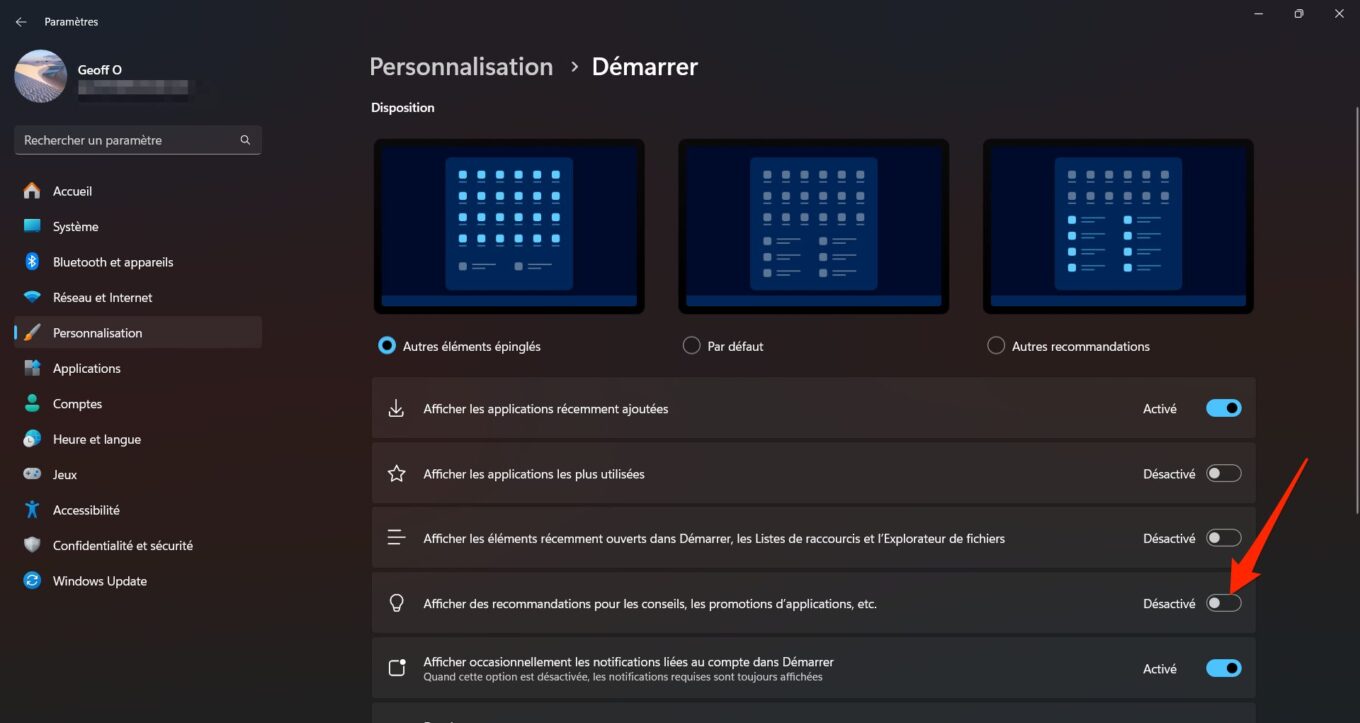
Vous ne devriez à présent plus voir s’afficher les suggestions d’applications à télécharger sur le Microsoft Store dans le menu Démarrer de Windows 11. Vous perdrez en revanche la possibilité d’accéder rapidement aux applications et documents récemment ouverts sur votre PC.
🔴 Pour ne manquer aucune actualité de 01net, suivez-nous sur Google Actualités et WhatsApp.


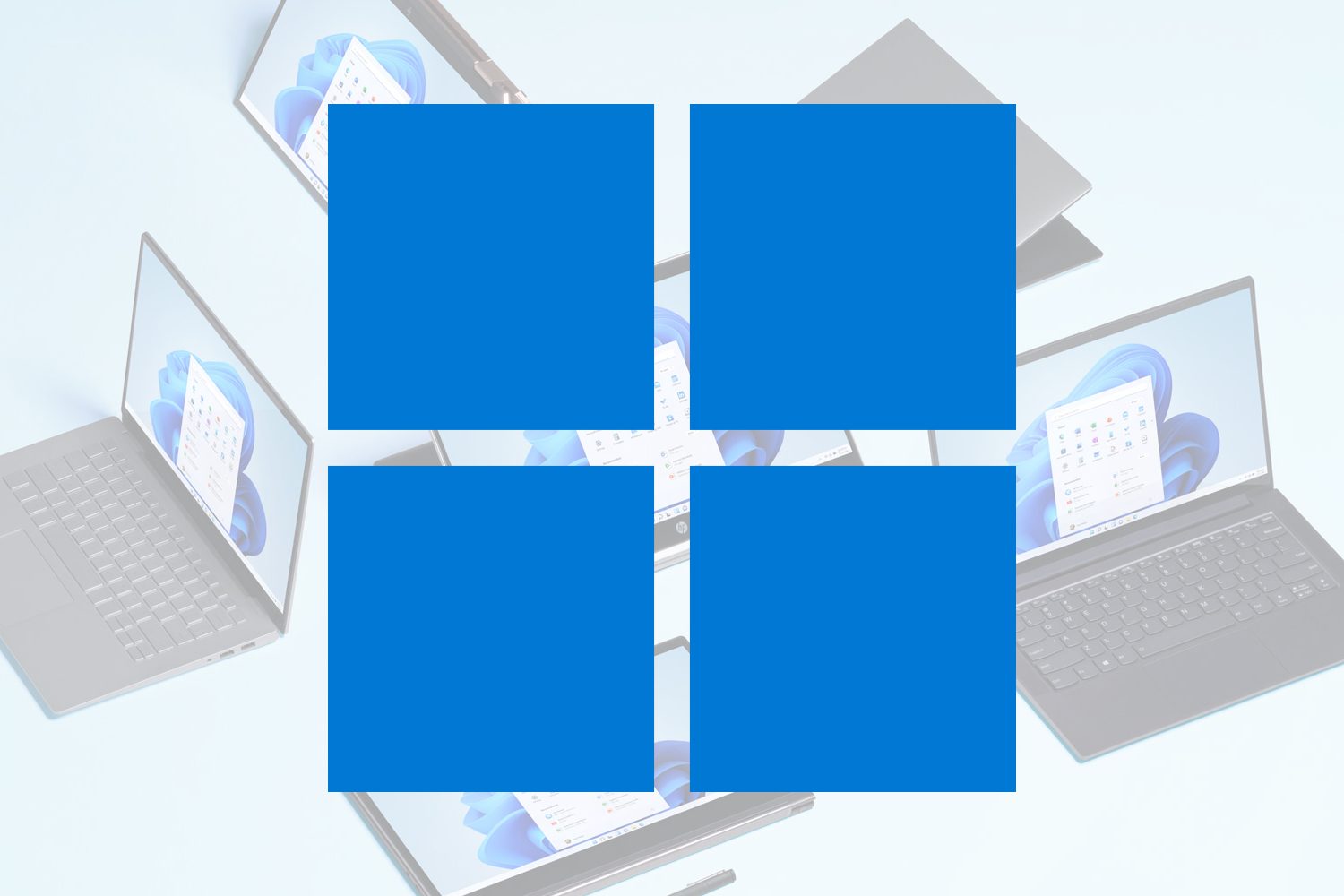












Ou sinon, en une seule étape : laisser tomber une bonne fois pour toute tous les produits m*rdiques de cette société.
Micro$oft est agressif dans sa politique commerciale ! Office et ses abonnements le démontrent : le but est de rendre captive la clientèle et la décourager de se défendre par des installations forcées et des mises à jour plus nombreuses et compliquées (voire désastreuses : à l’instant je viens d’avoir un “BSOD” sur win11 et la maj 23h2 sur mon 2e poste !!!). Inacceptable !
Pourtant, étant habitué aux produits MS depuis les années 80 avec MSDOS + le premier Windows, je reste ouvert ! Mais devant toutes ces difficultés, je ne peux m’empêcher de constater le peu de cas que la firme de Redmond entretien vis-à-vis de sa clientèle! Son désir d’enrichissement est plus important que le reste! A quand une véritable alternative à Windows? (autre qu’Apple ou Linux et toutes ses déclinaisons bien sûr).
Pour ne plus être importuné par Windows, passez sous Linux, ça vous évitera les soucis auxquels vous semblez être confrontés.
Les soucis que j’évoque sont le quotidien de bon nombre d’utilisateurs. Il ne s’agit pas d’un problème isolé, ni un caprice personnel. En effet, du point de vue professionnel, pour avoir essayé quelques distributions, Linux ne représente guère une alternative valable à Windows, surtout si vous travaillez au sein d’une entreprise possédant un parc informatique de PC. M$ a une position dominante et n’a pas l’intention de laisser sa place.. Si les inconvénients de l’OS sont réels et corroborés par des milliers d’utilisateurs, il n’existe pour l’instant aucune réelle alternative à Windows et il le sait bien!
L’alternative existe sans aucun prob , il faut juste se donner l’envie.
On peut très bien avoir un parc info avec des serveurs et station de travaille tournant sous linux ou windows. Pour linux trop de gens reste cantoné sur unbutu qui est malheuresement un distrib voulant être un fork de windows au final ( pas la pire mais elle en fait partie). Et que linux c’est archaïque est compliqué on est plus dans les 90 😀
Pour les logiciels ; les alternatives existent aussi ; il faut juste acompagner les utilisateurs sur la transition.
Ce qui est compliqué au final si on veut se passer de windows est de perdre toutes les habitude que nous avons aquient en utilisant les produits de Microsoft.
La guerre des Os a été gagné, ni par Microsoft et encore moins par Appel. Mais grace à Android Linux est l’os les plus utilisé au monde.
Microsoft l’a également bien compris car de plus en plus de logciel sont natif sur une system linux (Teams , SQL Server , Azure cli , etc) et il ne faut pas oublié que Windows se “linuxise” de plus en plus sans que vous le remarquer (wls).
Merci pour cet article.
Malgré ses inconvénients, Windows reste un bon produit, c’est plutôt sécurisant en tant qu’utilisateur de niveau moyen (joueur) et ancien employé de bureau scotché derrière un pc.
J’ai gardé une expérience amère avec Ubuntu avec ses sessions de mises à jour invraisemblablement longues et qui a laissé tomber mon vieux pc perso 32 bits quasi d’une semaine à l’autre
J’ai beaucouup de pub qui apparaissent spontanement.
Yatil un moyen efficace pour pour les éviter
les commentaires “passez à Linux”, “zut à Microsoft”, sont certes plein d’humour mais ne font pas beaucoup progresser vis à vis de la question posée ! Bon pas grave. Par contre cela permet de lancer des discussions dans lesquelles il y a toujours des choses à apprendre. J’utilise Windows, Linux, MacOS, Chrome OS … car je suis auto entrepreneur et dépanne à domicile depuis ma retraite (lointaine !). Plus de 3500 interventions en clientèle. Les comparatifs OS ont été faits depuis longtemps et il est vrai qu’il faut les mettre à jour car ça évolue de tous les cotés. Merci à j-lf pour sa contribution. Il existe des entreprises qui sont passées sous Linux (parfois dans le domaine administratif / Etat), mais pas évident, surtout pour certaines applications métier. Chez Michelin où j’ai été Directeur Informatique et sécurité, on a fait des essais : sans passer à l’acte, migration trop couteuse, et il aurait fallu une équipe interne super musclée en Linux. Par contre on a du Linux sur des serveurs, et aussi des stations de travail CAO (plutôt de l’Unix dans ce cas), mais ça c’est une autre histoire ! ( me contacter si besoin ;>) )
En tout cas l’article 01 est bien fait et complet. Amitiés à tous.