Vous ne le savez peut-être pas, mais Windows embarque (nativement, en principe) un utilitaire grâce auquel vous pouvez dépanner le PC d’un proche à distance. Assistance rapide, c’est le nom de cette application, existe depuis un bon moment. En effet, Microsoft l’a introduit pour la première fois sous Windows XP.
Grâce à cette application, vous pouvez vous connecter, depuis votre PC, sur la machine d’un tiers, afin de l’assister dans l’utilisation de son PC ou d’en prendre le contrôle pour faire de la maintenance. La mise en place d’Assistance rapide est simple et à la portée de tous. Voici comment procéder.
1. Ouvrez l’Assistance Rapide
Cliquez sur le menu Démarrer, recherchez l’Assistance rapide de Windows et ouvrez-la. En principe, l’application est installée nativement sur toutes les machines. Il est toutefois possible qu’elle ne soit pas disponible par défaut sur certaines machines. Si c’est le cas, vous pourrez la télécharger et l’installer gratuitement en vous rendant sur la page dédiée dans le Microsoft Store.
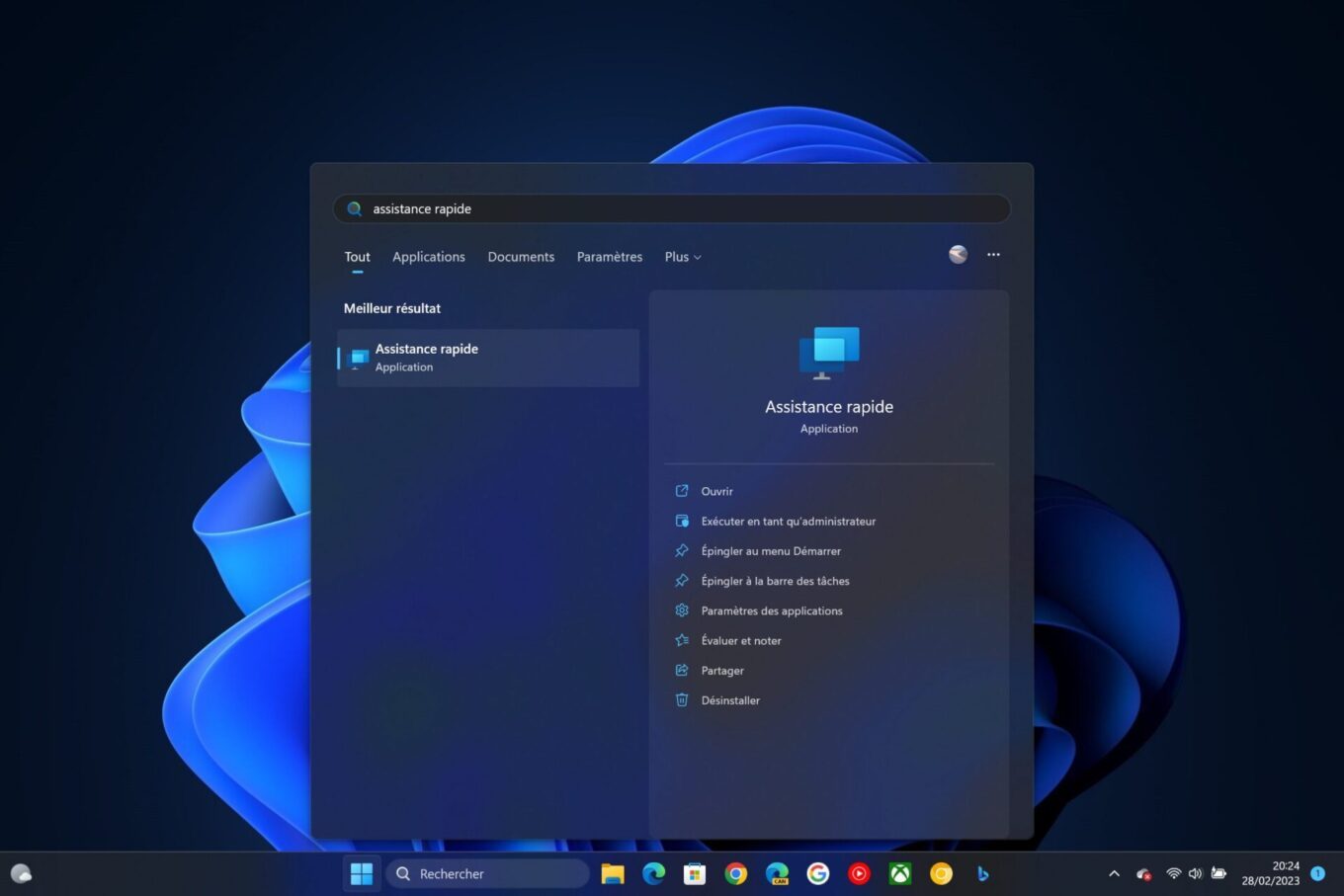
2. Générez un code pour l’Assistance rapide
Pour porter assistance à un proche, cliquez sur le bouton Aider quelqu’un. Il est probable que Windows vous demande de vous identifier à l’aide de votre compte Microsoft. Une fois cette étape remplie, un code de sécurité devrait s’afficher dans la fenêtre de l’Assistance rapide. Copiez le code et partagez-le avec le proche dont vous souhaitez prendre le contrôle de la machine.
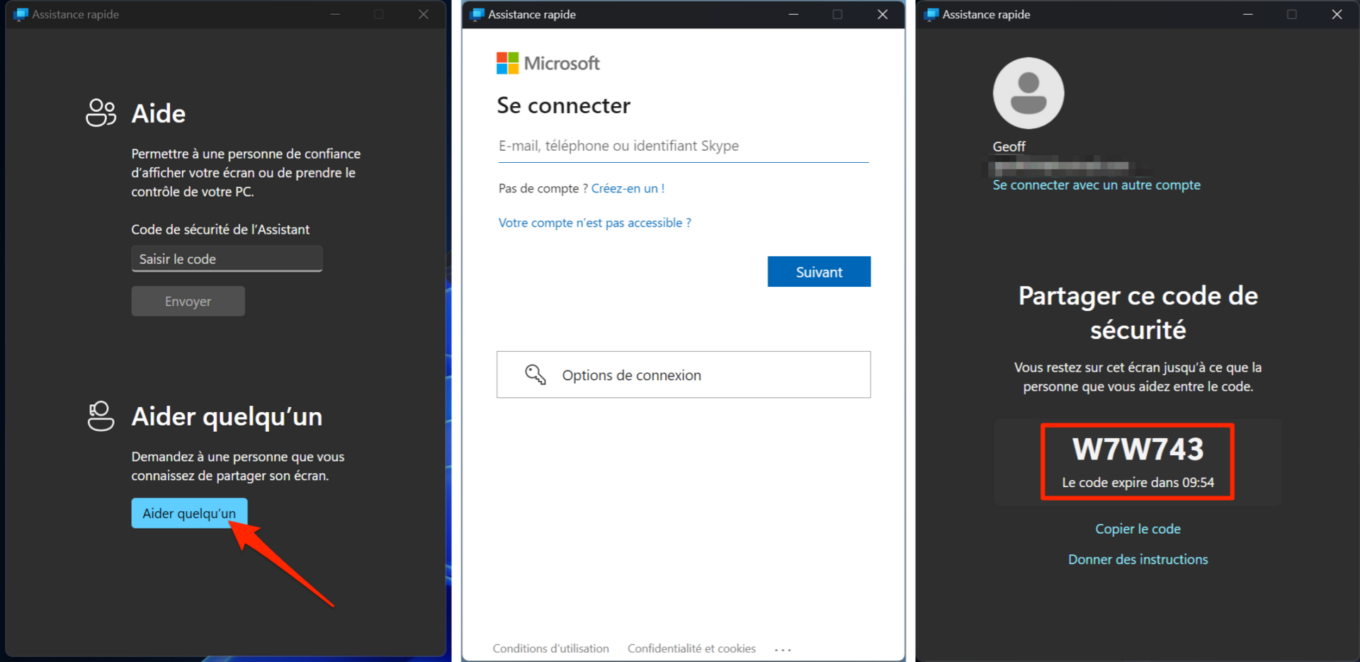
3. Demandez à votre proche de saisir le code
Demandez ensuite à votre proche d’ouvrir l’Assistance rapide sur sa machine, puis de saisir le code que vous lui avez communiqué dans le champ Code de sécurité de l’Assistant, et enfin de cliquer sur le bouton Envoyer.
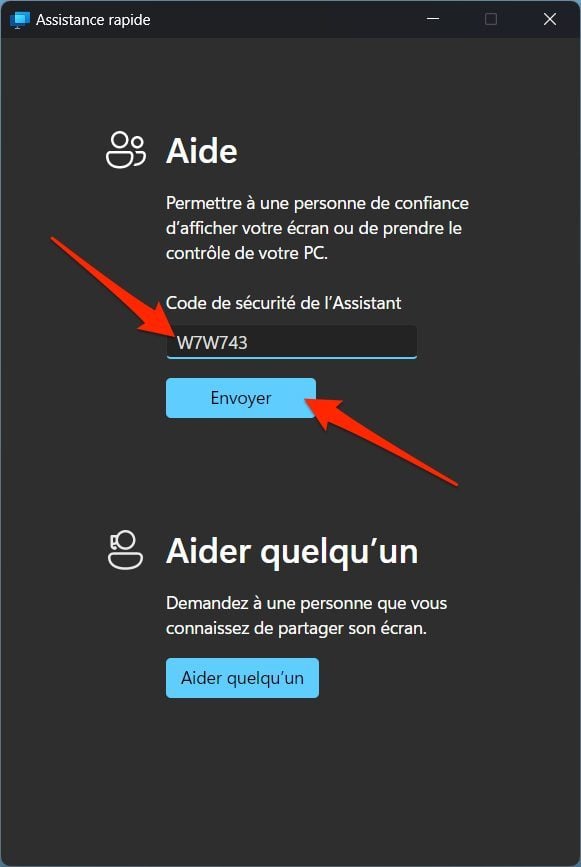
Une fenêtre demandant d’Autoriser le partage d’écran devrait alors s’afficher sur son PC. Demandez-lui de cliquer sur le bouton Autoriser.
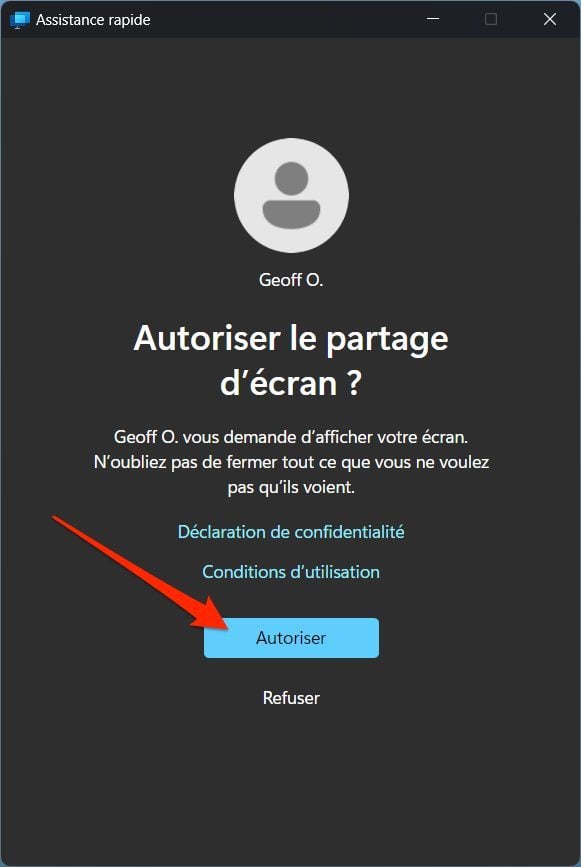
4. Demandez le contrôle du PC à distance
À ce stade, vous ne pouvez pas encore contrôler la machine de votre proche, mais simplement visualiser son écran depuis votre PC. Vous pouvez alors le guider (par téléphone, par exemple) dans les opérations de maintenance qu’il doit réaliser.
Vous pouvez également décider de prendre le contrôle de son PC, directement depuis le vôtre. Pour ce faire, cliquez sur le bouton Demander le contrôle affiché en haut de la fenêtre de l’Assistance rapide.
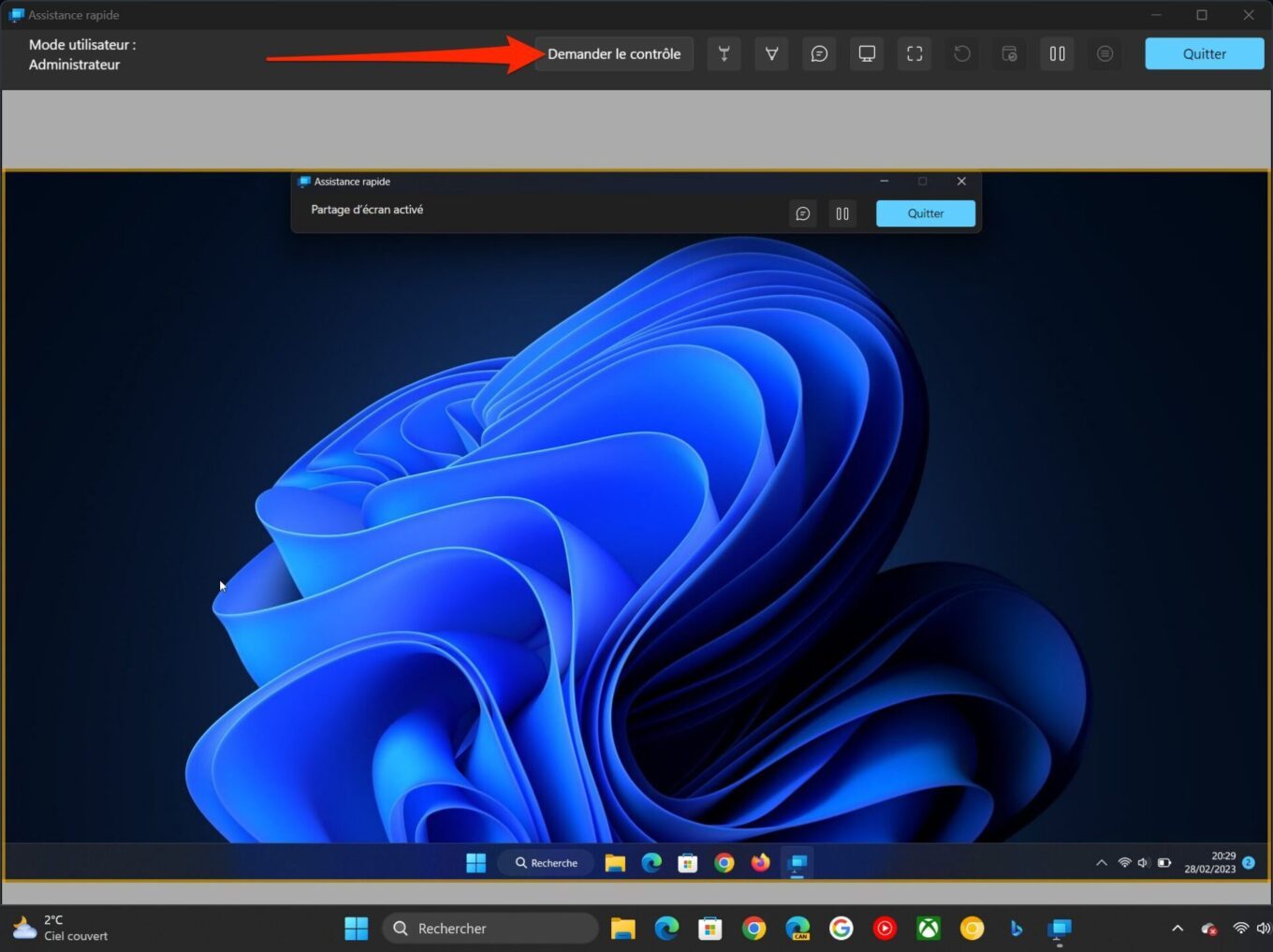
Votre proche devrait alors voir s’afficher sur son écran une notification mentionnant « VotreNom demande le contrôle ». Il devra alors cliquer sur le bouton Autoriser pour vous permettre de prendre le contrôle de son PC.
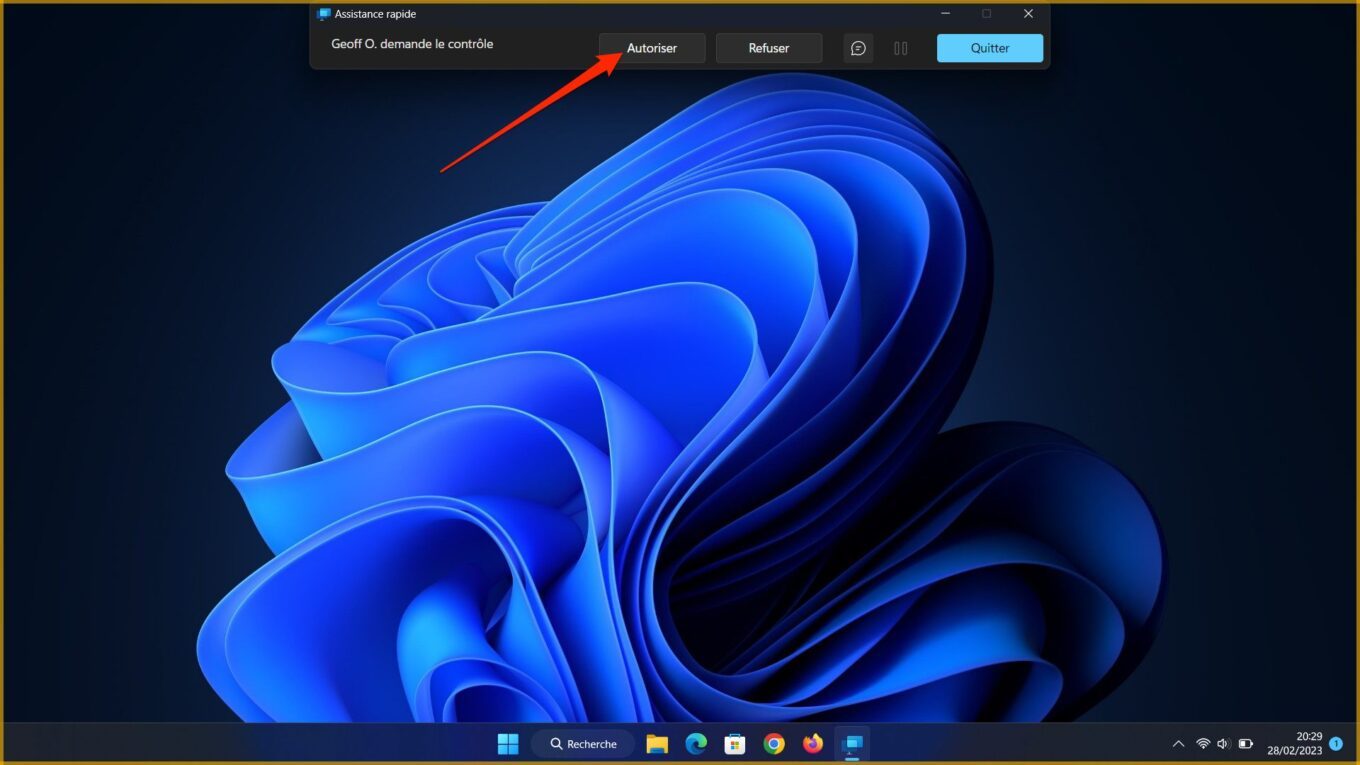
5. Contrôlez le PC à distance
Vous êtes désormais en pleine possession du contrôle du PC distant de votre proche. Vous pouvez naviguer sur celui-ci depuis chez vous, à l’aide de votre souris et de votre clavier, comme vous le feriez sur votre propre ordinateur.
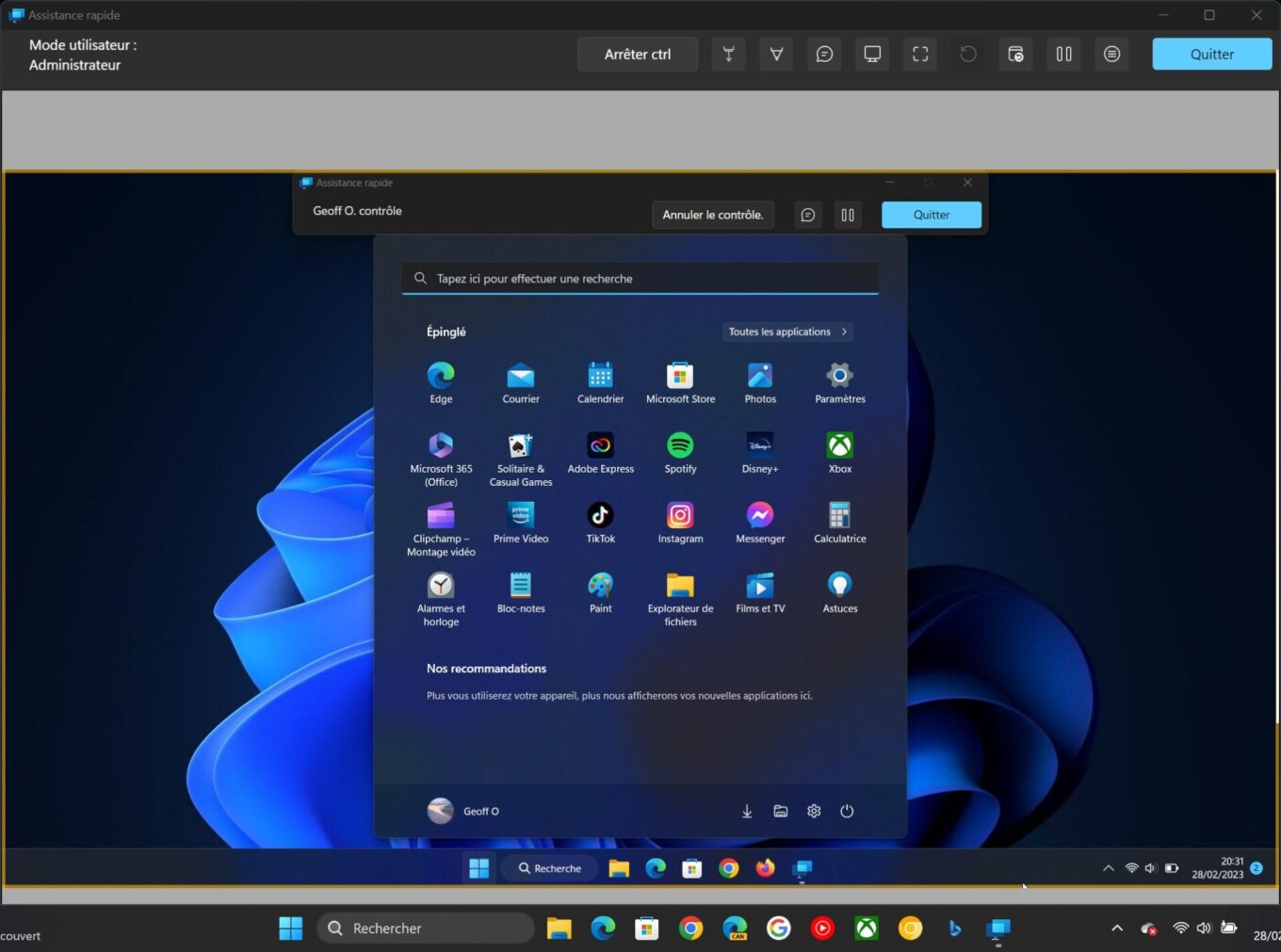
Si besoin, vous pourrez utiliser les différents outils mis à votre disposition en haut de la fenêtre (pointeur laser, chat, etc.) pour interagir avec votre interlocuteur en temps réel.
🔴 Pour ne manquer aucune actualité de 01net, suivez-nous sur Google Actualités et WhatsApp.

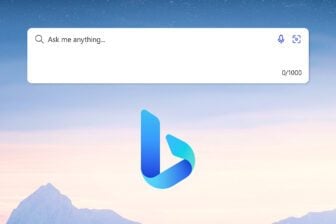
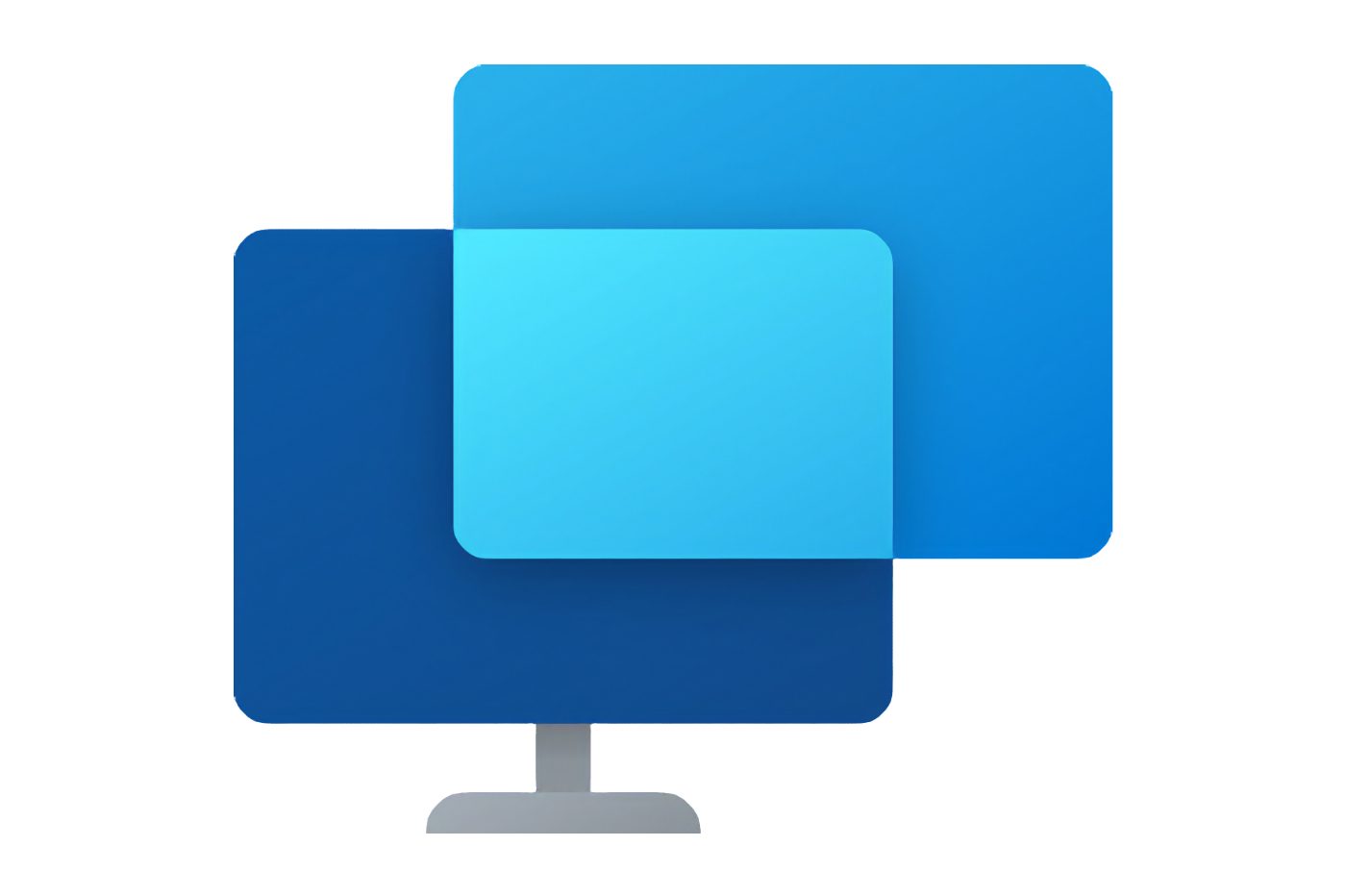











Microsoft ne fait que copier ce que d’autres font très bien depuis des années (Teamviewer entre autre) mais avec des obligations supplémentaires, comme se connecter à un compte Microsoft !
Et très probablement en récupérant nos informations au passage.
“Et très probablement en récupérant nos informations au passage.”
C’est pour ça que c’est “gratuit”, contrairement à TeamViewer…