S’il vous arrive d’avoir à connecter votre PC à un nouveau réseau Wi-Fi, vous avez sans doute l’habitude de saisir le mot de passe de connexion à la main. Une corvée tout à fait surmontable si le mot de passe n’est pas trop long. En revanche, dès que celui-ci commence à être un peu alambiqué — avec des chiffres, des majuscules, des caractères spéciaux en ce qui fait qu’un mot de passe est sécurisé — la tâche n’est pas la même.
Ceci étant, il est tout à fait possible de connecter rapidement votre PC à un réseau Wi-Fi en scannant directement un QR code prévu à cet effet. Si votre smartphone est par exemple déjà connecté à ce celui-ci, vous pourrez lui demander d’afficher un QR code que vous n’aurez qu’à scanner avec la webcam de votre PC.
1. Affichez le QR code de connexion sur votre smartphone
Si votre smartphone est déjà connecté au réseau Wi-Fi auquel vous souhaitez connecter votre PC, vous pouvez très facilement générer un QR code de connexion.
Depuis un iPhone, ouvrez l’application Mots de passe et appuyez sur Wi-Fi. Sélectionnez ensuite le réseau auquel vous souhaitez connecter votre PC puis, sur la fiche détaillée qui s’ouvre, appuyez sur Afficher le code QR du réseau.
Sur un smartphone Android, ouvrez les Paramètres et accédez au menu Réseau et Internet. Sélectionnez ensuite Internet et appuyez sur la roue crantée affichée sur le réseau auquel vous êtes connecté. Appuyez ensuite sur le bouton Partager pour afficher le QR code de connexion associé au réseau.
2. Ouvrez la Caméra de votre PC
Cliquez sur le menu Démarrer, et saisissez directement Caméra pour rechercher l’application idoine et ouvrez-la.
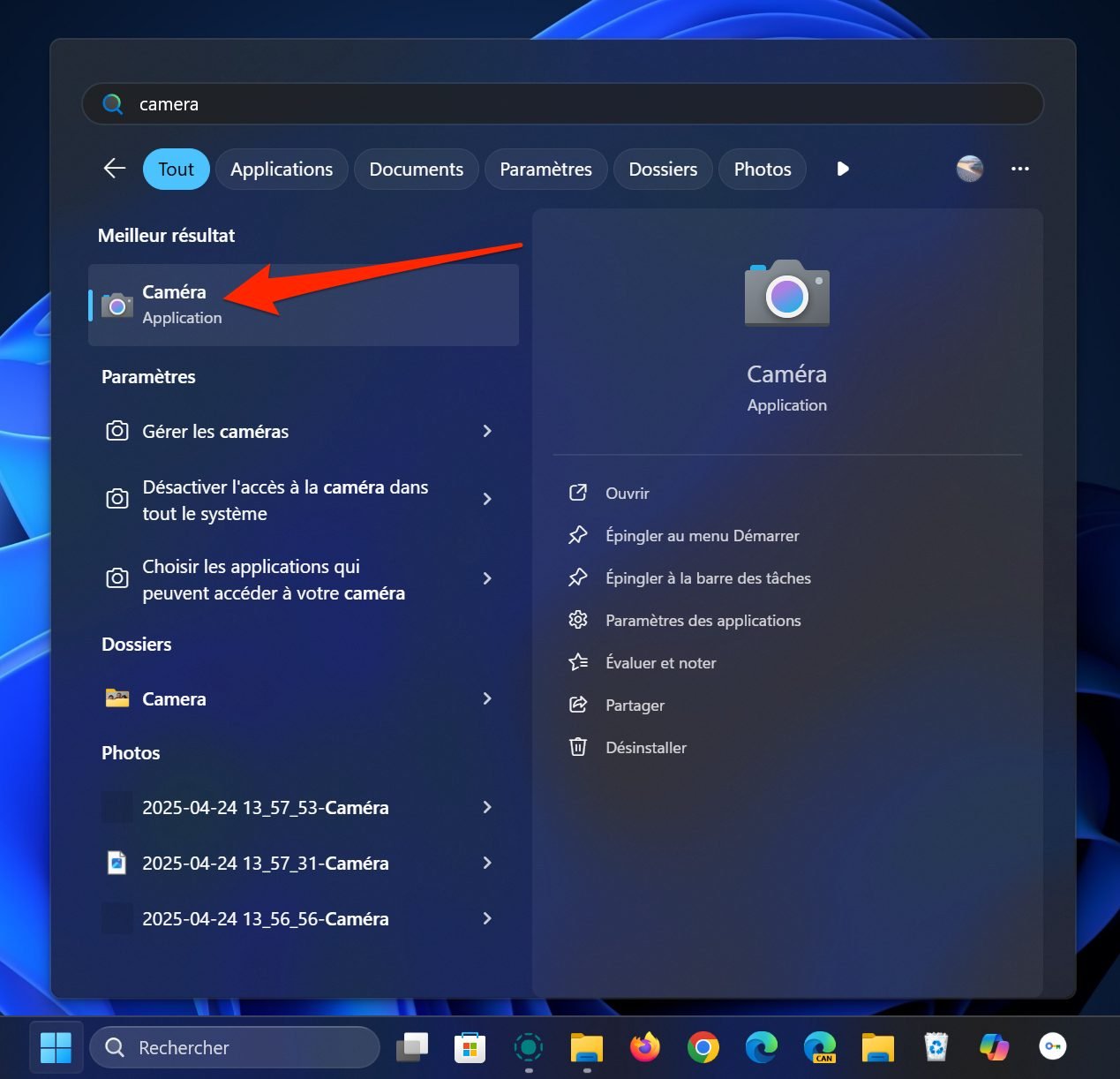
L’application native Caméra de Windows embarque plusieurs options permettant d’enregistrer une vidéo, de capturer une photo et… de scanner un QR code. Sélectionnez cette dernière.
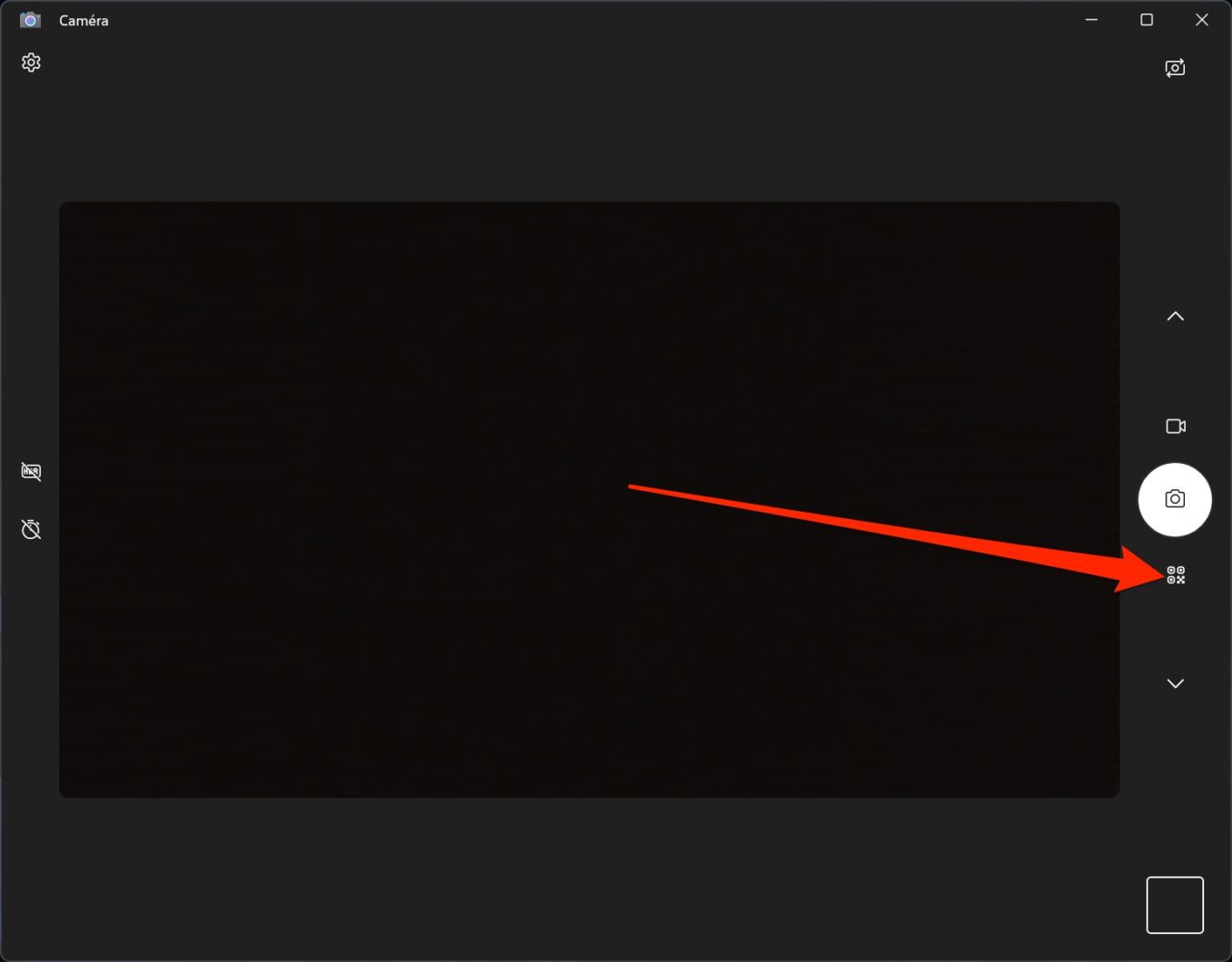
3. Scannez le QR code depuis votre PC
Positionnez à présent l’écran de votre smartphone avec le QR code en face de la webcam de votre PC. Le mode QR code de l’application Caméra devrait automatiquement détecter qu’il s’agit d’un QR code de connexion à un réseau Wi-Fi et devrait ainsi afficher un lien en bas de la fenêtre. Cliquez sur celui-ci.
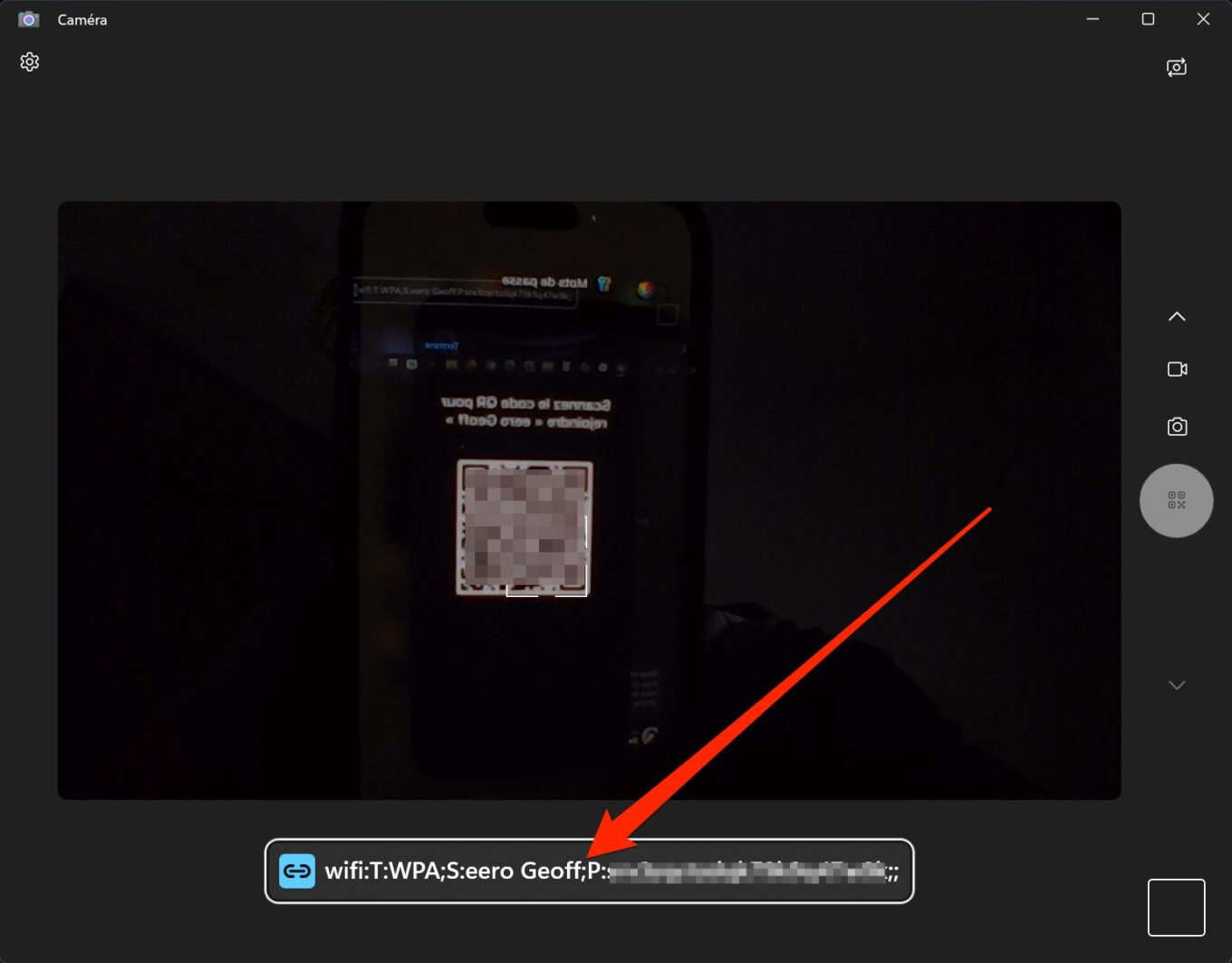
Une boîte de dialogue devrait alors s’afficher pour vous inviter à ouvrir les Paramètres de Windows. Cliquez sur Oui.
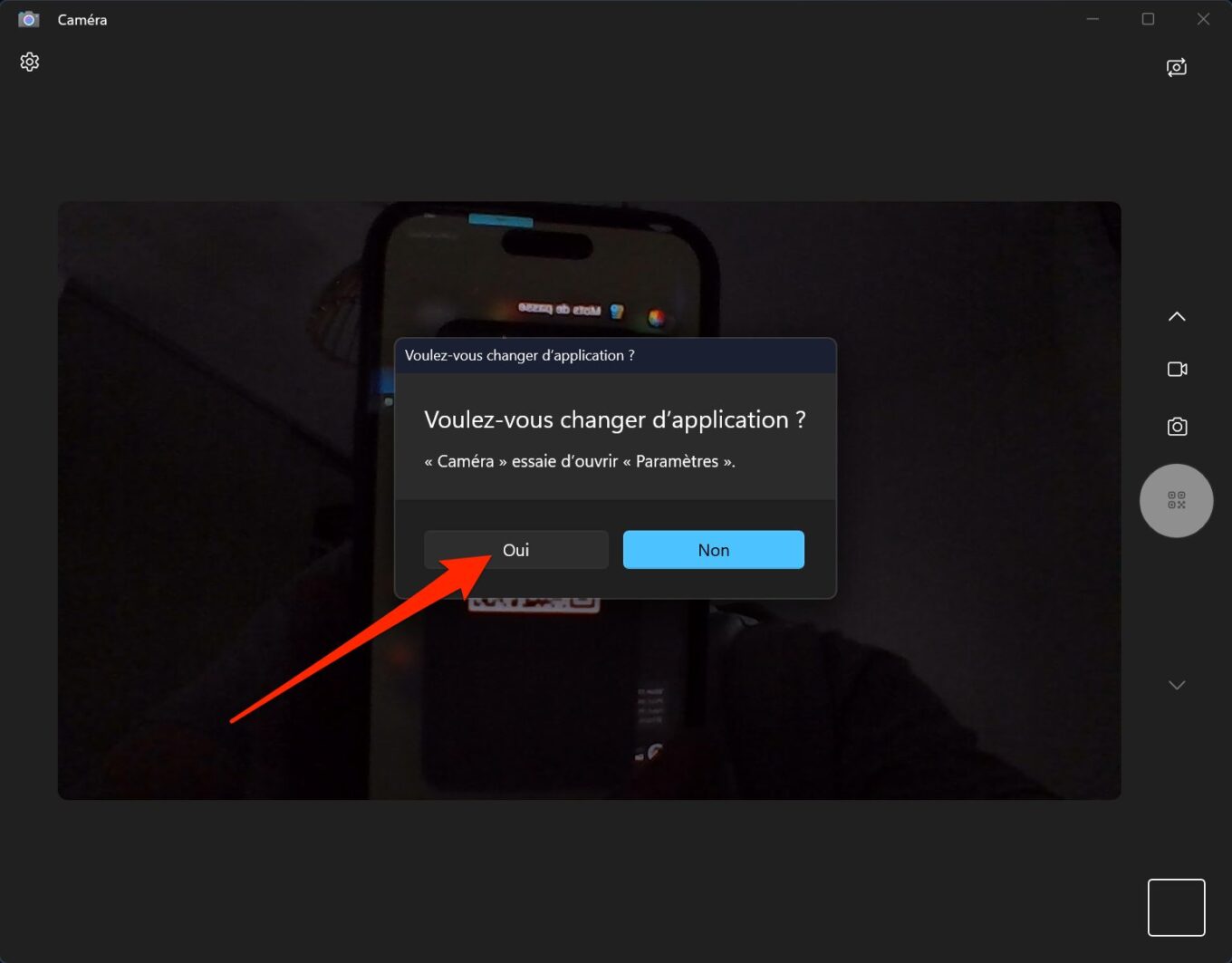
Vous devriez arriver directement sur la page des paramètres de connexion Wi-Fi du PC.
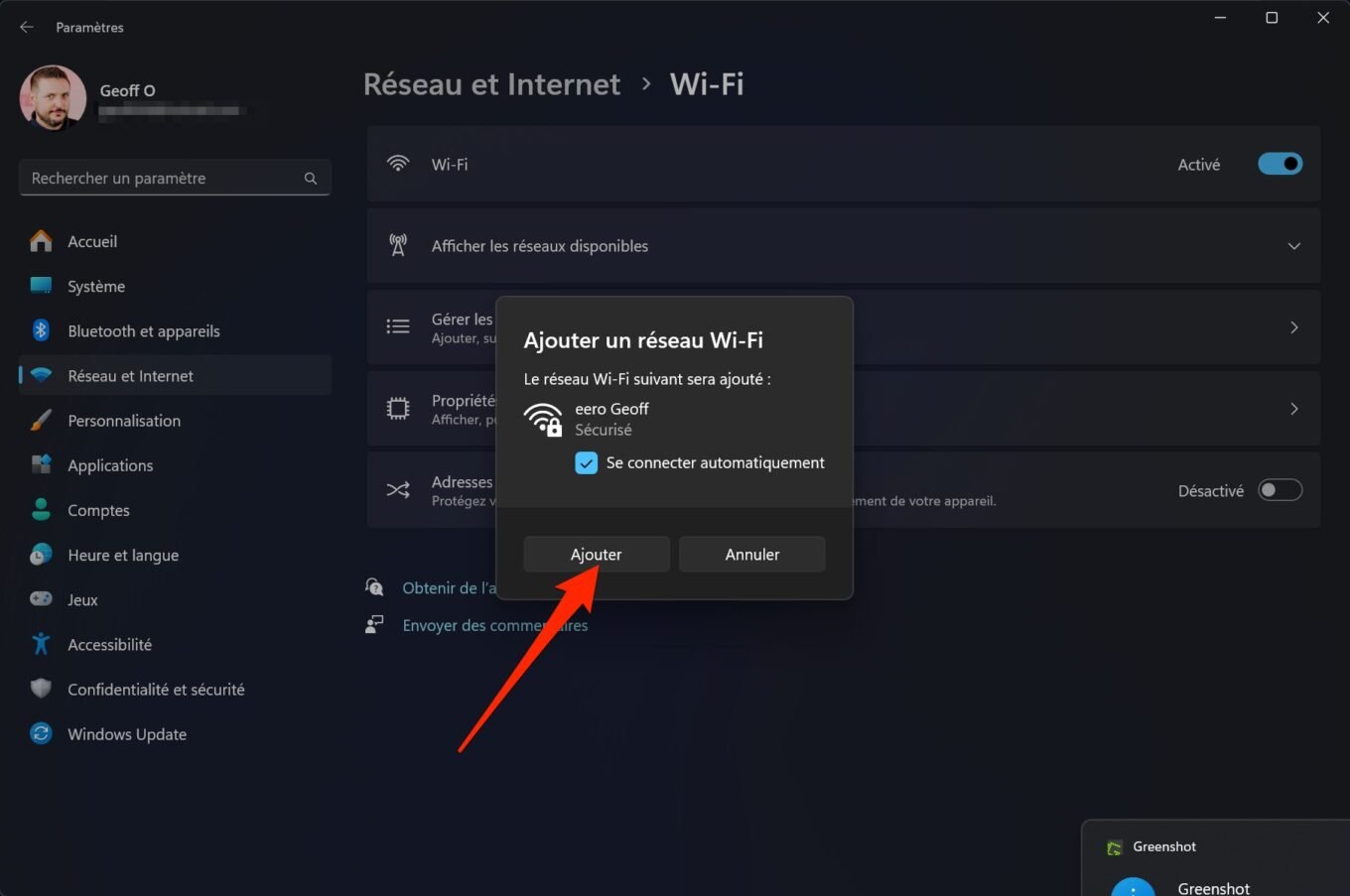
Vous n’aurez alors qu’à Ajouter votre réseau Wi-Fi à la liste des réseaux auquel votre PC peut se connecter.
🔴 Pour ne manquer aucune actualité de 01net, suivez-nous sur Google Actualités et WhatsApp.






















