Faire une capture d’écran sous Windows n’a rien de très intuitif. Microsoft intègre dans son système d’exploitation un outil dédié, mais celui-ci n’est pas configuré pour fonctionner d’emblée avec la touche « imprim écran » censée servir à faire des captures d’écran facilement.
À la place, Microsoft a préféré créer un raccourci clavier un peu barbare, Windows + Maj. + S qui permet d’ouvrir le module de capture d’écran. Si cette combinaison de touche est connue des utilisateurs habitués à faire des screenshots sur leur PC, ce n’est malheureusement pas le cas de tous. Ceux qui n’utilisent pas cet outil fréquemment se retrouvent souvent dans l’embarras, faute de se souvenir du raccourci à utiliser, ou même d’en avoir connaissance.
Il est pourtant très facile de modifier les paramètres de Windows pour ouvrir automatiquement l’Outil Capture d’écran lorsque vous appuyez sur la touche “Imprim écran” de votre clavier. Voici tout ce qu’il faut savoir pour bien maîtriser les captures d’écran dans Windows 11.
1. Activez le raccourci clavier
Ouvrez les Paramètres de Windows à l’aide du raccourci clavier Windows + i, puis dans les options d’Accessibilité, entrez dans le menu Clavier.
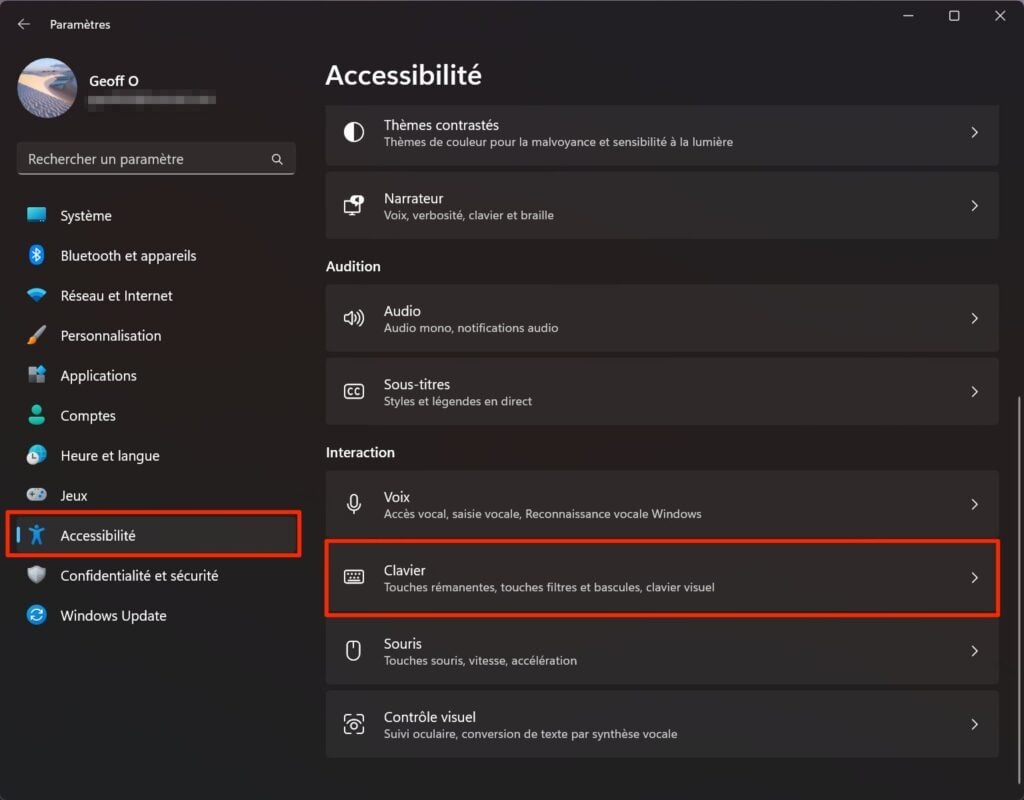
Sous la section Clavier visuel, touches d’accès rapide et écran d’impression, activez l’option Utiliser le bouton Imprimer l’écran pour ouvrir la capture d’écran. Redémarrez ensuite votre PC pour que la modification soit prise en compte.
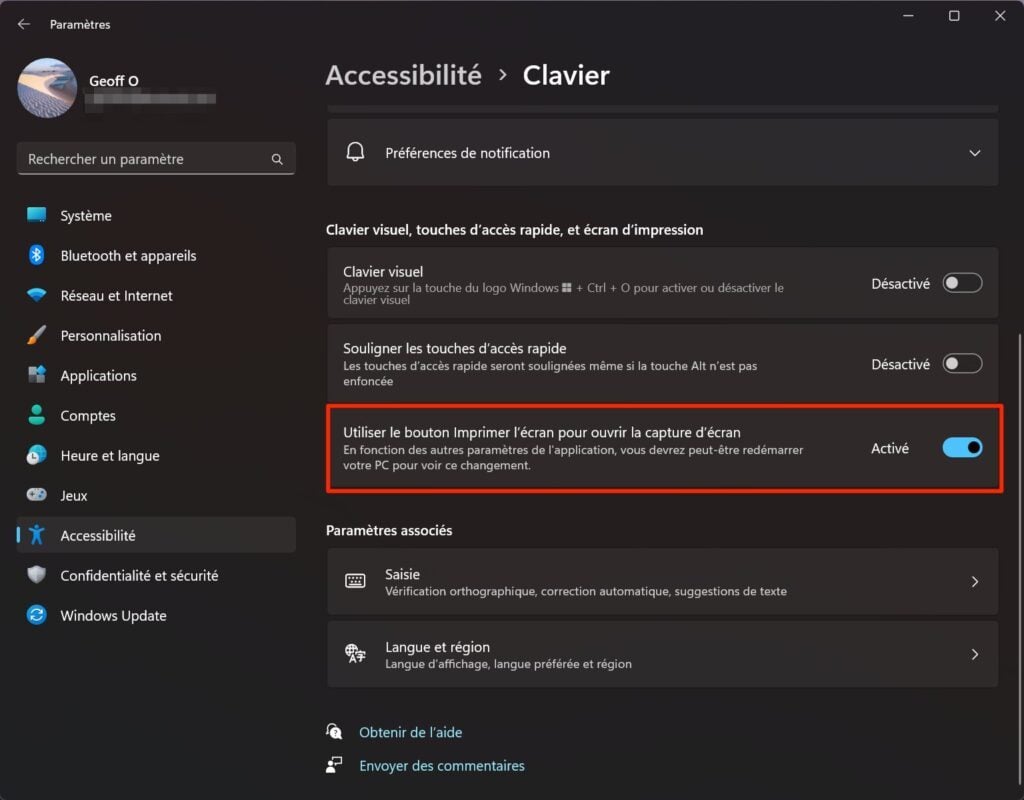
2. Ouvrez l’Outil Capture d’écran
Désormais, plutôt que d’utiliser le raccourci clavier Windows + Maj + S pour activer le module de capture d’écran natif de Windows, une simple pression sur la touche “Imprim écran” de votre clavier suffit. Cela devrait ainsi activer et faire apparaître le module dédié en haut de l’écran.
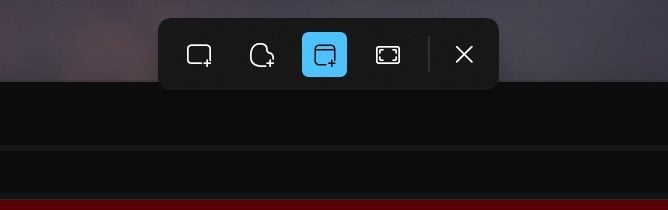
3. Faites une capture d’écran
Quatre boutons, correspondant à quatre types de captures d’écran, sont proposés. Le premier permet de sélectionner une zone rectangulaire sur l’écran. La deuxième permet de capturer une forme libre. Enfin la troisième et la quatrième option permettent respectivement de capturer une fenêtre, ou la totalité de l’écran.
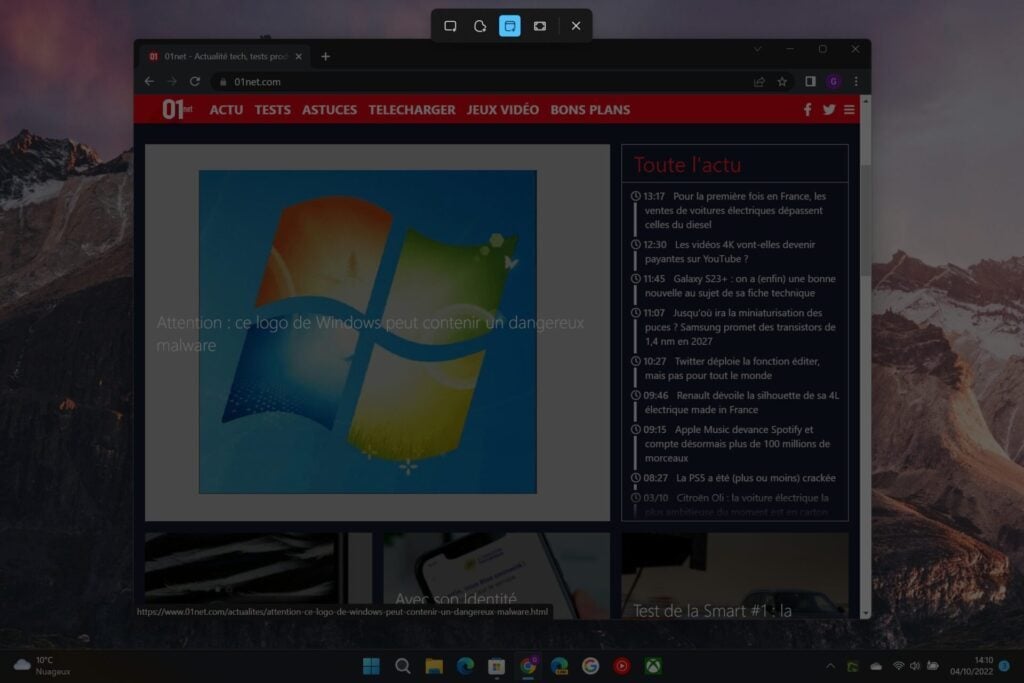
Une fois votre choix fait, sélectionnez l’élément à capturer et faites un clic de souris pour déclencher la capture d’écran. Par défaut, la capture d’écran est automatiquement copiée dans le presse-papiers de Windows.
4. Enregistrez la capture d’écran
Pour l’instant, l’Outil Capture d’écran natif de Windows ne permet pas de sauvegarder facilement un screenshot. Vous devez en effet obligatoirement l’ouvrir dans l’éditeur d’image intégré au module de capture d’écran pour pouvoir l’enregistrer.
Pour ce faire, après avoir réalisé votre capture d’écran, cliquez immédiatement sur la notification qui apparaît en bas à droite de l’écran.
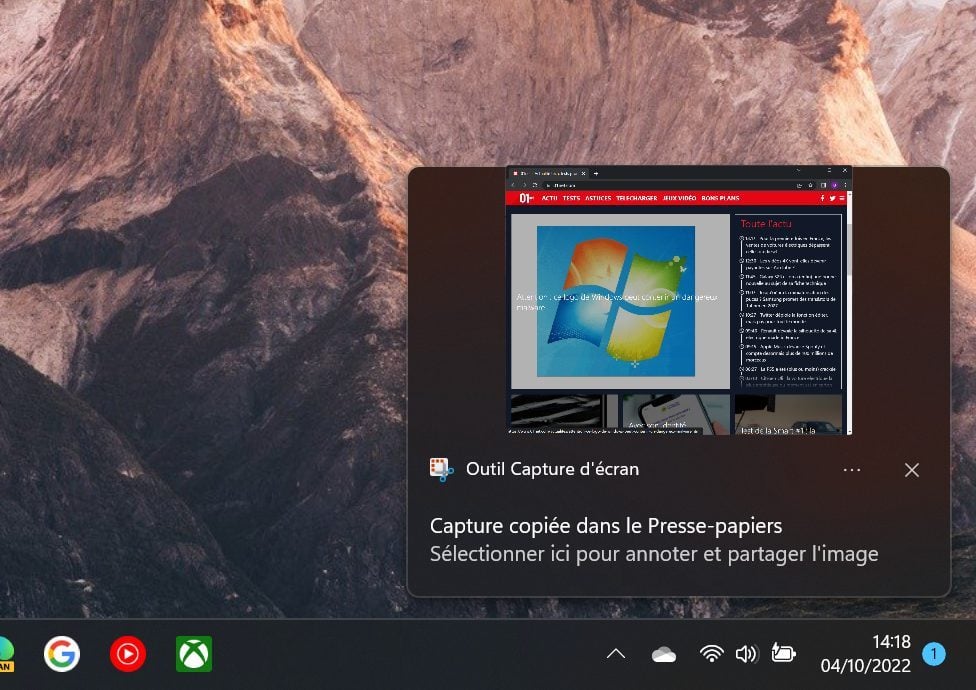
Si vous n’avez pas été assez rapide, cliquez tout en bas à droite sur l’horloge de l’OS pour déployer le Centre de Notifications. La notification comprenant votre capture d’écran devrait alors s’y trouver. Cliquez dessus pour ouvrir l’image dans l’éditeur.
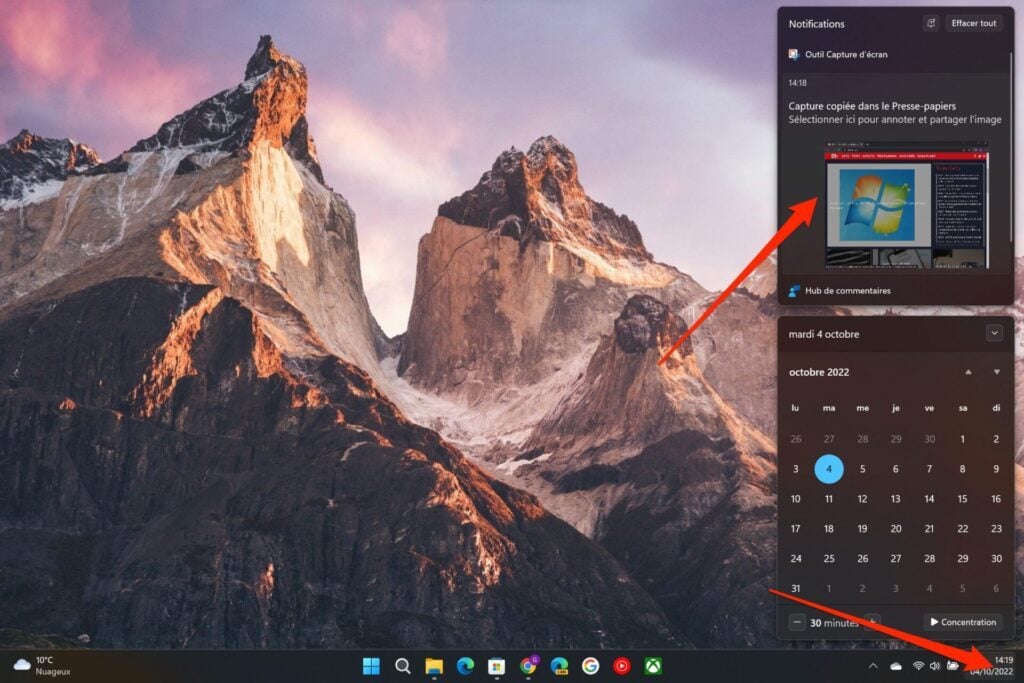
Ce n’est qu’à partir de ce moment que vous pouvez sauvegarder l’image. Utilisez, si vous le souhaitez, les outils pour annoter votre capture, puis cliquez sur l’icône figurant une disquette en haut à droite de l’éditeur.
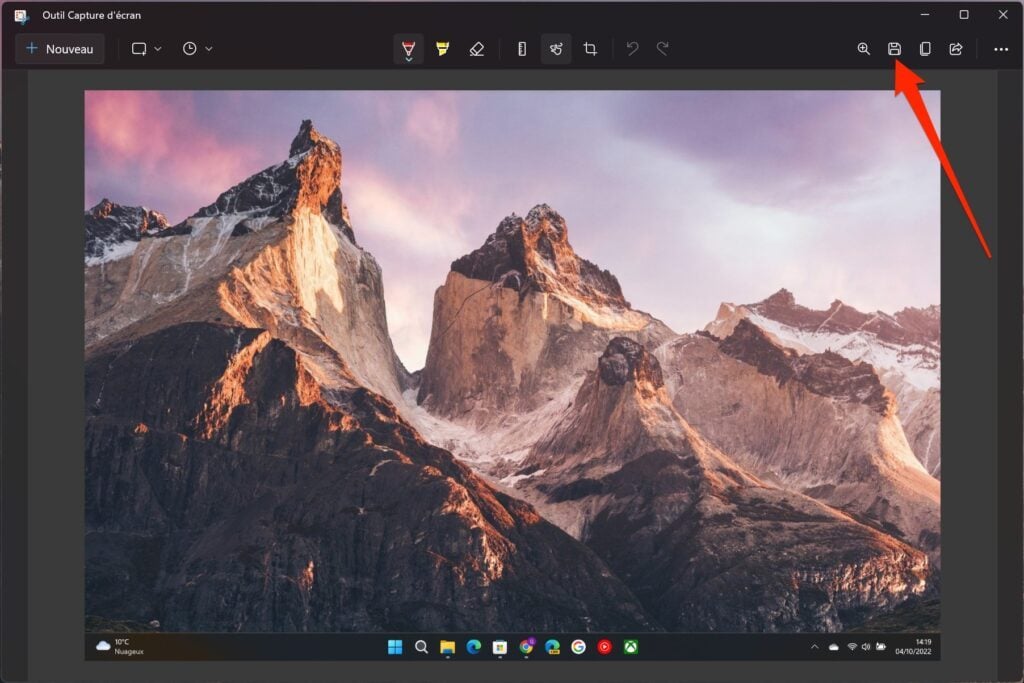
Sélectionnez votre répertoire de sauvegarde, renseignez le nom de votre capture et cliquez sur le bouton Enregistrer pour sauvegarder votre image.
Si en l’état l’Outil Capture d’écran natif de Windows 11 est loin d’être aussi efficace et intuitif qu’il ne devrait l’être, Microsoft continue de l’améliorer. La firme de Redmond devrait proposer très prochainement une mise à jour dans laquelle une option pourra être activée pour sauvegarder automatiquement les captures d’écran réalisées sans avoir à les ouvrir dans l’éditeur. Si la solution de Microsoft ne vous sied pas, vous pouvez toujours vous tourner vers des outils tiers comme l’excellent GreenShot, un logiciel gratuit bourré d’options et qui peu surtout être configuré avec les touches de raccourci du clavier.
🔴 Pour ne manquer aucune actualité de 01net, suivez-nous sur Google Actualités et WhatsApp.















Bonjour,
La capture d’écran se declenche toute seule et sans arrêt. Pouvez-vous m’aider à contrôler ce phénomène ?
En vous remerciant Evelyne
Depuis qques jours, ma touche Impr écran m’affiche une fenêtre avec plusieurs choix alors qu’auparavant l’appui sur cette touche était suffisant pour mettre l’écran dans le presse-papiers = une seule touche à actionner.
Maintenant, quand on appuie sur la touche Impr écran la fenêtre de choix s’affiche puis il faut sélectionner le logo correspondant : donc deux actions à effectuer ! Pourquoi faire simple quand on peut faire compliqué !
Bonjour,
Il semblerait que Microsoft ait activé par défaut l’utilisation de la touche imprim écran pour ouvrir son application Outils capture d’écran. Vous pouvez tenter de régler le problème en vous rendant dans les Paramaètres > Accessibilité > Clavier, puis en désactivant l’option “Utilisez la touche Impr. écran pour ouvrir l’Outil Capture d’écran”.
Bonne journée !
c’était trop simple sous Windows 10….de plus par défaut enregistré sous format PNG
Bonjour, J’ai exactement le même problème depuis le 2 juillet que j’ai réutilisé la fonction.
L’ astuce donnée par Geoffroy Ondet en dessous ne fonctionne pas.
Une autre idée car faire 2 manip c’est une vraie perte de temps !
Merci
tout à fait d’accord, en généalogie je fais une cinquante de capture d’écran d’actes par jour, je sature, c’était trop simple sous windows 10
Bonjour,
J’utilise fréquemment et depuis longtemps cet outil capture de Windows. J’ai récemment changé de portable, il est passé à Windows 11. Les paramètres et look de l’outil ont un peu changé, mais surtout ceci que je voudrais revoir ‘comme avant’ : comment, après capture, garder la fenêtre de l’outil au premier-plan ? Quand j’utilise l’outil en question, c’est que je dois en faire qlq chose, or à chaque fois, après la capture, la dite fenêtre n’est pas restée “au-dessus”… Un peu agaçant. Je n’ai trouvé nulle part un paramètre qui me propose de faire comme je voudrais. Une idée ???
Merci !
Bonjour, j’avais installé greenshot par défaut à la place de ce logiciel que je n’aime pas. Il c’est apparemment mis par défaut à la place de greenshot. Comment peut-on faire pour changer ?
Bonjour, Même commentaire, car même problème. Je n’ai pas réussi à désactiver l’outil de capture de MS. La semaine dernière, j’avais réussi à faire que se soit Greenshot par défaut en le réinstallant. Mais aujourd’hui, ça ne marche plus. C’est chaque fois l’outil de ms qui est par défaut. Pour me faciliter la vie, j’ai donc choisi “Shift + flèche haut” dans la configuration de Greeshot pour l’activer quand je le veux.
même problème ici, greenshot que j’utilisais et que je souhaiterais encore utilisé s’est fait remplacé par défaut sur la touche imp.écran.
Comment remettre greenshot par défaut sur la touche clavier prévue à cet effet svp?
Bonjour
J’utilisais Screenpresso pour mes captures d’écran ou vidéo mais l’outil de capture d’écran a pris le relais (cette daube).
J’avais réussi à remettre screenpresso en le réinstallant mais la nouvelle mise à jour l’a de nouveau remplacé et là plus moyen.
Microsoft me casse les C….. a vouloir imposer ses propres outils.
Bonjour,
Serait-il possible sur W11 de revenir à la capture de W10 ?
Si pas possible, comment copier-coller (ou glisser-déposer) la capture vers le document de destination.
Merci par avance de bien vouloir renseigner un retraité, d’un âge avancé, qui essaye de se tenir au courant.
Bonjour,
Pour réutiliser Greenshot par défaut dans Windows 11, il suffit de désactiver “utiliser la touche impr. écran” dans les Paramaètres > Accessibilité > Clavier, et de redémarrer Greenshot. Je viens de tester, ça fonctionne en appuyant sur la touche impr. écran.
La capture d’écran ne fonctionne qu’à moitié lors que vous connectez 1 autre écran sur votre portable … la zone de sélection se trouve entre les 2 écrans pourquoi?
Bonjour,
je travaille sur plusieurs écrans et la zone grisée de l’outil capture ne s’affiche que sur la moitié d’un écran, et impossible de la déplacer pour capturer ce dont j’ai besoin.
Auriez vous une solution ? le support microsoft semble patauger…
à défaut, pourriez vous me conseiller un bon et simple outil capture à télécharger et compatible avec windows 11 ?
là c’est une vraie galère…
merci d’avance,
Christian
Jai les mêmes problèmes que Mr GHILARDI, j’ai changé de PC et je n’ai plus la capture de Windows 10 qui était très performante à mon goût, alors que celle de Windows 11 est “pourrie” et trop compliquée à mon goût, je suis aussi retraitée et la version Windows 10 me convenait très bien. Comment procéder pour retrouver l’ancien Windows 10. Merci pour vos réponses. Marie
Bonjour,
Depuis quelque temps, je n’ai plus la possibilité d’afficher la règle dans l’outil Capture d’écran de Windows 11 Pro.
C’était bien pratique pour faire des surlignages droits!
Et je n’ai rien trouvé pour la remettre!
Est-ce une volonté de Microsoft ou un bug?
Y a-t-il un moyen pour retrouver cette règle ?
Merci
J’ai le meme souci
Quelqu’un a t il la solution ?
merci
pareil =) si jamais qn a une idée comment activer cela , je suis preneuse
Bonjour,
voir les … à droite, cliquer, 2ièmes ligne du menu ou Ctrl+R
MiKL
Bonjour,
Avant mes captures d’écran s’enregistraient automatiquement dans mon dossier “capture d’écran” .
Ce n’est plus possible depuis un certain temps, je dois enregistrer l’image une à une en cliquant sur la disquette du presse papier, ce qui allonge la tâche énormément.
Est ce possible de configurer pour que tout s’installe automatiquement dans un dossier spécifique ?
De plus en plus je pense à changer d’ordinateur pour un MAC, je trouve les explications de microsoft imprécises et non “user friendly”.
Merci de m’aider
J’ai un PC Asus Vivo Book avec windows 11
Bonjour,
Lorsque l’Outil Capture d’écran de Windows est ouvert, cliquez sur le menu principal en haut à droite (…), puis rendez-vous dans les Paramètres. Vérifiez ensuite que la ligne Enregistrer automatiquement les captures d’écran est bien activée. Si c’est le cas les captures d’écran devraient en principe toutes s’enregistrer dans le répertoire Images > captures d’écran.
Si ce n’est pas le cas, l’Outil Capture d’écran est peut-être victime d’un bug. Tentez de le réinitialiser en vous rendant dans les Paramètres > Applications > Applications installées > cliauez sur (…) > Options avancées, puis cliquez sur Réparer sous l’intitulé Réinitialiser.
Bonne journée,
Bonjour, Super, j’ai utilisé votre commentaire pour faire, justement, le contraire. J’en avais juste marre que la capture aille dans images_captures d’écran. Car je l’utilise de temps en temps mais pour mettre dans un dossier en particulier que JE choisis. Donc j’ai désactivé la ligne Enregistrer automatiquement les captures d’écran. Et comme j’avais aussi le problème de ne pouvoir activer d’office l’enregistrement en JPG et non en PNG devant à chaque fois le modifier, je viens de me rendre compte que depuis la désactivation, ben non seulement, ça va dans le dernier dossier ouvert, mais en plus ça reste en JPG et plus besoin de changer (en espérant que ça dure). Concernant le raccourci, objet de ce forum, perso j’ai mis l’icone dans la barre des tâches. Merci et bonne journée
Bonjour
Déçu de Capture sur W11. A moins de ne pas l’avoir correctement paramétré, je ne peux pas faire plusieurs capture en conservant chaque capture affiché, contrairement à Capture sur W10.
Lorsque je fais une capture, la fenêtre reste à l’écran, je clique sur le + en haut à gauche pour faire une nouvelle capture… cette 2ème capture n’apparait pas… seule la 1ère apparait.
Très très décevant. Pourquoi changer ce qui fonctionne bien ??? Je n’appelle pas cela une amélioration.
Ne pourrait-on pas installer la version de Capture W10, qui me convenait parfaitement ?
même pb, très handicapant… suisi obligée de fermer la première capture si je veux pouvoir y rajouter des anotations/coups de stablilo etc … que de perte de temps, et peu pratique.
Si on n’a pas besoin de modifier la énième capture, le copier coller de la dernière capture s’effectue ss pb, mais encore faut-il qu’il ne bascule pas de lui-même sur la fameuse première capture (seule affichée) car s’il a le malheur d’y rajouter un bidule, c’est cette capture qui va être collée : grrr !
Quant à la règle : j’ai fini par la retrouver, mais du coup, clic supplémentaire pour y accéder.
Bref, l’outil est devenu médiocre.
Que des contraintes rajoutées et aucun bénef. Tjrs pas la possibilité de rajouter du texte.
Je vais chercher autre chose… Greenshot était lourd pour ma façon de procéder
je vais voir screepresso