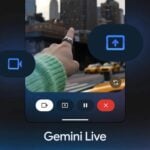Supprimer accidentellement un fichier stocké sur le disque interne de son ordinateur n’est pas dramatique. Vous pouvez heureusement le récupérer en allant fouiller dans la corbeille. C’est dans ce dossier virtuel que sont consignés tous les éléments que vous avez supprimés de votre disque dur. Dans la réalité, si ces éléments n’apparaissent plus dans vos répertoires, ils sont toujours présents physiquement sur votre PC, au sein d’un répertoire caché, jusqu’à tant que vous décidiez de vider la corbeille.
Si cette corbeille est très pratique, car elle sert de véritable garde-fou, elle ne couvre malheureusement pas les fichiers supprimés depuis les périphériques de stockage externes comme les clés USB et les disques durs externes. Il existe néanmoins une solution pour remédier à ce problème. En modifiant une valeur dans le Registre de Windows, vous pourrez choisir d’inclure les périphériques de stockage externes pour qu’ils embarquent, eux aussi, une Corbeille. Il s’agit en réalité d’un répertoire caché présent sur le périphérique dans lequel les fichiers supprimés seront stockés, et visibles depuis la corbeille de Windows 11.
1. Créez point de restauration
Avant de réaliser la moindre opération dans l’Éditeur du Registre de Windows, il est très fortement conseillé de créer un point de restauration. Grâce à cela, en cas de problème, vous pourrez restaurer facilement PC dans sa dernière configuration fonctionnelle connue.
2. Ouvrez l’Éditeur du Registre
Ouvrez désormais l’Éditeur du Registre de Windows. Pour ce faire, utilisez le raccourci clavier Windows + R puis dans la fenêtre Exécuter qui s’affiche, tapez Regedit et validez en pressant la touche Entrer du clavier.
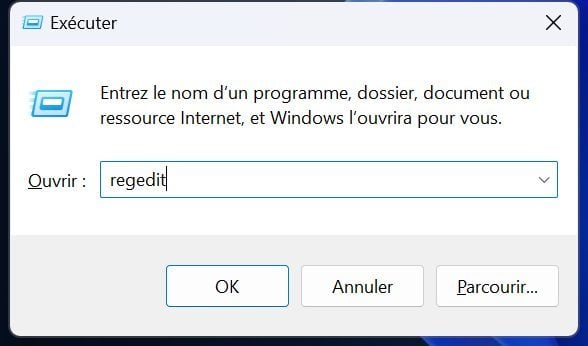
3. Accédez à la clé du Registre à modifier
Dans la barre d’adresses de l’Éditeur du Registre, copiez-collez le chemin d’accès suivant :
HKEY_CURRENT_USER\SOFTWARE\Microsoft\Windows\CurrentVersion\Policies\Explorer
Si vous ne voyez aucun répertoire Explorer dans le répertoire Policies, vous devrez le créer. Pour cela, faites un clic droit sur le répertoire Policies, puis dans Nouveau, cliquez sur Clé.
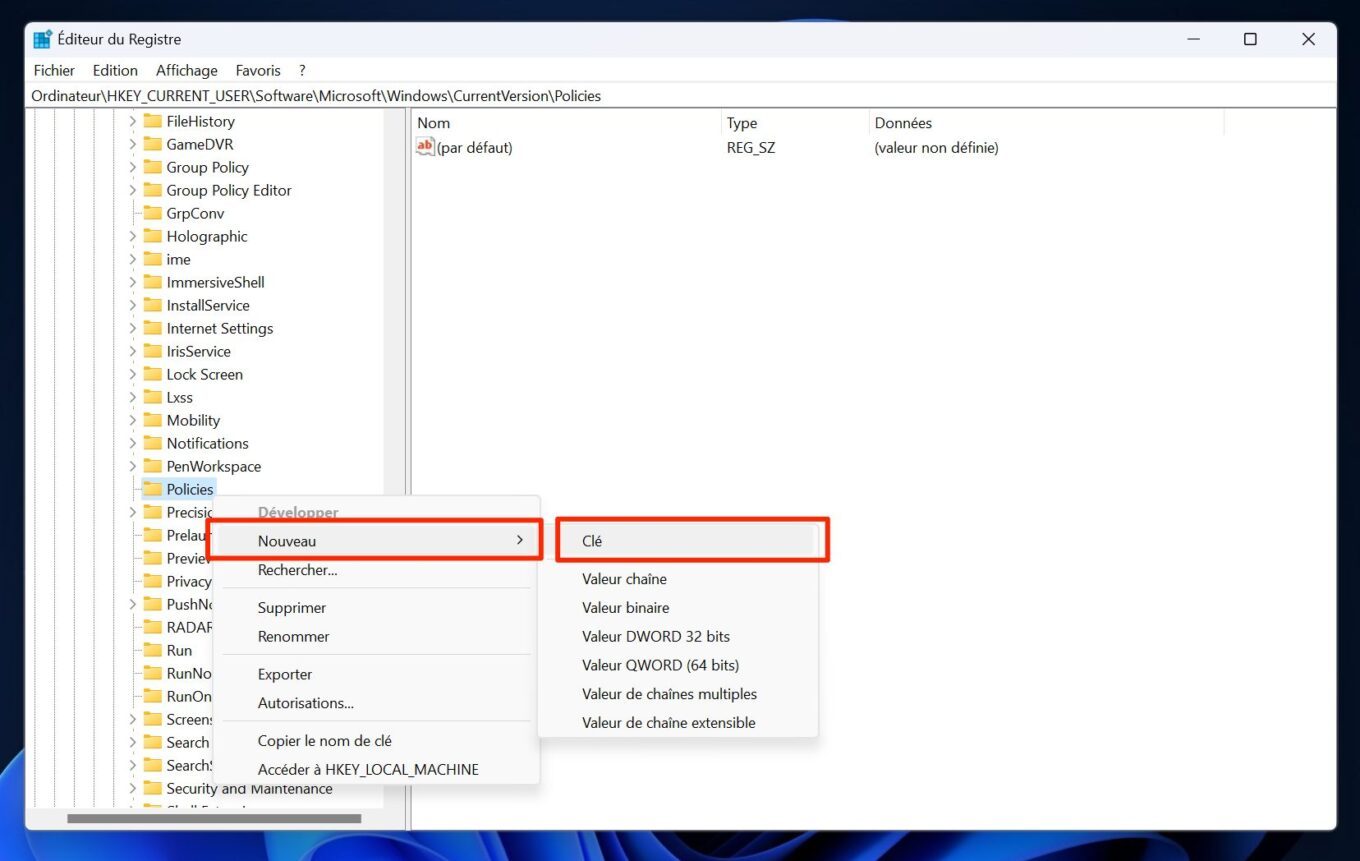
Une nouvelle clé (sous la forme d’un dossier) devrait alors être créée dans le dossier Policies. Faites un clic droit sur celui-ci, choisissez de le Renommer et nommez-le Explorer.
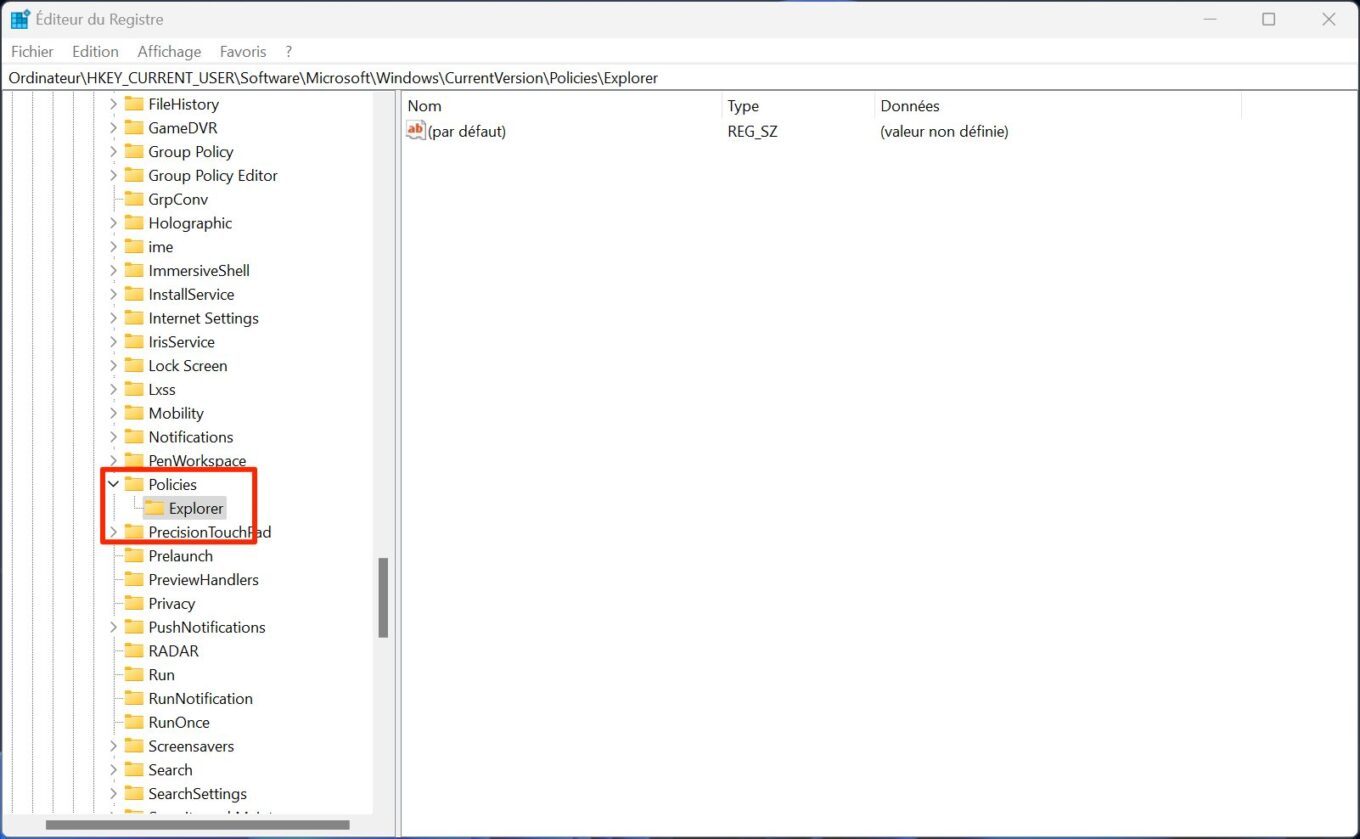
4. Créez une nouvelle valeur
Faites un double clic sur le répertoire Explorer que vous venez de créer pour vous assurer d’être placé dans celui-ci. Dans la fenêtre de droite, faites un clic droit, puis dans Nouveau, sélectionnez Valeur DWORD 32 bits.
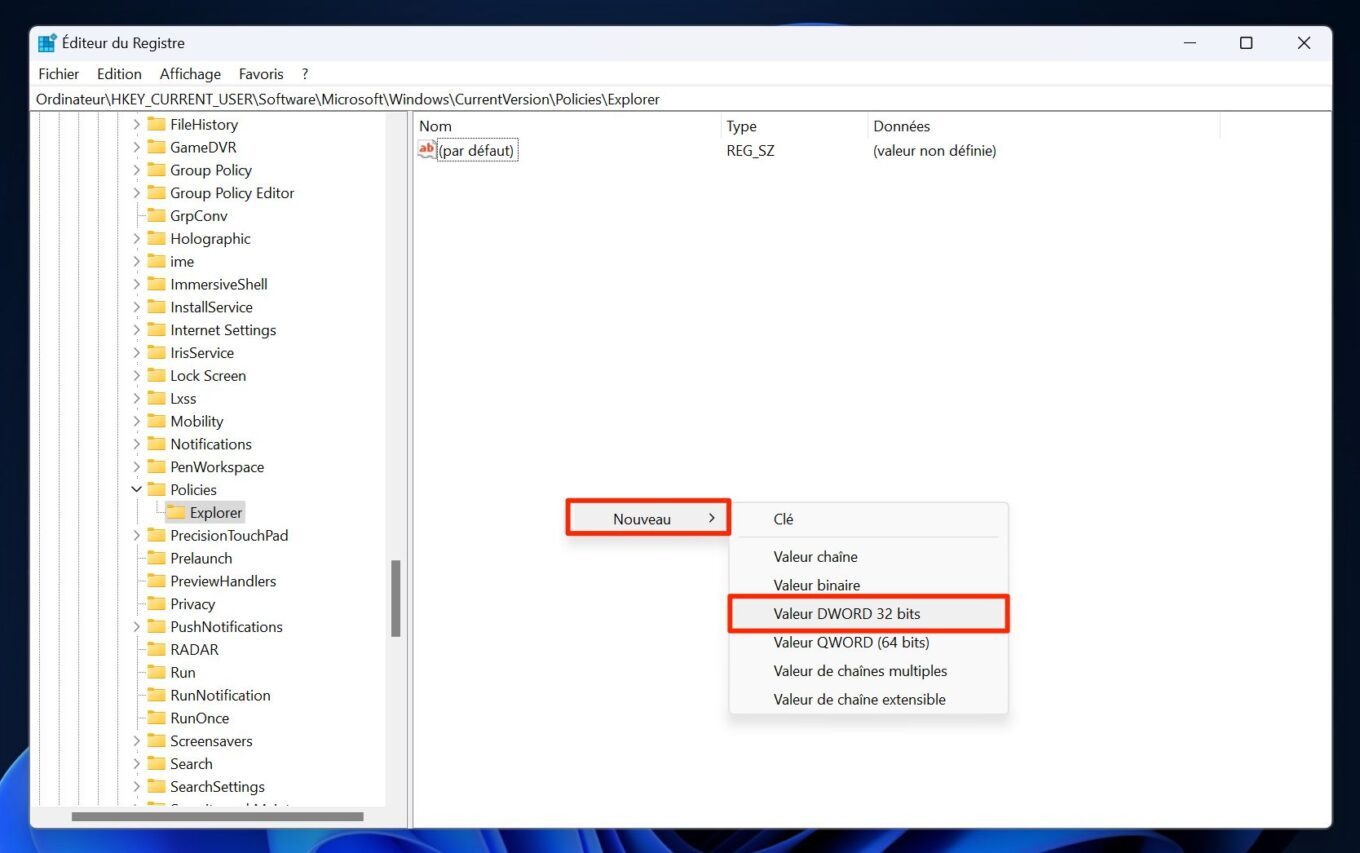
Nommez ensuite cette valeur RecycleBinDrives.
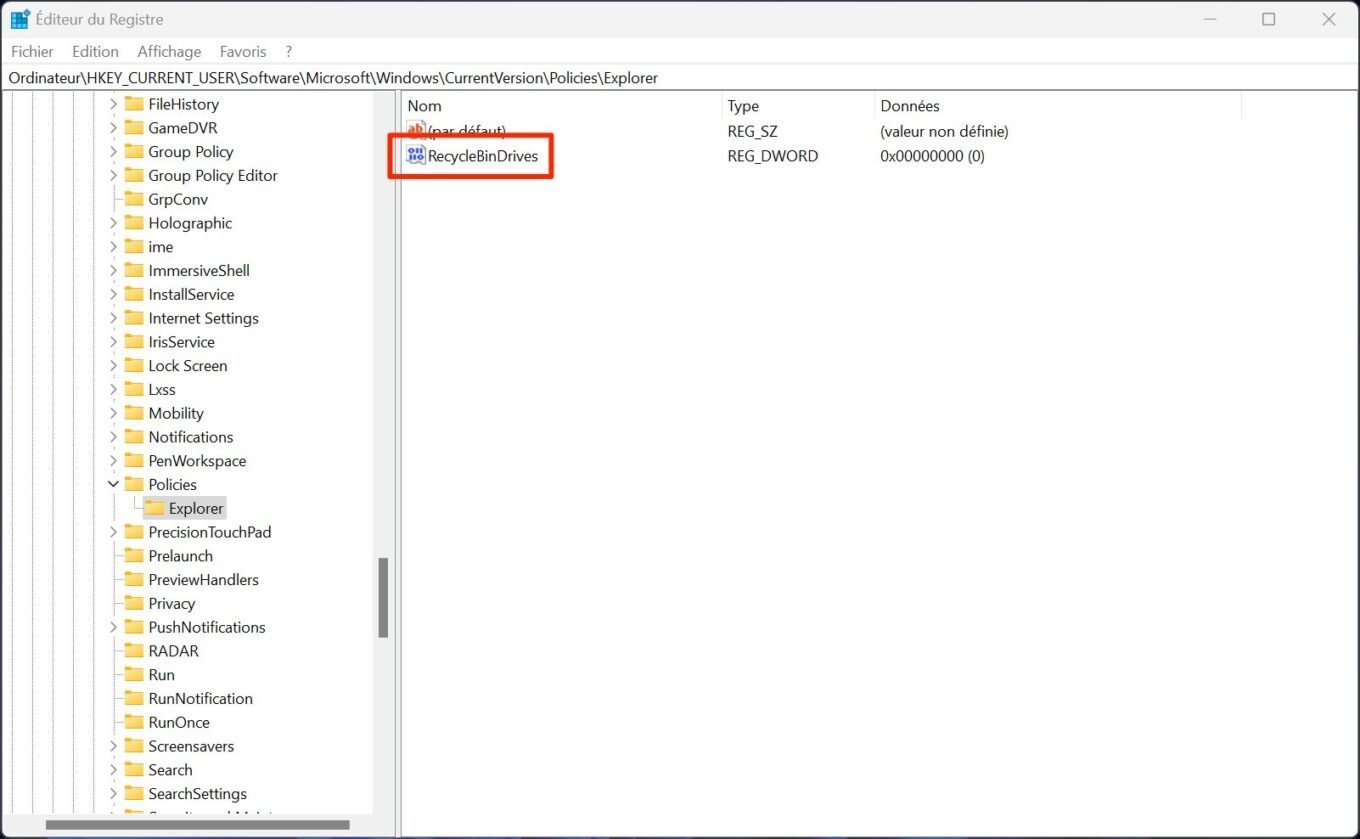
5. Modifiez la valeur
Faites à présent un double clic sur la valeur RecycledBinDrives que vous venez de créer, puis dans la fenêtre qui s’affiche, remplacez la valeur 0 dans le champ Données de la valeur, par « ffffffff » (huit fois la lettre f). Cliquez ensuite sur OK pour enregistrer vos modifications.
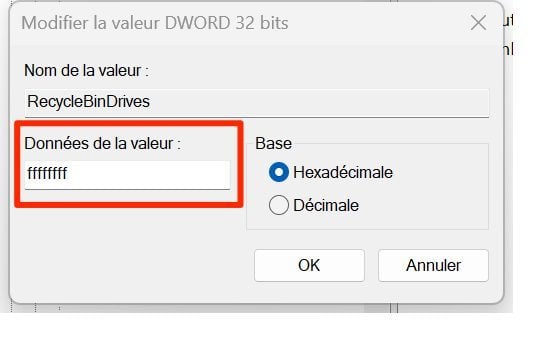
6. Redémarrez votre PC
Vous pouvez à présent redémarrer votre ordinateur pour que les modifications apportées soient prises en compte. Pour vérifier que la manipulation a été prise en compte, insérez une clé USB contenant des fichiers sur votre machine, puis supprimez un élément. Ouvrez à présent votre corbeille. Le fichier que vous venez de supprimer de votre clé USB devrait s’y trouver. Vous pourrez ainsi le restaurer pour le récupérer.
🔴 Pour ne manquer aucune actualité de 01net, suivez-nous sur Google Actualités et WhatsApp.