Depuis le lancement de la mise 22H2 de Windows 11, Microsoft n’a eu de cesse de cacher des fonctionnalités dans son système d’exploitation, pour ne les activer qu’au cours de mises à jour futures. La firme de Redmond a également introduit un certain nombre de nouveautés dans son OS mais ne les a pas activés pour tout le monde.
Certaines de ces fonctionnalités sont en effet réservées à une certaine catégorie d’utilisateurs. C’est le cas, par exemple, avec une sélection de thèmes graphiques que Microsoft a choisi de n’activer que pour les versions de Windows 11 utilisées sur des machines au sein d’établissements scolaires.
Bien qu’ils ne soient, a priori, pas disponibles sur votre version de Windows, il est tout à fait possible d’obtenir ces thèmes colorés sur votre PC. Ils sont en effet cachés dans les méandres du système d’exploitation de Microsoft et peuvent être « réveillés » assez facilement en modifiant l’éditeur du registre.
1. Créez un point de restauration
La manipulation à réaliser pour activer les thèmes cachés de Windows nécessite de modifier certaines données dans l’Éditeur du Registre de l’OS. Cet élément du système d’exploitation étant particulièrement sensible, il est préférable avant toute modification de veiller à posséder une sauvegarde de vos données ainsi qu’à créer un point de restauration. Ainsi, en cas de problème avec votre PC, vous serez en mesure de restaurer celui-ci dans sa dernière configuration fonctionnelle connue. La procédure à suivre pour créer un point de restauration dans Windows est à la portée de tous et vous sera utile dans bien des situations.
2. Ouvrez l’Éditeur du Registre
Pour ouvrir l’Éditeur du Registre de Windows, utilisez le raccourci clavier Windows + R puis dans la fenêtre Exécuter qui s’ouvre, tapez Regedit et appuyez sur Entrer pour valider.
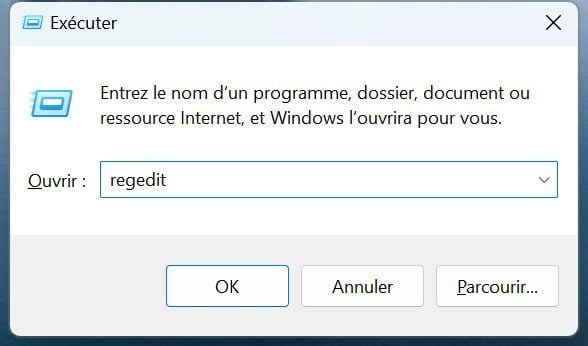
3. Rendez-vous dans le bon emplacement
En haut de la fenêtre de l’Éditeur du Registre de Windows, dans le chemin d’accès affiché par défaut, copiez-collez le chemin d’accès suivant :
Computer\HKEY_LOCAL_MACHINE\SOFTWARE\Microsoft\PolicyManager\current\device
Vous devriez ainsi vous retrouver dans le bon répertoire de travail.
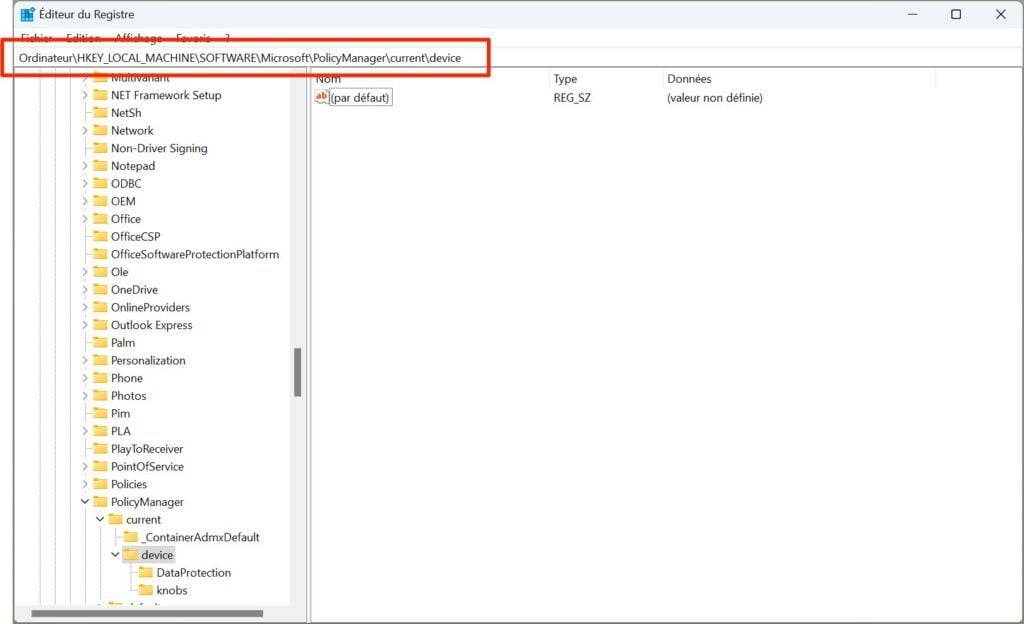
4. Créez une nouvelle clé
Faites à présent un clic droit dans la partie droite de la fenêtre, sélectionnez ensuite Nouveau > Clé et nommez celle-ci Education.
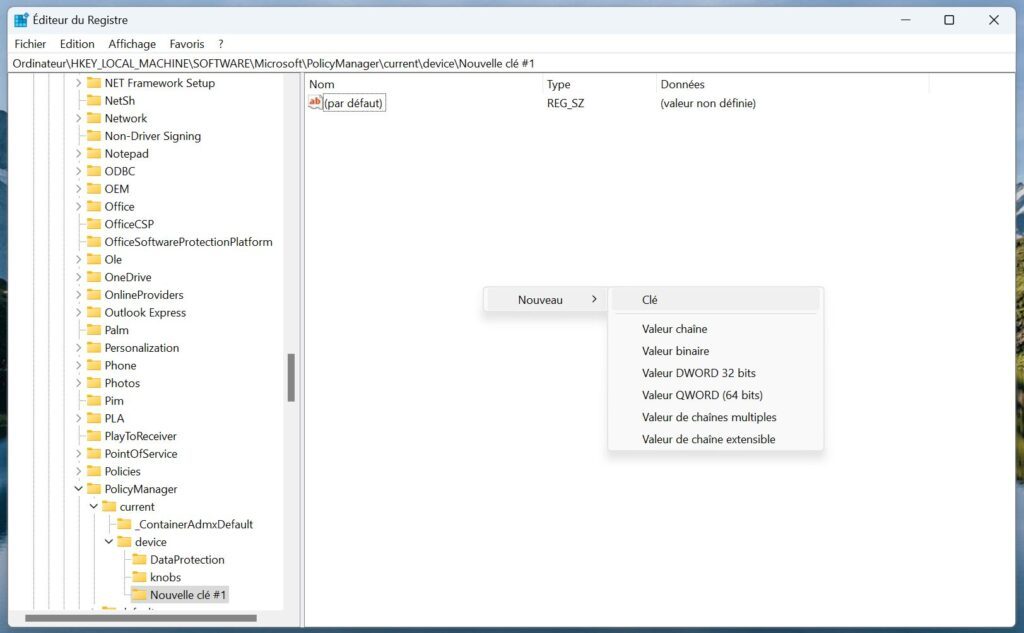
Un nouveau répertoire Education devrait alors avoir pris place dans le répertoire device.
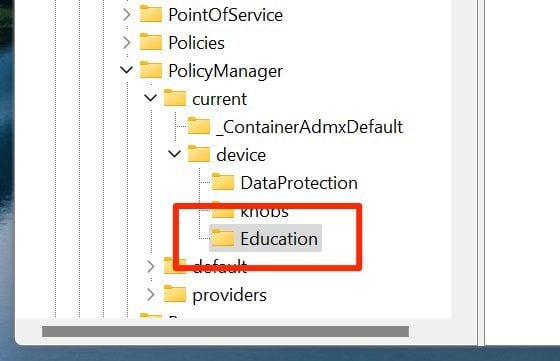
5. Créez une nouvelle valeur
Après vous être assurés de bien vous trouver dans le répertoire Education que vous venez de créer, faites un clic droit dans la fenêtre principale, puis dans Nouveau, sélectionnez Valeur DWORD 32 bits.
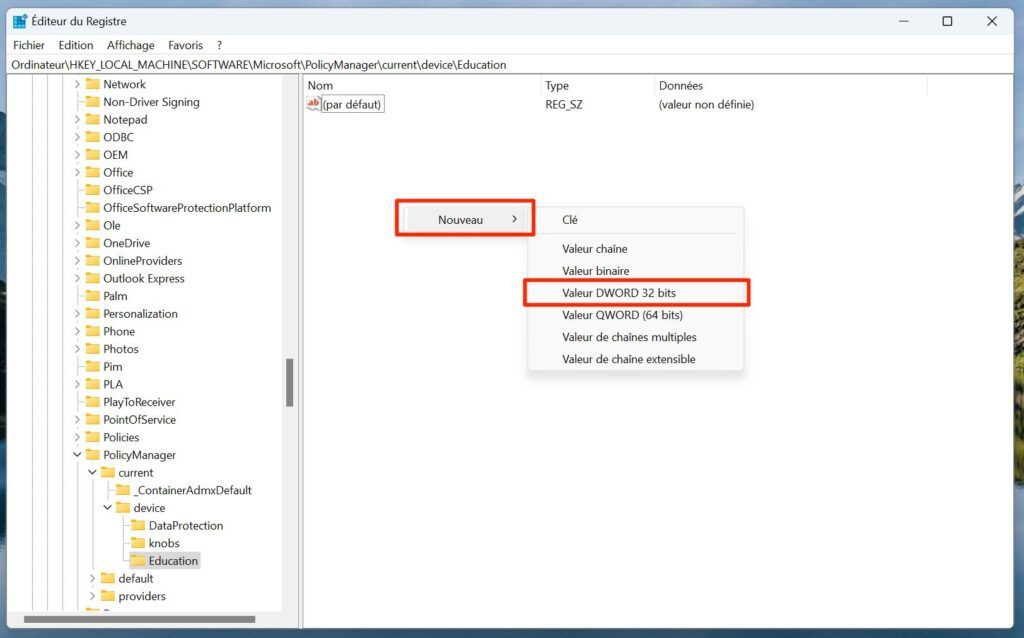
Renommez ensuite cette valeur EnableEduThemes.
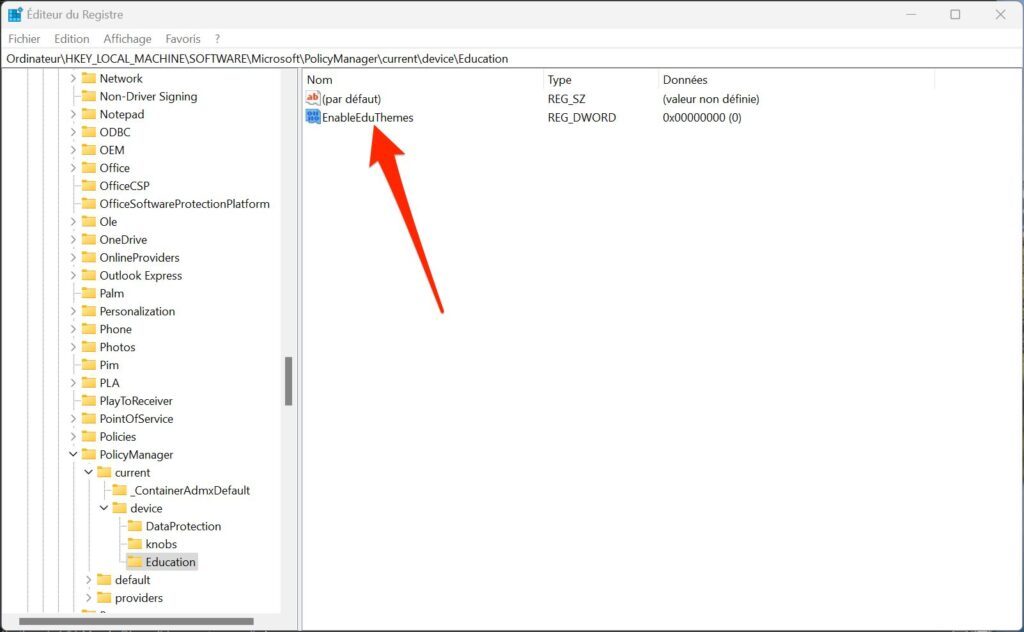
6. Modifiez sa valeur
À présent, faites un double clic sur la valeur EnableEduThemes que vous venez de créer. Dans la fenêtre Modifier la valeur DWORD 32 Bits qui s’affiche, remplacez la valeur 0 affichée par défaut par 1. Cliquez sur OK pour enregistrer et fermez l’Éditeur du Registre de Windows.
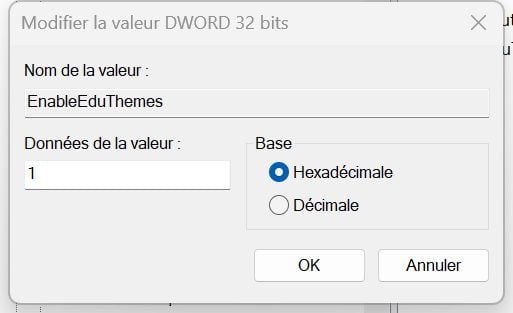
7. Redémarrez Windows
Pour que les modifications apportées soient correctement prises en compte sur votre machine, redémarrez votre PC.
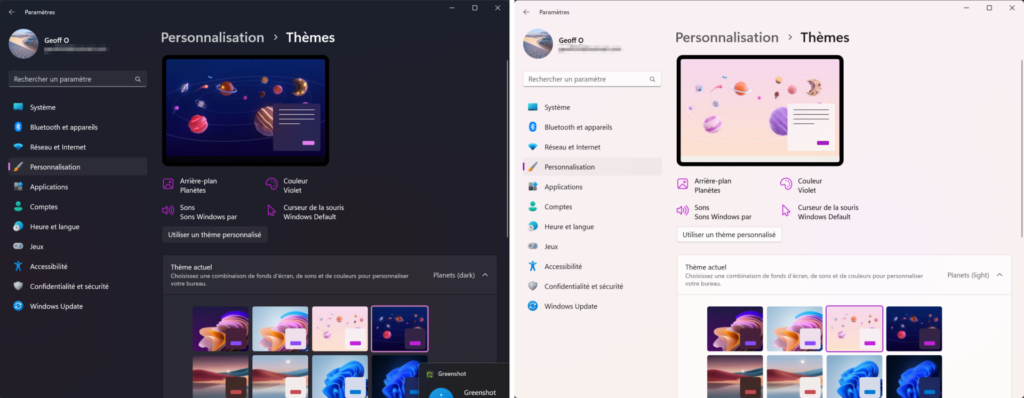
Après un reboot en règle, ouvrez les Réglages de Windows à l’aide du raccourci clavier Windows + i, sélectionnez Personnalisation dans la colonne de gauche, et entrez dans le menu Thèmes. Vous devriez être en mesure de configurer de nouveaux thèmes colorés pour votre PC.
🔴 Pour ne manquer aucune actualité de 01net, suivez-nous sur Google Actualités et WhatsApp.


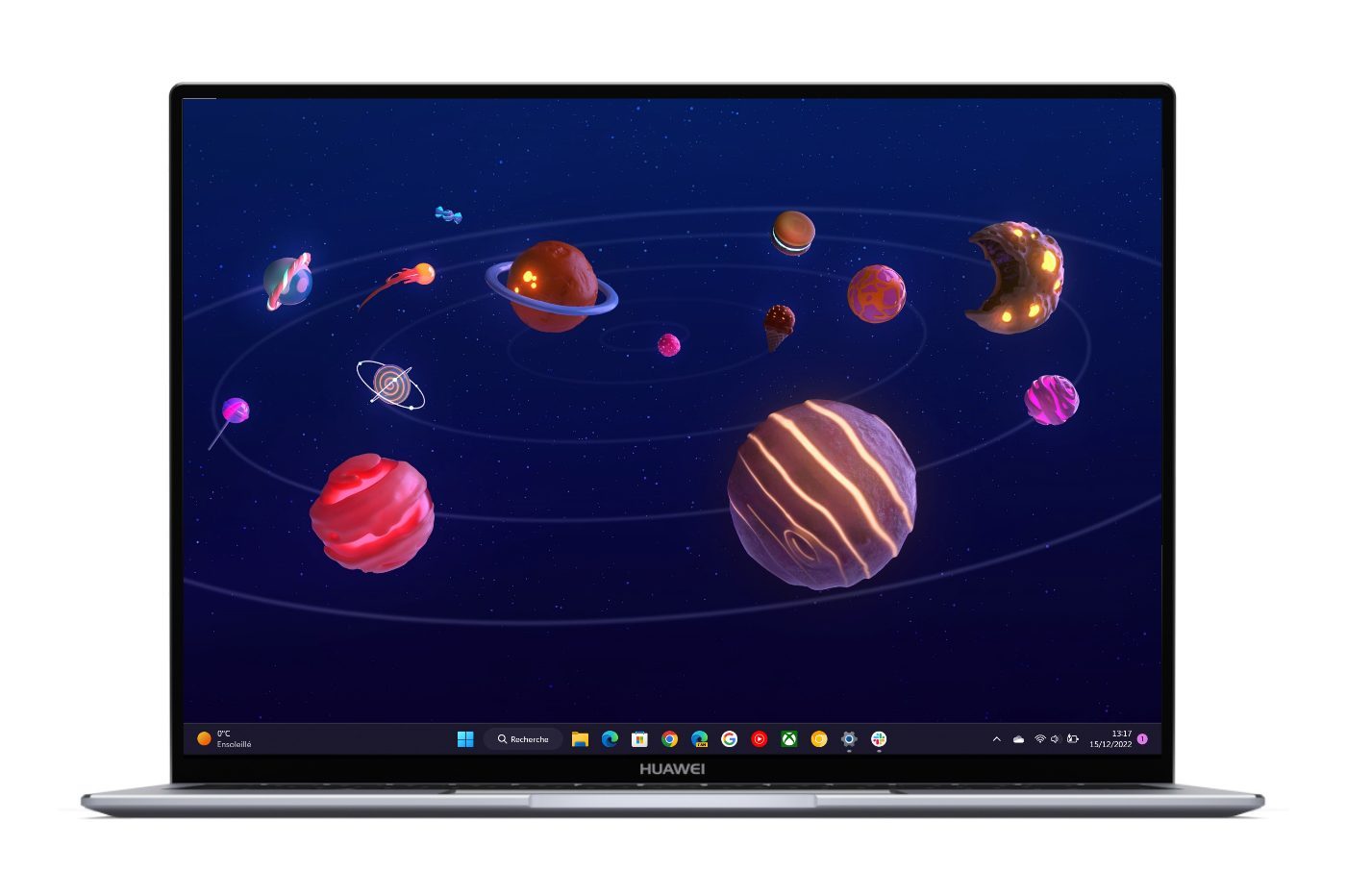












Super, Merci