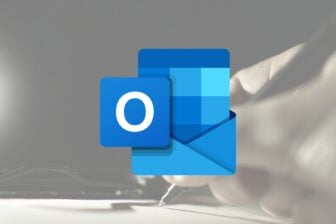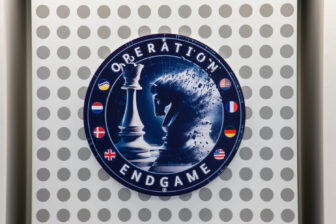Les virus et autres menaces en ligne existent depuis aussi longtemps que l’Internet grand public. Mais ces dernières années, un nouveau fléau, bien plus vicieux, a fait son apparition sur la Toile : le ransomware. Aussi appelés rançongiciels, ces logiciels malveillants viennent infecter votre machine pour une seule et bonne raison, vous soutirer de l’argent.
Ces programmes ont en effet la particularité de prendre les données de votre disque dur en otage. Comment ? En les chiffrant à votre insu. Lorsque vos données se retrouvent chiffrées et que vous ne possédez pas la clé de déchiffrement, vous vous retrouvez totalement bloqué. L’accès à vos données les plus importantes comme vos documents, vos photos et vidéos, vos musiques, vos films, et bien plus encore, est complètement verrouillé.
C’est là que le mode de fonctionnement particulièrement vicieux des ransomware entre en jeu. Le programme, qui compte sur la panique engendrée par la potentielle perte des données, vous propose de payer une rançon en échange de la clé qui vous permettra de déchiffrer vos données. Pour limiter les risques d’être victime d’une telle attaque, il est préférable de prendre certaines précautions.
Or, bonne nouvelle, Windows intègre nativement un outil de protection contre les ransomwares. Malheureusement, ce module de protection est désactivé par défaut. Découvrez comment le configurer.
À découvrir aussi en vidéo :
1. Ouvrez les Paramètres
Commencez par ouvrir les Paramètres de Windows. Utilisez pour cela le raccourci clavier Windows + i. Dans la fenêtre qui s’affiche, sélectionnez le menu Confidentialité et sécurité dans le volet latéral.

2. Accédez au module Sécurité Windows
Une fois dans les options de Confidentialité et sécurité, cliquez sur le premier menu affiché en haut de la fenêtre, Sécurité Windows.

Dans la fenêtre suivante, cliquez sur le bouton Ouvrir Sécurité Windows affiché tout en haut.
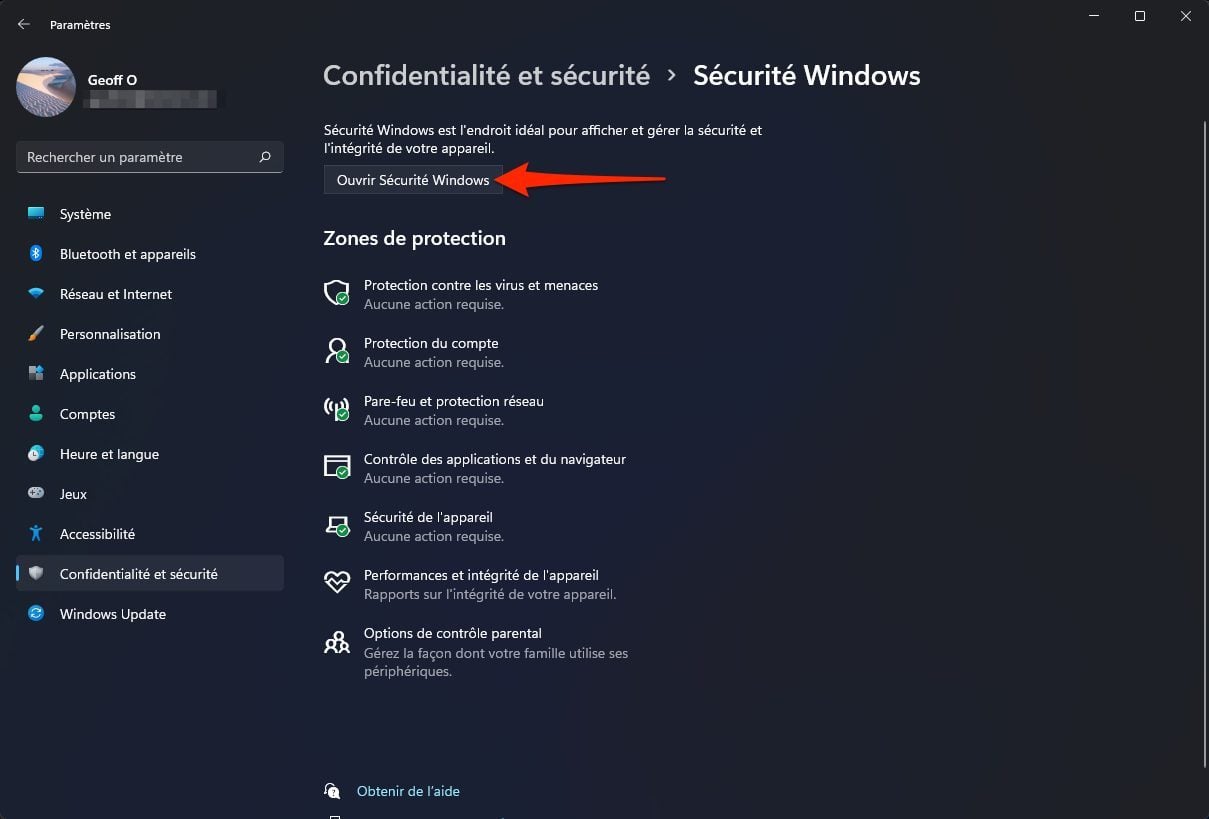
3. Trouvez l’utilitaire de protection contre les virus
Une nouvelle fenêtre entièrement dédiée à la Sécurité Windows devrait alors s’ouvrir. Dans la colonne de gauche, cliquez sur le menu Protection contre les virus et menaces.

Une fois dans le menu, rendez-vous tout en bas de la fenêtre et choisissez de Gérer la Protection contre les ransomware.

4. Activez la protection anti ransomware
Vous voici désormais dans la fenêtre dédiée à la protection contre les ransomware. Activez ensuite le petit interrupteur affiché sous l’intitulé Dispositif d’accès contrôlé aux dossiers. Dans la fenêtre d’alerte de Contrôle de compte d’utilisateur, sélectionnez Oui.

5. Choisissez les répertoires à protéger
Lorsque la protection contre les ransomware est activée, de nouvelles options apparaissent. Il vous faut désormais choisir les répertoires que vous souhaitez absolument protéger contre cette redoutable menace. Cliquez pour cela sur le menu Dossiers protégés.

Par défaut, le module antirançongiciel de Windows protège vos répertoires Documents, Images, Vidéos, Musique et Favoris.
Vous pouvez toutefois ajouter de nouveaux répertoires à protéger en cliquant sur le bouton Ajouter un dossier protégé présent en haut de la fenêtre.

6. Sélectionnez les applications autorisées
Maintenant que la protection antiransomware est active sur votre PC, certains des logiciels que vous utilisez quotidiennement peuvent ne plus être autorisés à accéder aux répertoires protégés.
Le module antirançongiciel de Windows est en effet susceptible de détecter certaines applications comment potentiellement à risque pour vos données alors qu’il n’en est rien.
Pour éviter ce genre de faux positifs, vous pouvez sélectionner les applications que vous souhaitez ajouter à la liste des programmes autorisés, et qui ne seront donc pas bloqués par le module de protection anti ransomware.
Pour ce faire, cliquez sur Autoriser une app via un dispositif d’accès contrôlé aux dossiers.

Dans le menu dédié qui s’affiche, cliquez sur Ajouter une application autorisée. En fonction de l’utilisation que vous avez fait de votre PC, vous pouvez, par exemple, cliquer sur Applications récemment bloquées, pour ajouter à la liste blanche vos applications ayant été bloquées par le système de protection de Windows.
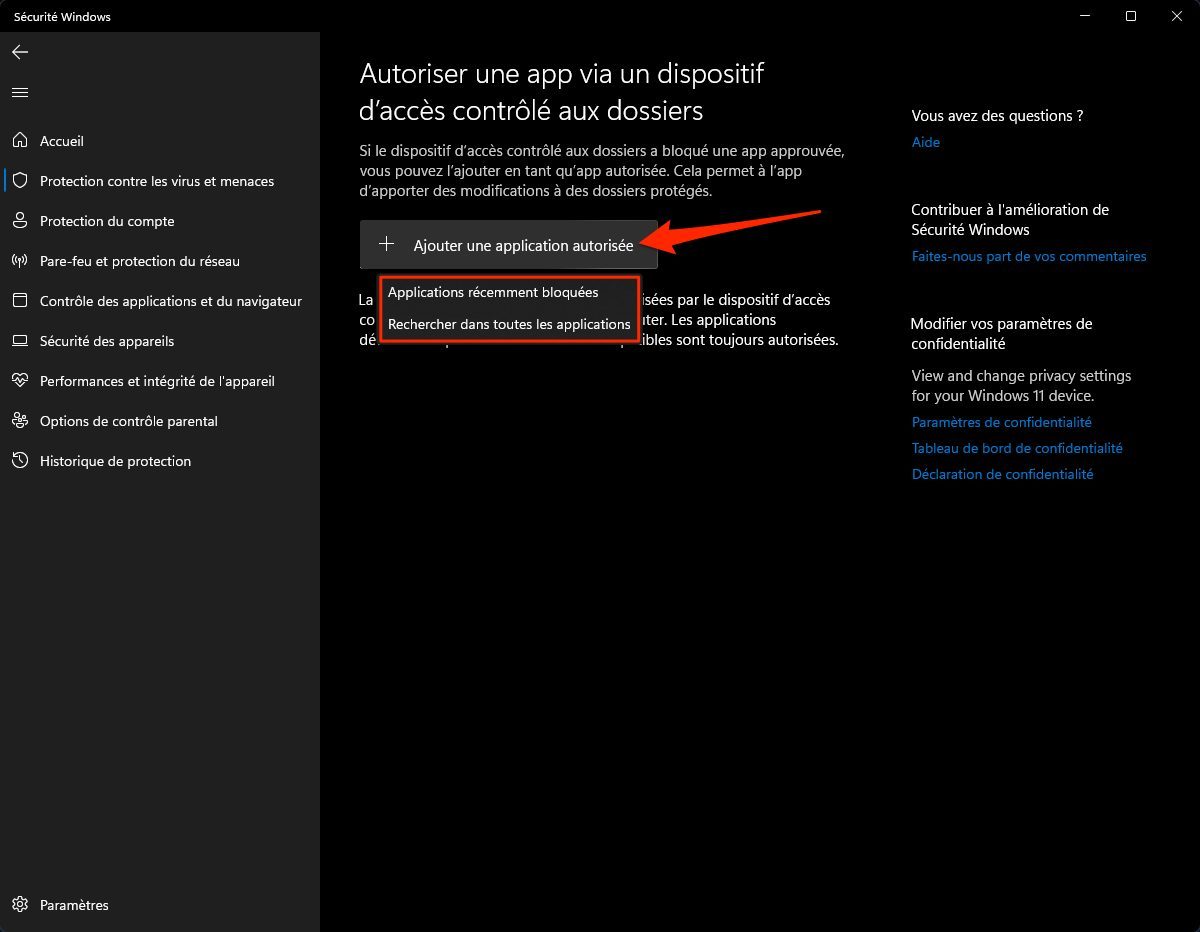
Si aucun de vos logiciels n’a pour l’instant été retoqué par Windows, cliquez sur Rechercher dans toutes les applications, puis à l’aide de l’Explorateur de fichiers de Windows, naviguez jusqu’au répertoire où sont installés vos logiciels (généralement dans C:Programmes ou C:Programmes (x86)).
Si le module anti-ransomware de Windows a tendance à bloquer trop fréquemment vos applications habituelles, les ajouter aux répertoires à protéger devrait résoudre le problème.
Enfin, sachez qu’en plus de l’activation de la protection anti-ransomware de Windows, il est préférable d’adopter un certain nombre de réflexes pour s’en prémunir.
🔴 Pour ne manquer aucune actualité de 01net, suivez-nous sur Google Actualités et WhatsApp.