Si vous utilisez Windows 11 quotidiennement, vous avez sans doute remarqué que l’Explorateur de fichiers est parfois sujet à quelques lenteurs. Dans la plupart des cas, ces ralentissements se produisent lorsqu’il s’agit d’ouvrir certains répertoires un peu volumineux.
Ce problème est en réalité dû à une fonctionnalité native de Windows qui existe depuis de nombreuses années : l’Automatic Folder Type Discovery. Grâce à celle-ci, Windows analyse la totalité du contenu du répertoire pour déterminer le type de fichiers qu’il contient, ce qui prend généralement un certain temps. Le but de l’opération est de pouvoir ajuster automatiquement la vue utilisée pour afficher les fichiers qui s’y trouvent. C’est le cas, par exemple pour le répertoire Images natif du système d’exploitation. Bien que ce comportement puisse s’avérer pratique, il peut dans certains cas ralentir considérablement le chargement des répertoires dans l’Explorateur de fichiers.
Il est toutefois possible de désactiver cette fonctionnalité pour redonner un coup de fouet à l’Explorateur de fichiers. La méthode requiert néanmoins de toucher au Registre du système d’exploitation. Il est donc préférable de prendre quelques précautions avant de se lancer dans cette manipulation.
1. Créez un point de restauration
Avant de toucher à quoi que ce soit, commencez par activer la protection du système pour créer des points de restauration.
En cas de pépin, après avoir touché au Registre de Windows, vous pourrez restaurer votre PC à partir d’un point de restauration pour le remettre dans sa dernière configuration fonctionnelle.
2. Ouvrez l’éditeur du Registre
Une fois votre point de restauration créé, ouvrez l’Éditeur du Registre de Windows. Pour ce faire, utilisez le raccourci clavier Windows + R pour ouvrir la fenêtre Exécuter, saisissez Regedit dans celle-ci et appuyez sur la touche Entrer du clavier pour valider. La fenêtre de l’Éditeur du Registre devrait alors s’afficher sur votre écran.
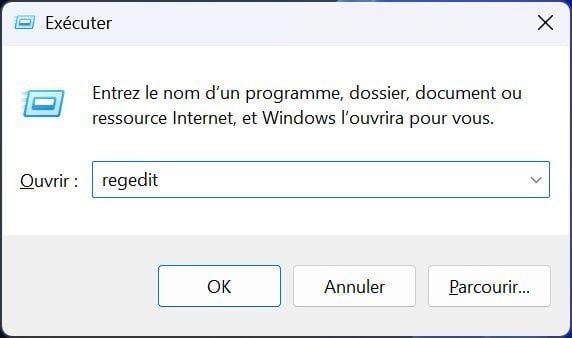
3. Accédez à la clé de registre de l’Explorateur de fichiers
Pour accéder directement à la clé de registre correspondante, copiez le chemin d’accès suivant et collez-le dans la barre d’adresse de l’Éditeur du Registre :
Ordinateur\HKEY_CURRENT_USER\SOFTWARE\Classes\Local Settings\Software\Microsoft\Windows\Shell\Bags\AllFolders\Shell
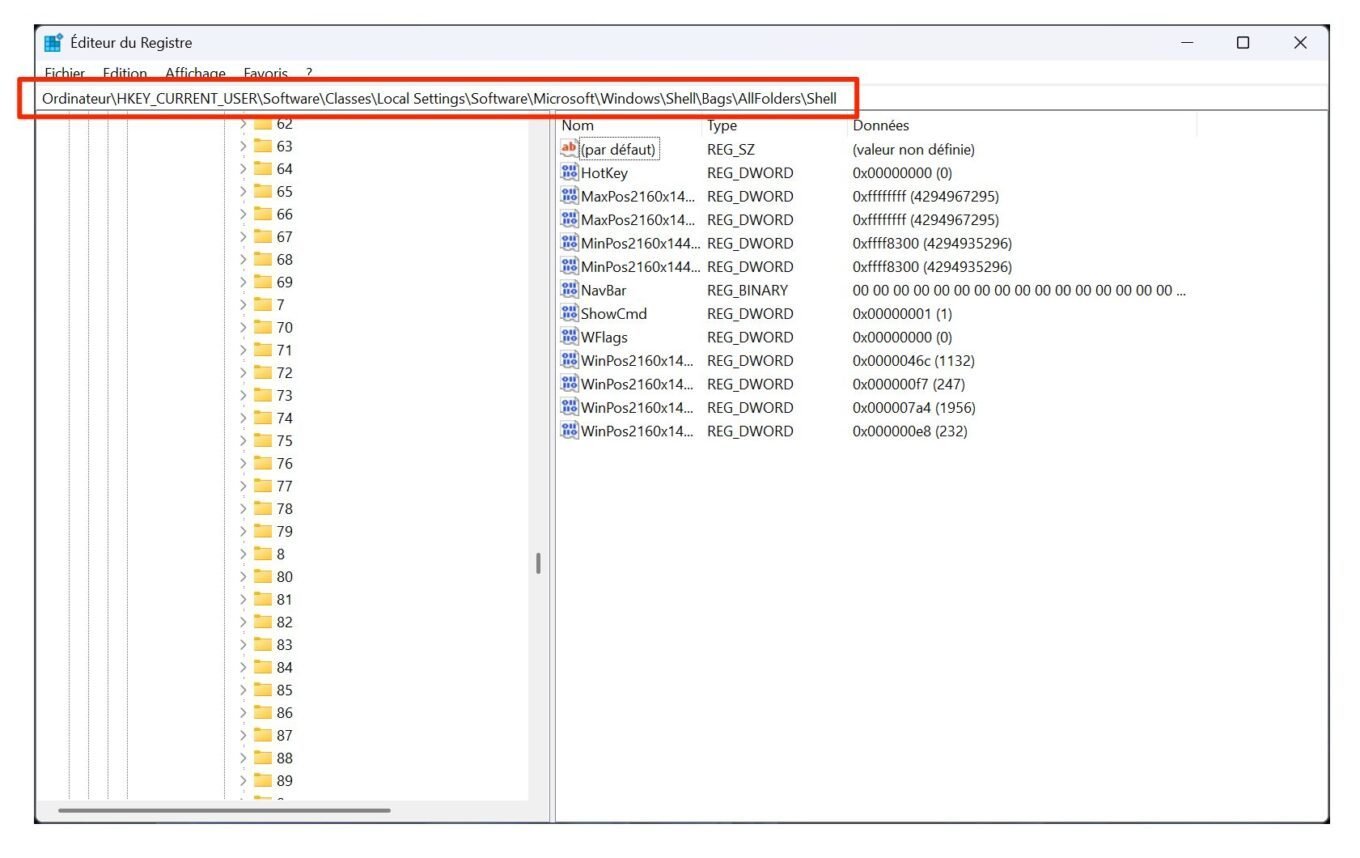
4. Créez une nouvelle Valeur
À présent, dans le volet principal de l’Éditeur du Registre, faites un clic droit, puis dans Nouveau, sélectionnez Valeur chaîne.
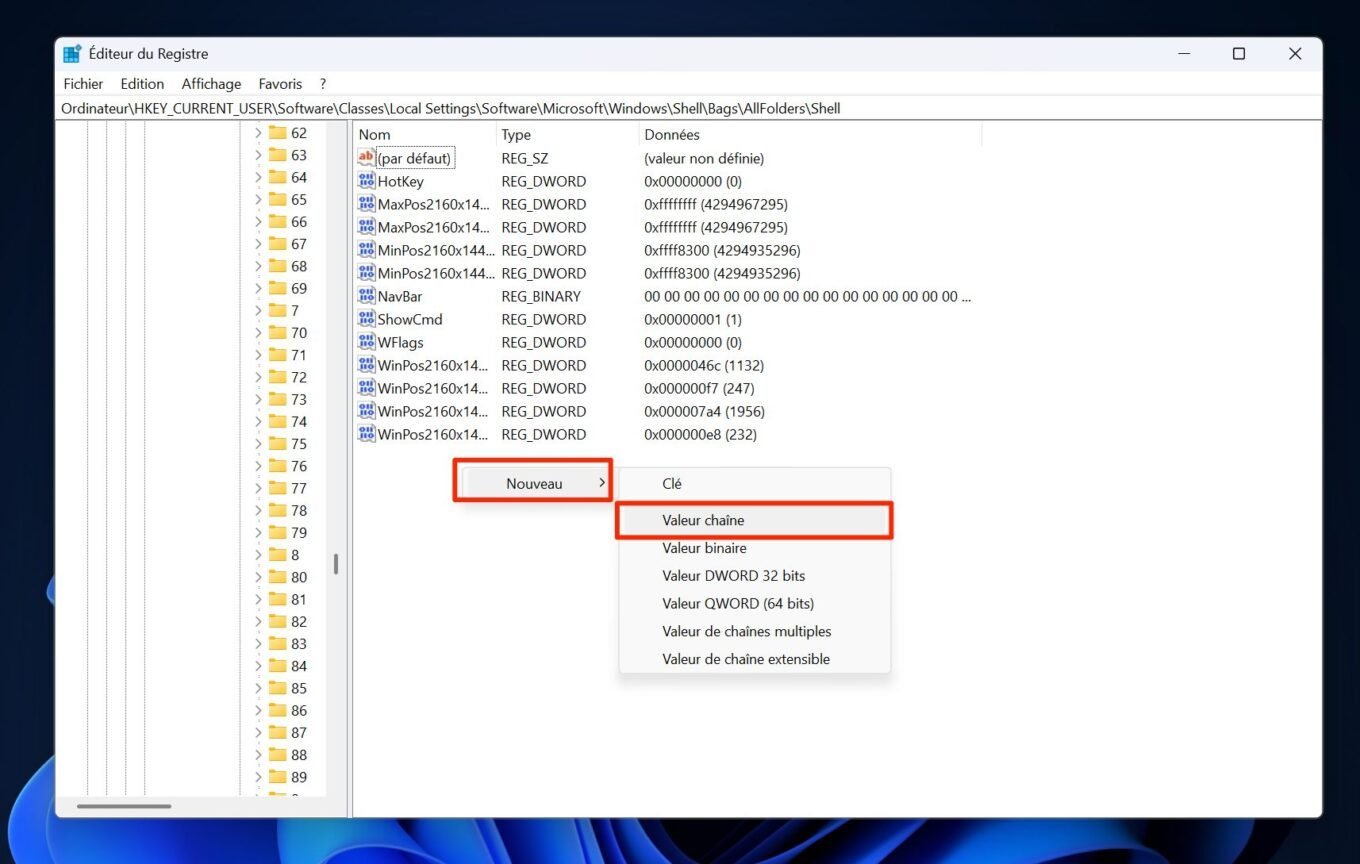
Nommez ensuite votre valeur DisableFolderTypeAutoDiscovery et appuyez sur Entrer pour valider. Faites ensuite un double clic sur la valeur que vous venez de créer, puis dans la fenêtre Modification de la chaîne qui s’affiche, ajoutez 1 dans le champ Données de la valeur. Cliquez sur OK pour enregistrer.
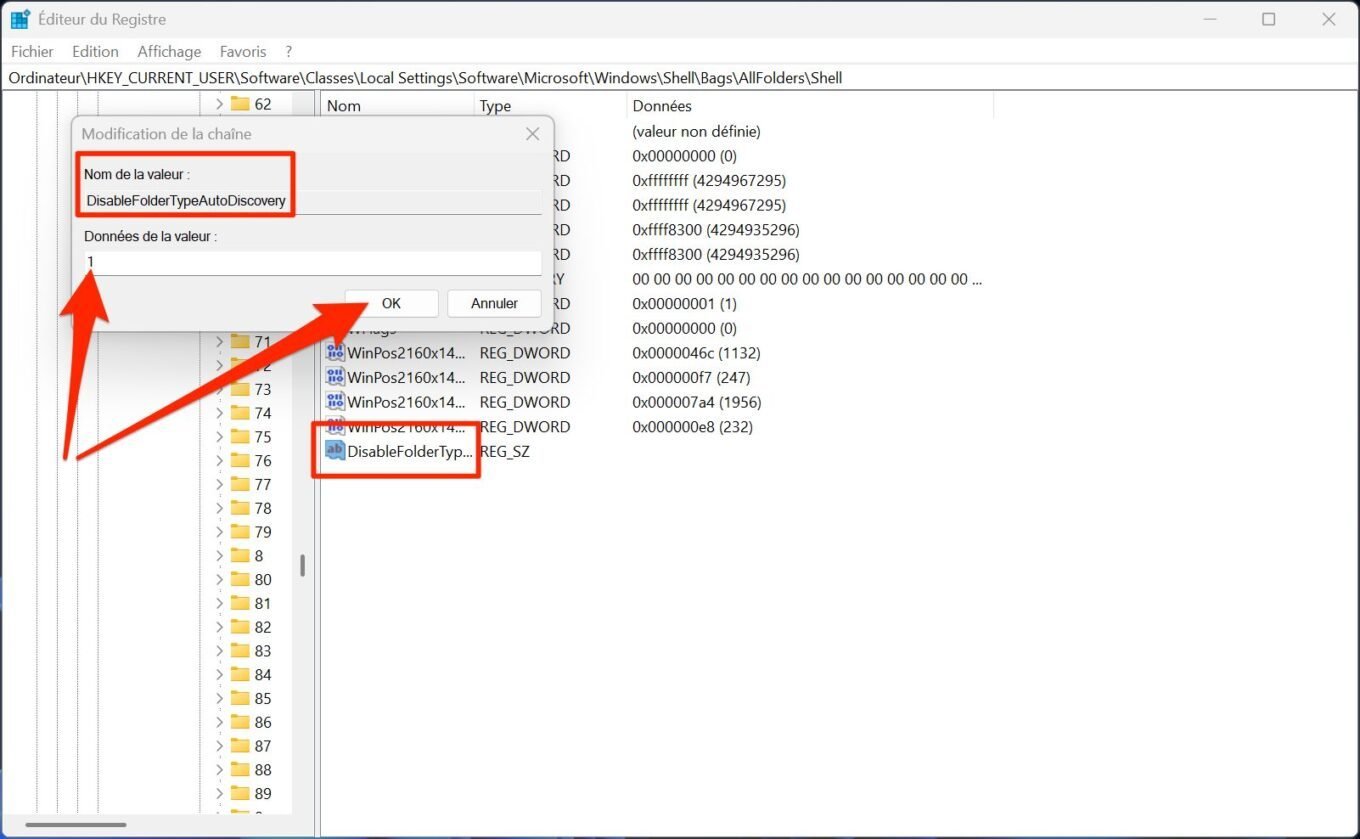
5. Redémarrez votre PC
Vous pouvez à présent fermer l’Éditeur du Registre de Windows. Redémarrez enfin votre PC pour que les modifications apportées soient bien prises en compte.
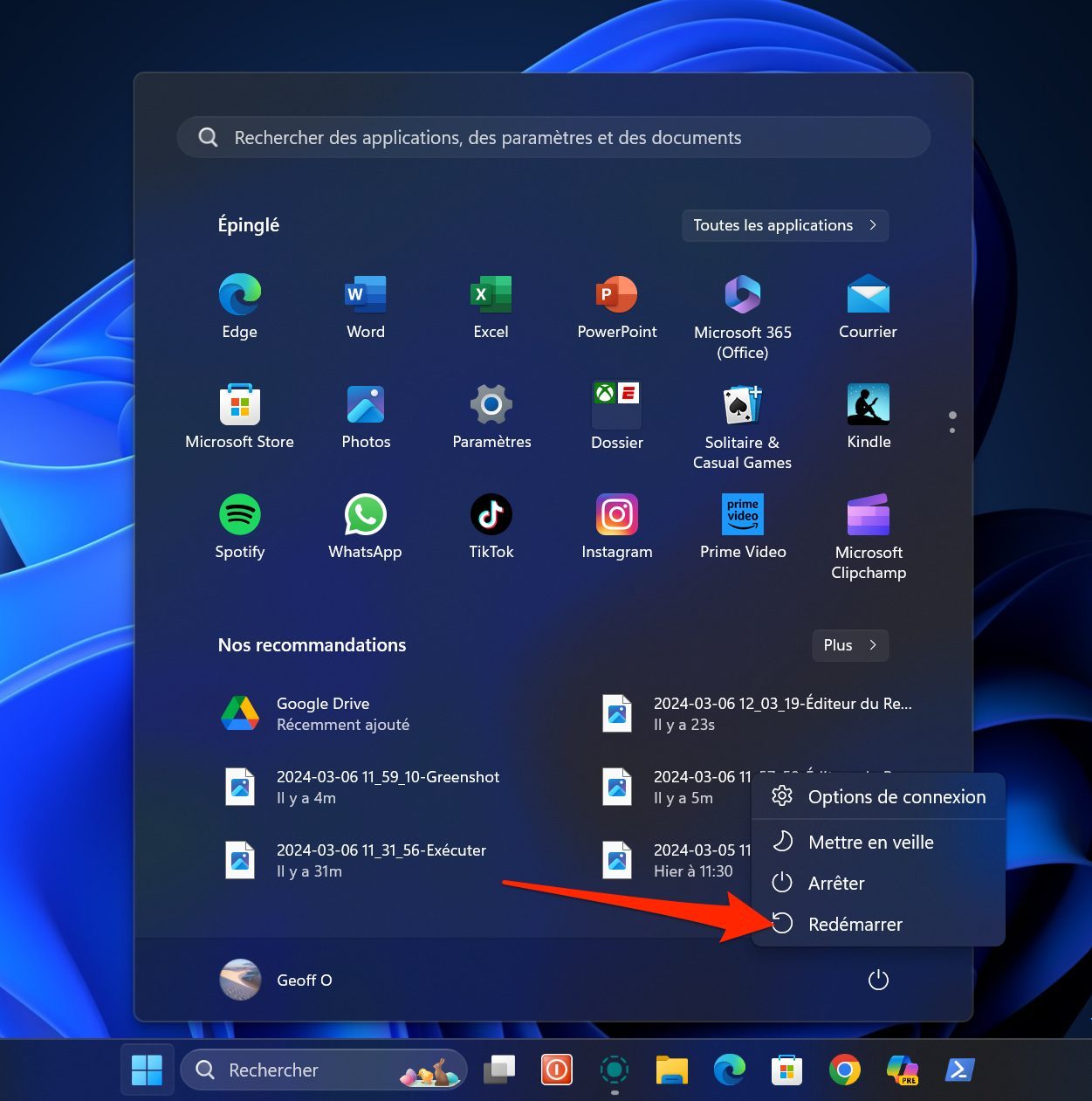
En principe, les changements réalisés devraient améliorer sensiblement la vitesse de chargement des répertoires dans l’Explorateur de fichiers.
🔴 Pour ne manquer aucune actualité de 01net, suivez-nous sur Google Actualités et WhatsApp.


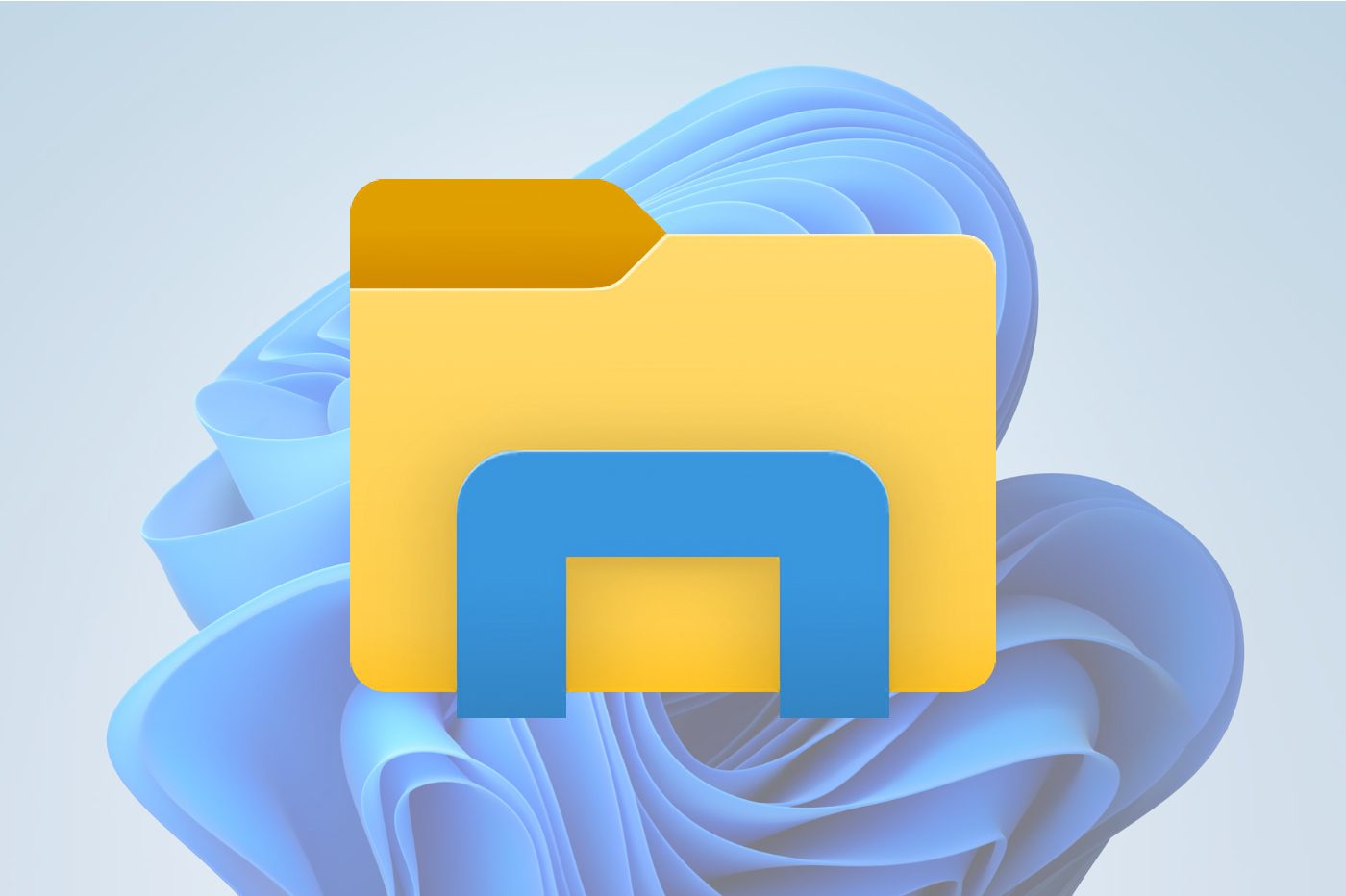













L’explorateur de fichier est catastrophiquement lent sur des gros dossiers sur le cloud.
Ceci reste inefficace pour ces accès. Pour y accéder rapidement, j’utilise plutôt un vieux gestionnaire de fichiers alternatif nommé A43, et ça marche très bien
Bonjour, merci pour cette solution qui fonctionne trés bien.