Alors que Microsoft vient de débuter le déploiement de la mise à jour 22H2 de Windows 11, certaines fonctionnalités promises depuis plusieurs mois se font encore attendre. C’est le cas, par exemple, des onglets au sein de l’Explorateur de fichiers. Testés auprès des Insiders depuis maintenant plusieurs mois, cette fonction se fait encore attendre. Dans son billet de blog annonçant l’arrivée de la mise à jour, Panos Panay, le boss de Windows, les a mentionnés tout en glissant discrètement qu’ils arriveraient un peu plus tard dans le courant du mois d’octobre.
Néanmoins, si vous avez la chance d’avoir déjà pu installer la mise à jour 22H2, il existe une solution assez pour obtenir les onglets de l’Explorateur de fichiers dès maintenant. La fonctionnalité est en effet présente, cachée dans les méandres du système, mais, étant toujours en cours de test, Microsoft ne l’a pour l’instant pas encore activée. Voici comment procéder pour l’obtenir sans attendre.
1. Téléchargez ViVeTool
Commencez par télécharger ViVeTool. Cet utilitaire gratuit et open source permet d’activer certaines fonctionnalités de Windows 11 non visibles ou désactivées par défaut par Microsoft. Développé par Rafael Rivera, un développeur spécialisé en ingénierie inversée qui avait, il y a quelques mois, été parmi les premiers à découvrir la présence d’onglets dans l’Explorateur de fichiers de Windows 11.
2. Extrayez le contenu de l’archive
Une fois que vous avez récupéré l’archive zippée de ViVeTool, faites un clic droit sur celle-ci et choisissez d’Extraire tout.
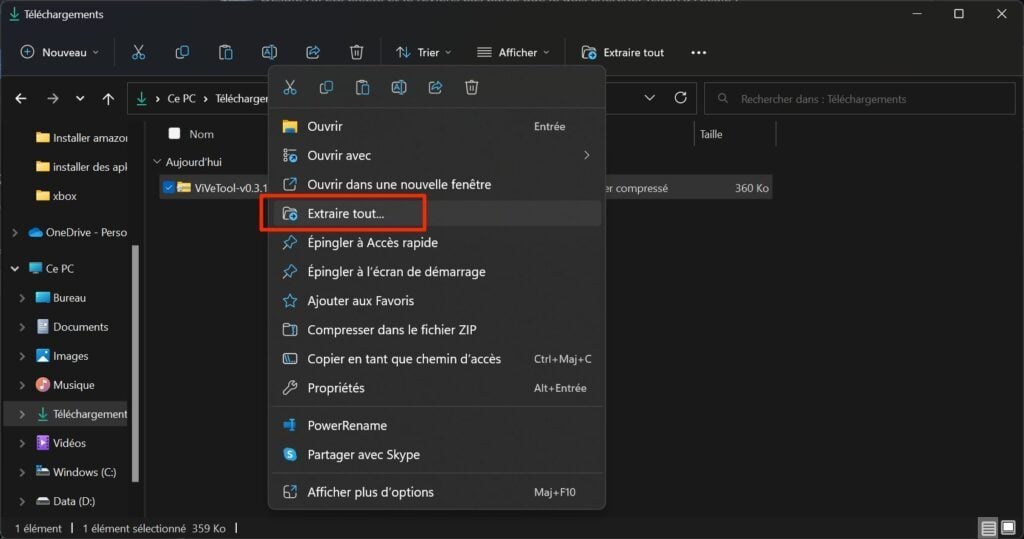
Dans la fenêtre qui s’ouvre, cliquez sur Parcourir, sélectionnez votre disque C:, puis dans le répertoire Utilisateurs, choisissez votre dossier d’utilisateur et cliquez sur Sélectionner un dossier. Les fichiers contenus dans l’archive zippée de ViVeTool seront extraits dans le répertoire C:\Users\Votrenomdutilisateur.
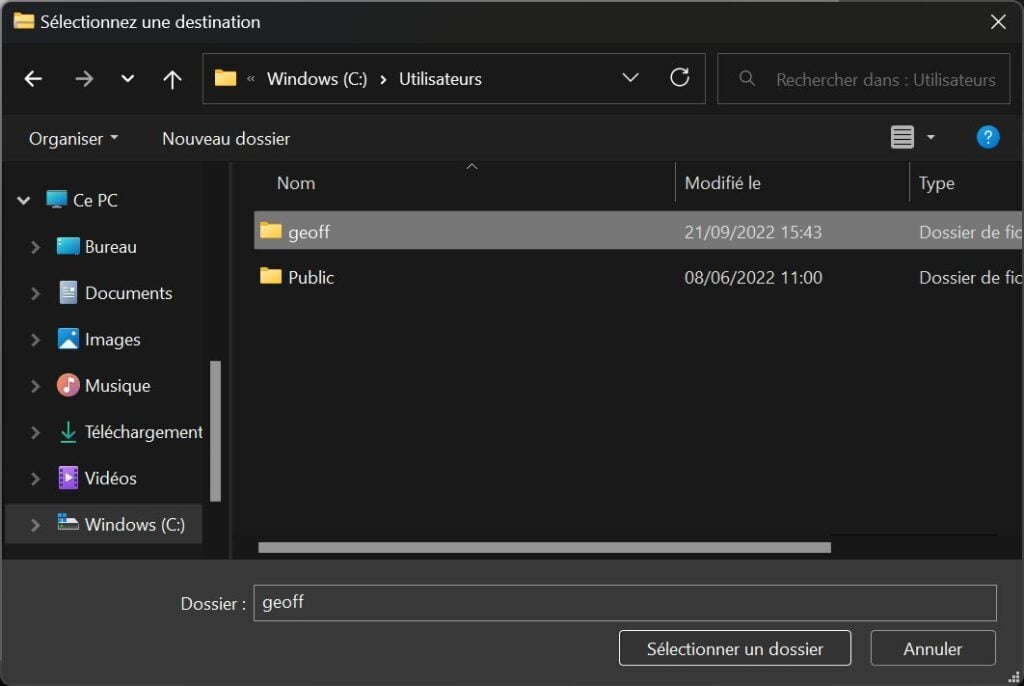
De retour dans la fenêtre d’extraction de l’archive zippée, cliquez sur le bouton Extraire.
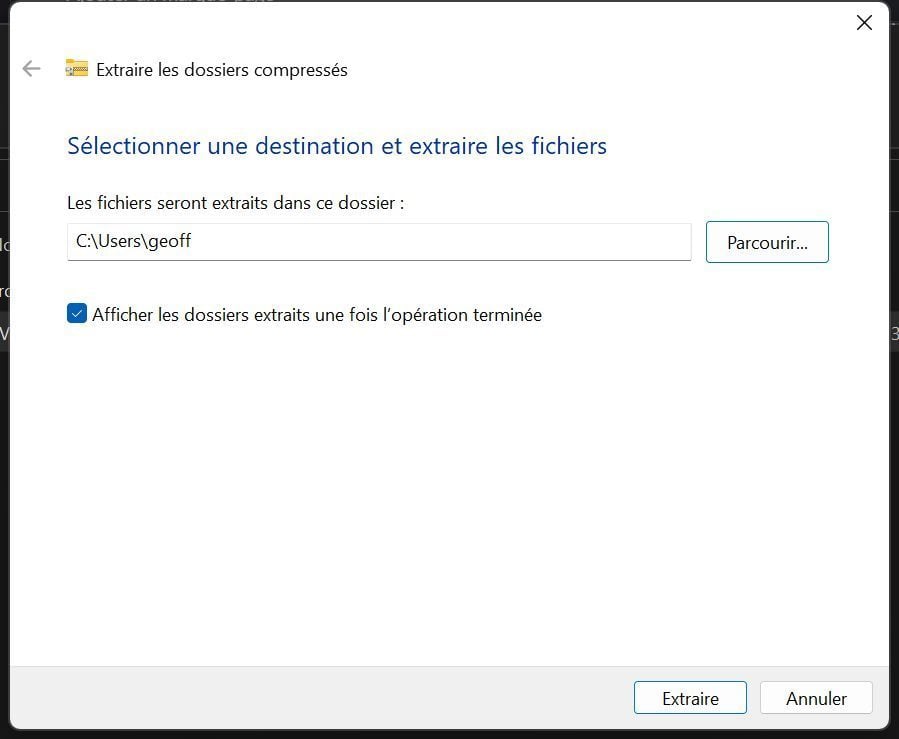
3. Ouvrez le Terminal
Pour utiliser ViVeTool, vous allez devoir jouer avec le Terminal. Pour cela, faites un clic droit sur le menu Démarrer, et cliquez sur Terminal (administrateur).
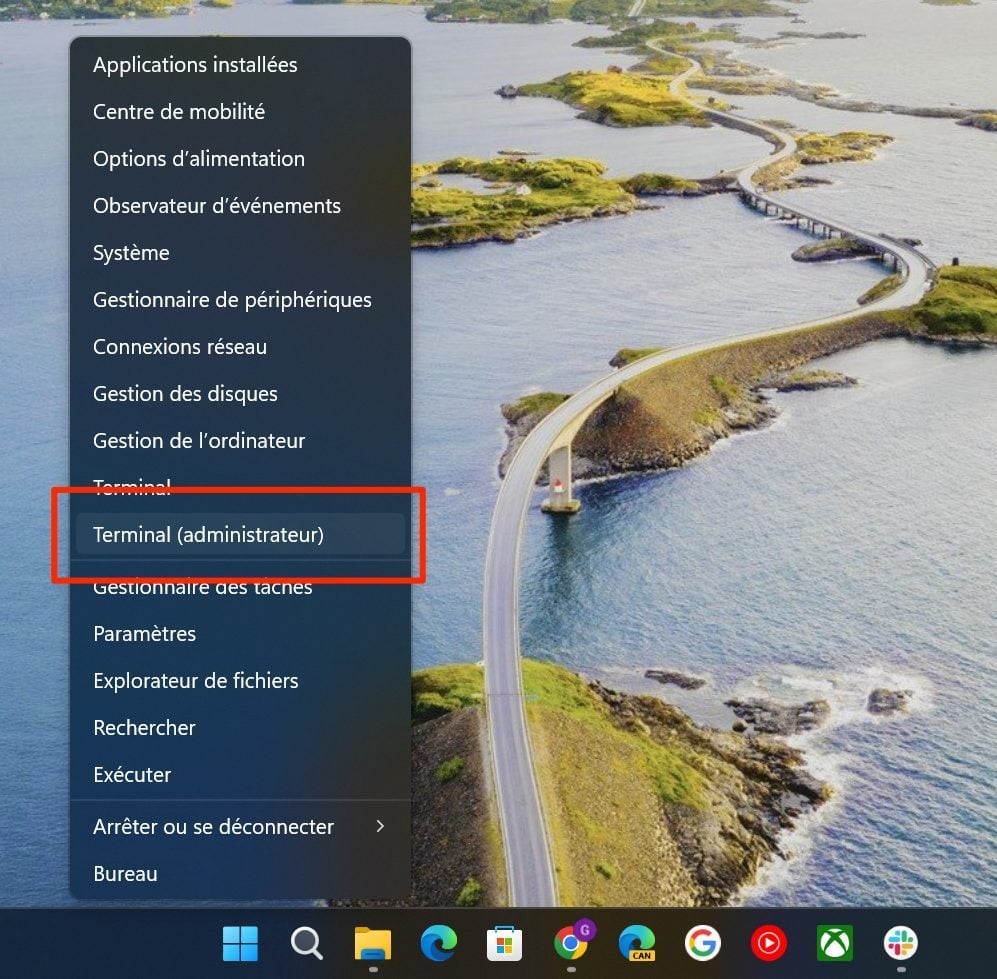
Dans la barre de menu du Terminal, cliquez sur la flèche dirigée vers le bas à droite du bouton + et choisissez Invite de commande.
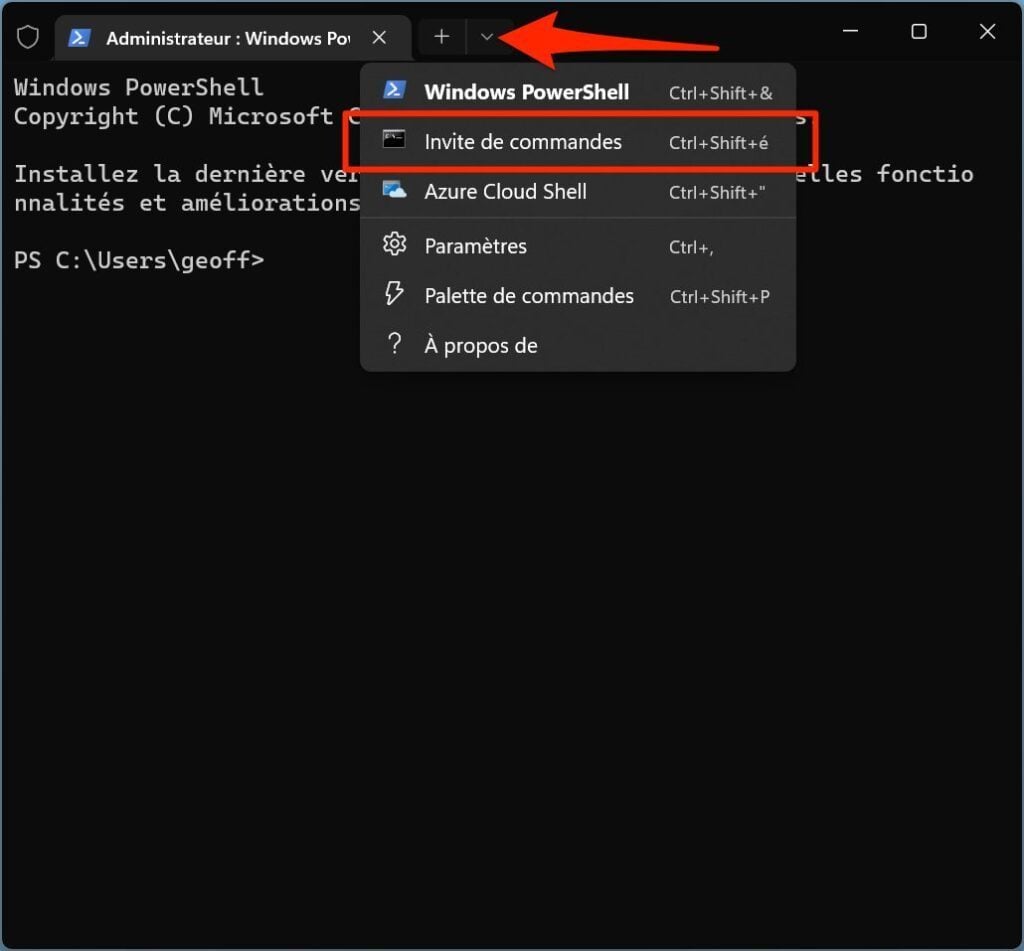
4. Activez les onglets
Pour activer les onglets de l’Explorateur de fichiers de Windows, vous devez utiliser trois commandes. Saisissez-les les unes après les autres en vous assurant d’appuyer sur la touche Entrer du clavier entre chacune d’elle. L’Invite de commande affichage alors le message Successfully set feature configuration(s).
Voici les trois commandes à saisir :
- vivetool /enable /id:37634385
- vivetool /enable /id:39145991
- vivetool /enable /id:36354489
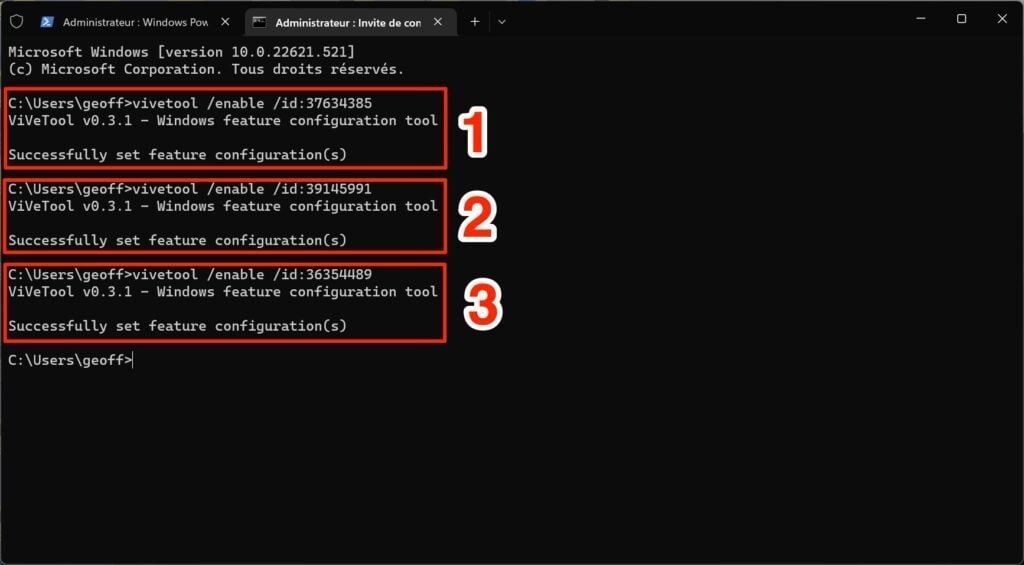
5. Redémarrez votre PC
Pour que les modifications réalisées soient appliquées, vous devez redémarrer votre machine. Cliquez sur le menu Démarrer, puis sur le bouton d’extinction en bas à droite, et choisissez Redémarrer pour redémarrer Windows 11.
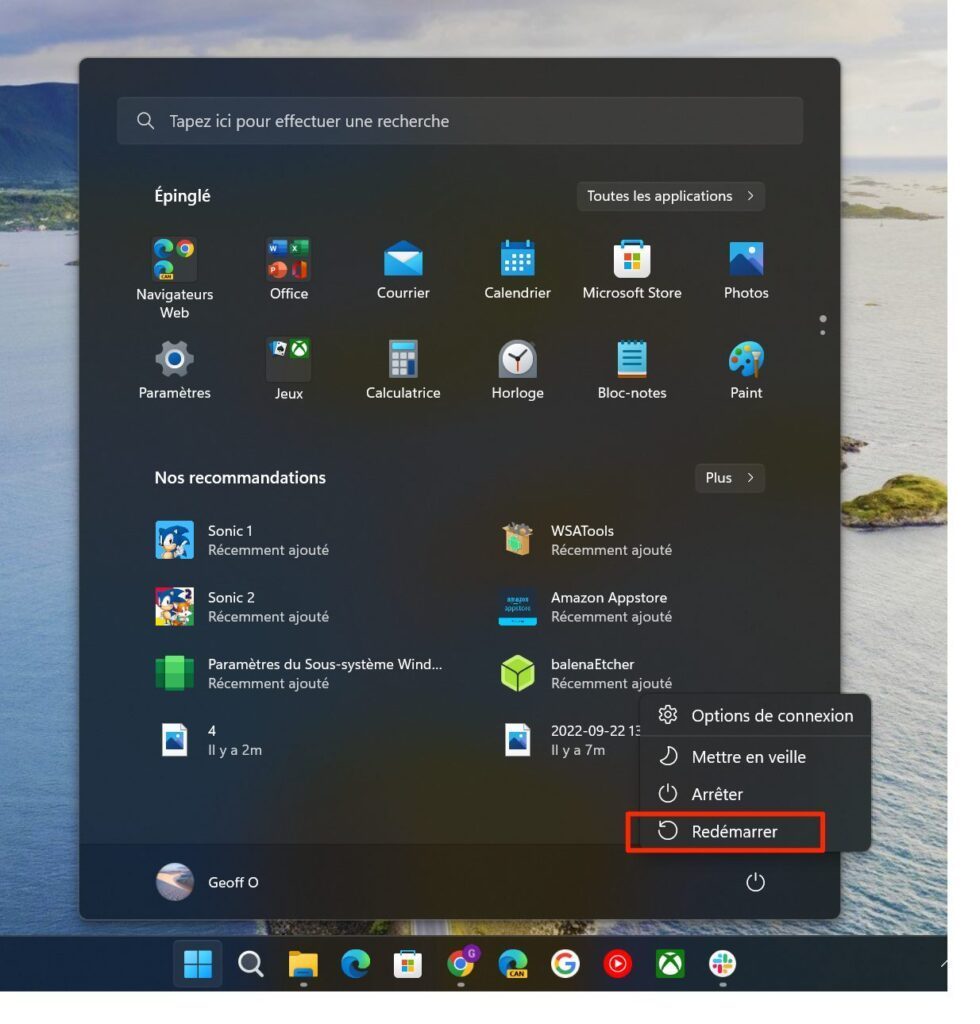
Une fois que votre PC est redémarré et affiche le bureau de Windows, ouvrez une fenêtre de l’Explorateur de fichiers. L’interface de celui-ci devrait être légèrement modifiée, affichant l’accueil au sein d’un onglet. Cliquez sur le bouton + pour ouvrir un nouvel onglet dans l’explorateur de fichiers.
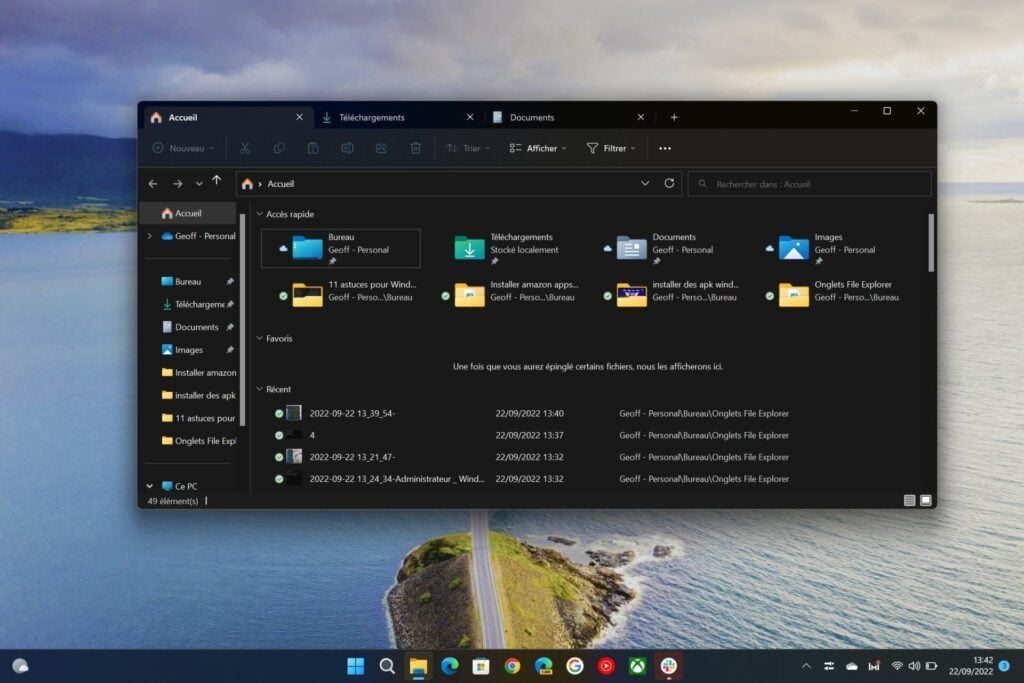
La navigation par onglets dans l’Explorateur de fichiers de Windows 11 fonctionne à l’identique de celle qui existe dans les navigateurs Web. Par conséquent, les raccourcis usuels sont fonctionnels. Vous pourrez ainsi utiliser Ctrl +T pour ouvrir un nouvel onglet, Ctrl + W pour fermer l’onglet actif, ou encore Ctrl + 1 (ou Ctrl +2, etc., le chiffre spécifiant l’ordre de position de l’onglet) pour naviguer entre les onglets ouverts. Vous pourrez également ouvrir un répertoire directement dans un nouvel onglet à l’aide d’un clic droit sur celui-ci, puis en choisissant l’option Ouvrir dans un nouvel onglet.
🔴 Pour ne manquer aucune actualité de 01net, suivez-nous sur Google Actualités et WhatsApp.
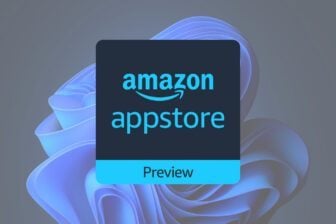

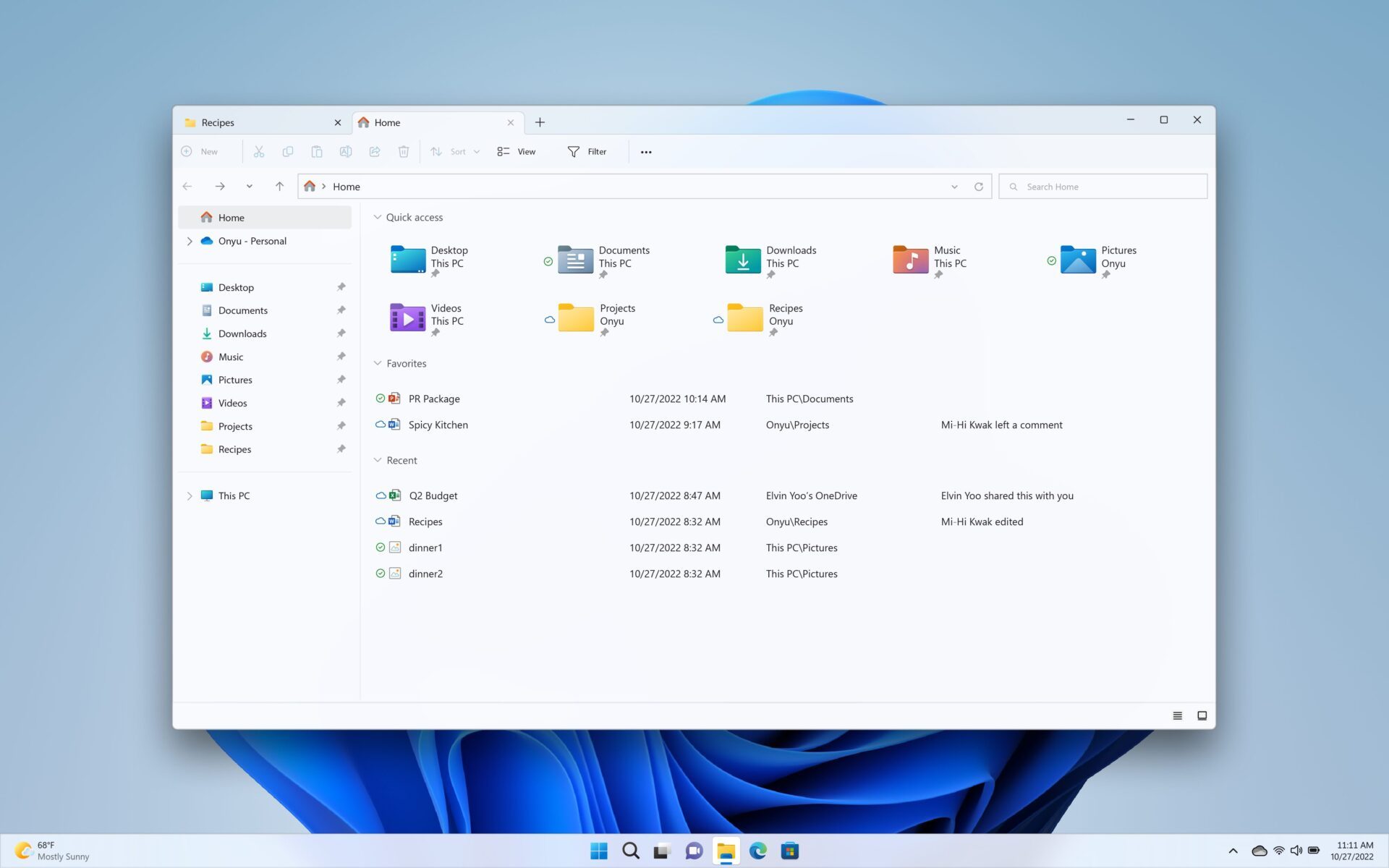












Attention une erreur s’est glisser dans la 3eme commande, un espace entre ID et : apparaît donc si vous faite un copier/collé pensez a supprimer cette espace
C’est corrigé ! Merci pour votre vigilance !
Pour ma part, j’ai l’erreur suivante, quelque soit le répertoire source que j’utilise :
An error occurred while setting feature configurations in the Runtime store (accès refusé)
Et j’ai bien lancé mon terminal en administrateur
Avec cette méthode les dossiers ne sont plus présent dans “ce PC”…Dommage
Sinon, sachez qu’il existe Groupy (payant) qui le fait depuis des années et sur toute les application, pas juste l’explorateur.
Bonjour
J’ai ce message
C:\Users\roger>vivetool /enable /id:37634385
‘vivetool’ n’est pas reconnu en tant que commande interne
ou externe, un programme exécutable ou un fichier de commandes.
merci
il y a vivetool GUI plus convivial
Bonjour
J’ai ce message
C:\Users\richa>vivetool /enable /id:37634385
‘vivetool’ n’est pas reconnu en tant que commande interne
ou externe, un programme exécutable ou un fichier de commandes.
merci
Bonjour,
J’avais fait la même erreur, bien lire le déroulement du processus (C’est bien précisé par une grosse flèche rouge sur cette doc)
Ouvrir le terminal en administrateur et cliquer en haut de la boite de dialogue sur le V pour aller ensuite sur l’invite de commandes.
Bonjour,
OK ça fonctionne, mais quand j’ouvre un fichier LibreOffice, la barre des tâches disparait quelques secondes et la boite de
recherche apparait aussi quelques instants.
Je suis donc revenu à mon ancien logiciel TidyTabs proposé également sur 01 Net. TydiTabs est super en attendant que Microsoft
modifie sa mise à jour et la rende publique.
J’ai refait les manips et maintenant plus de problèmes avec LibreOffice.
Bonjour,
Je n’ai pas de commande dans le haut de mon Powershell. J’ai cherché et je n’en voit pas nulle part.
Merci
Robert