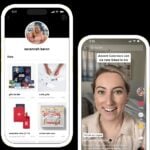Vous vous apprêtez à céder un disque dur, ou un appareil embarquant un disque dur ayant contenu des données, dont certaines plutôt personnelles ? Avant de vous en séparer, il est préférable de le passer dans un outil de suppression sécurisé. Car un formatage rapide avec le module natif de Windows ne suffira pas à supprimer les données qui y étaient stockées.
Pour s’assurer que toutes les données effacées ne seront plus accessibles et ne pourront pas être récupérées à l’aide d’un logiciel de récupération de données, il faut généralement s’assurer de réécrire des données aléatoires plusieurs fois sur chaque secteur ayant stocké vos données. En procédant de cette manière, les données seront irrécupérables, et donc véritablement supprimées.
Attention toutefois, cette méthode ne s’applique qu’aux seuls disques durs mécaniques. De par leur nature, les SSD ne peuvent pas être effacés de manière sécurisée avec cette méthode. Les modules de mémoire flash qui composent les SSD ont en effet un nombre de cycles d’écriture limité, ce qui pourrait conduire à leur détérioration prématurée.
Que vous cherchiez à effacer de manière sécurisée un disque dur, un SSD, ou le disque système utilisé pour le démarrage de votre PC, la méthode employée sera différente. Les voici en détail.
Comment effacer les données d’un disque dur mécanique de manière sécurisée ?
Avant de vous débarrasser d’un disque dur externe mécanique, mieux vaut s’assurer de procéder à une suppression sécurisée des données. Pour cela, vous pouvez utiliser Diskpart, un outil présent nativement dans Windows et fonctionnant en lignes de commande. Rassurez-vous, la marche à suivre pour procéder à un effacement sécurisé avec Diskpart n’a rien d’insurmontable.
1. Identifiez le disque
Commencez par identifier le disque dur que vous venez de connecter à votre PC. Pour ce faire, utilisez le raccourci clavier Windows + R puis dans la fenêtre Exécuter qui s’ouvre, saisissez diskmgmt.msc et appuyez sur Entrer pour valider.
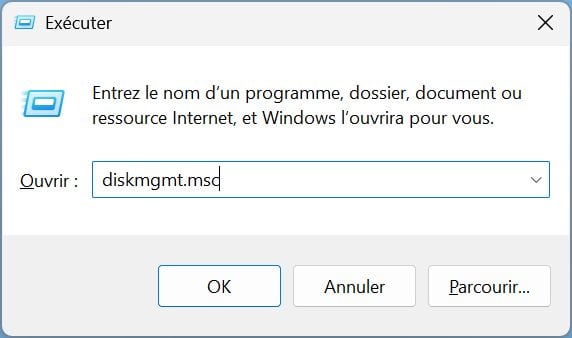
Après quelques secondes, l’outil de Gestion des disques de Windows devrait s’afficher et lister tous les disques connectés à votre PC. Identifiez le disque que vous souhaitez effacer et retenez bien son nom. Dans notre cas, il s’agit du Disque 1.
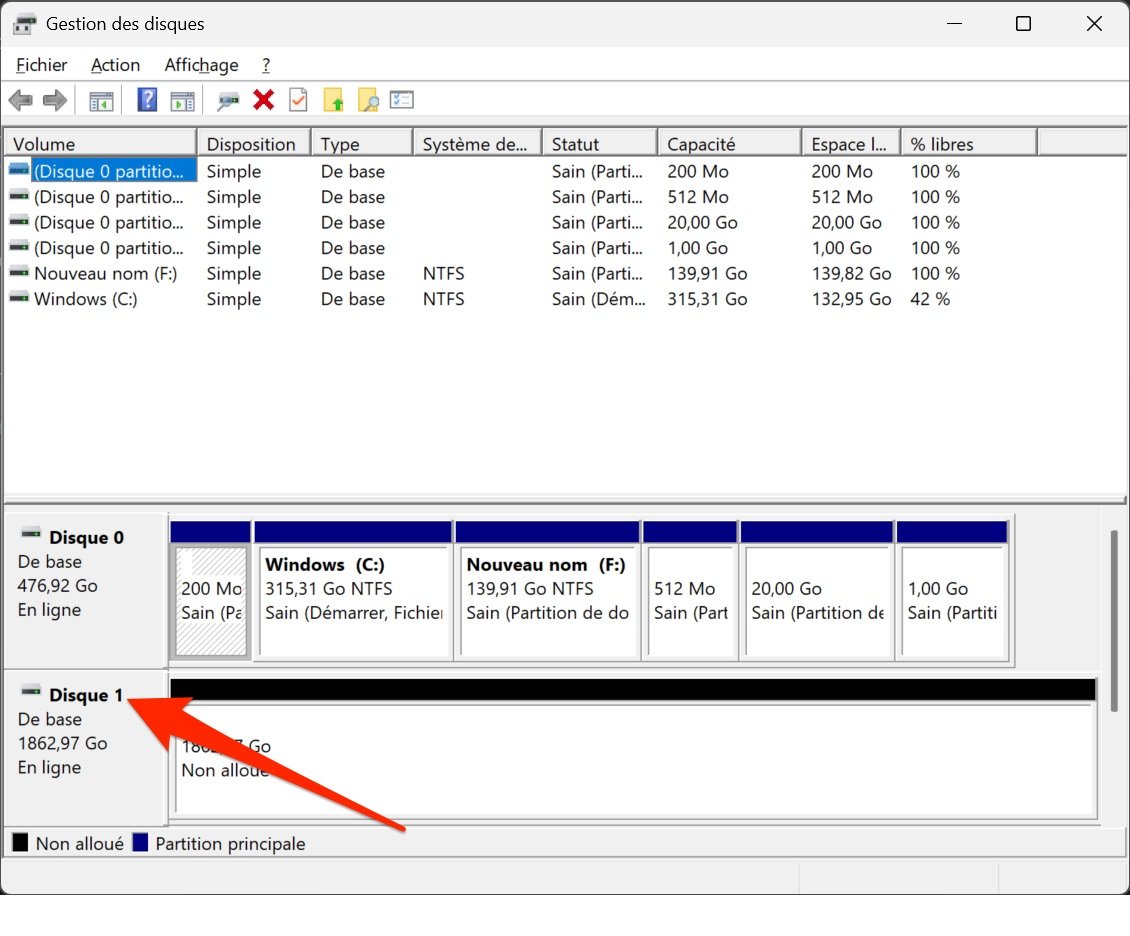
2. Ouvrez l’Invite de commandes en mode Administrateur
À présent, vous devez ouvrir l’Invite de commandes en mode administrateur. C’est grâce à l’Invite de commande que vous pourrez accéder à l’utilitaire Diskpart. Pour cela, faites un clic droit sur le menu Démarrer de Windows 11, et sélectionnez Terminal (administrateur).
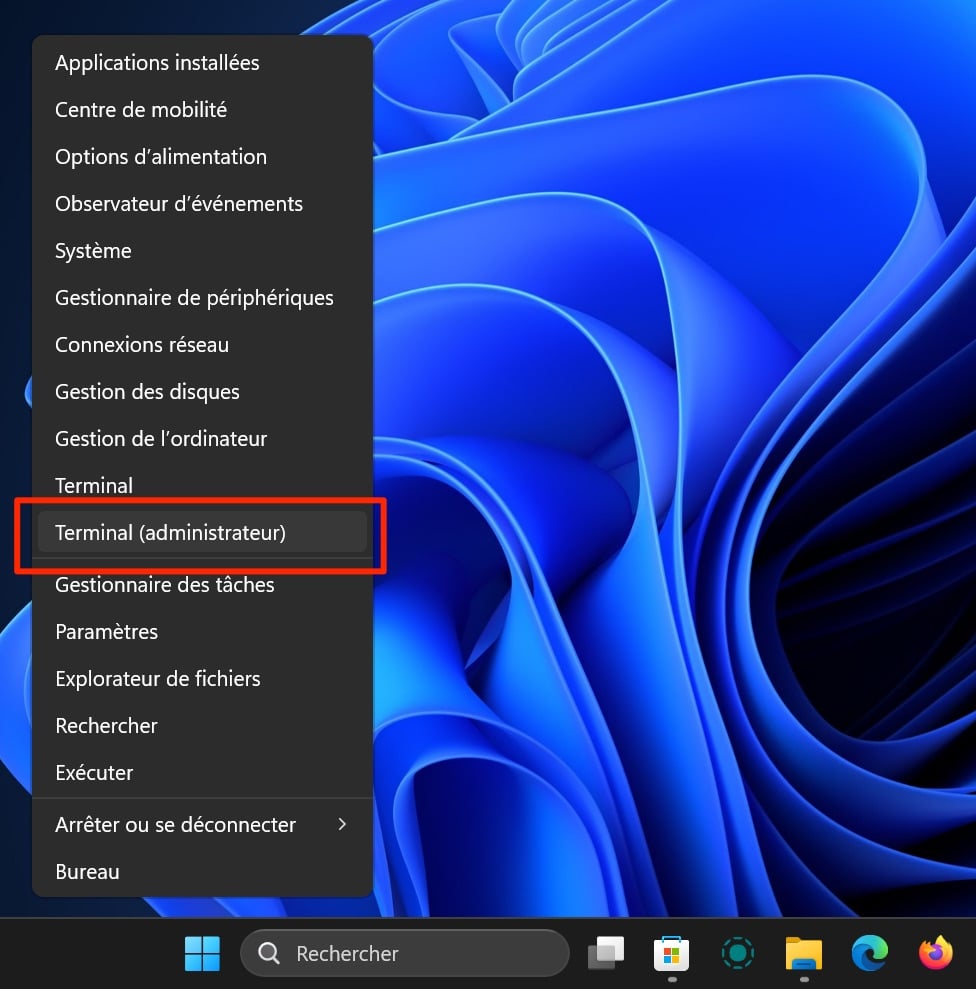
Si le Terminal ne s’ouvre pas directement sur l’invite de commande, cliquez sur le menu déroulant affiché à côté du bouton + dans la barre d’état de la fenêtre et sélectionnez Invite de commandes.
3. Lancez Diskpart
Maintenant que l’Invite de commande est ouverte, saisissez simplement Diskpart et appuyez sur Entrer pour valider. L’utilitaire Diskpart devrait à présent être actif.
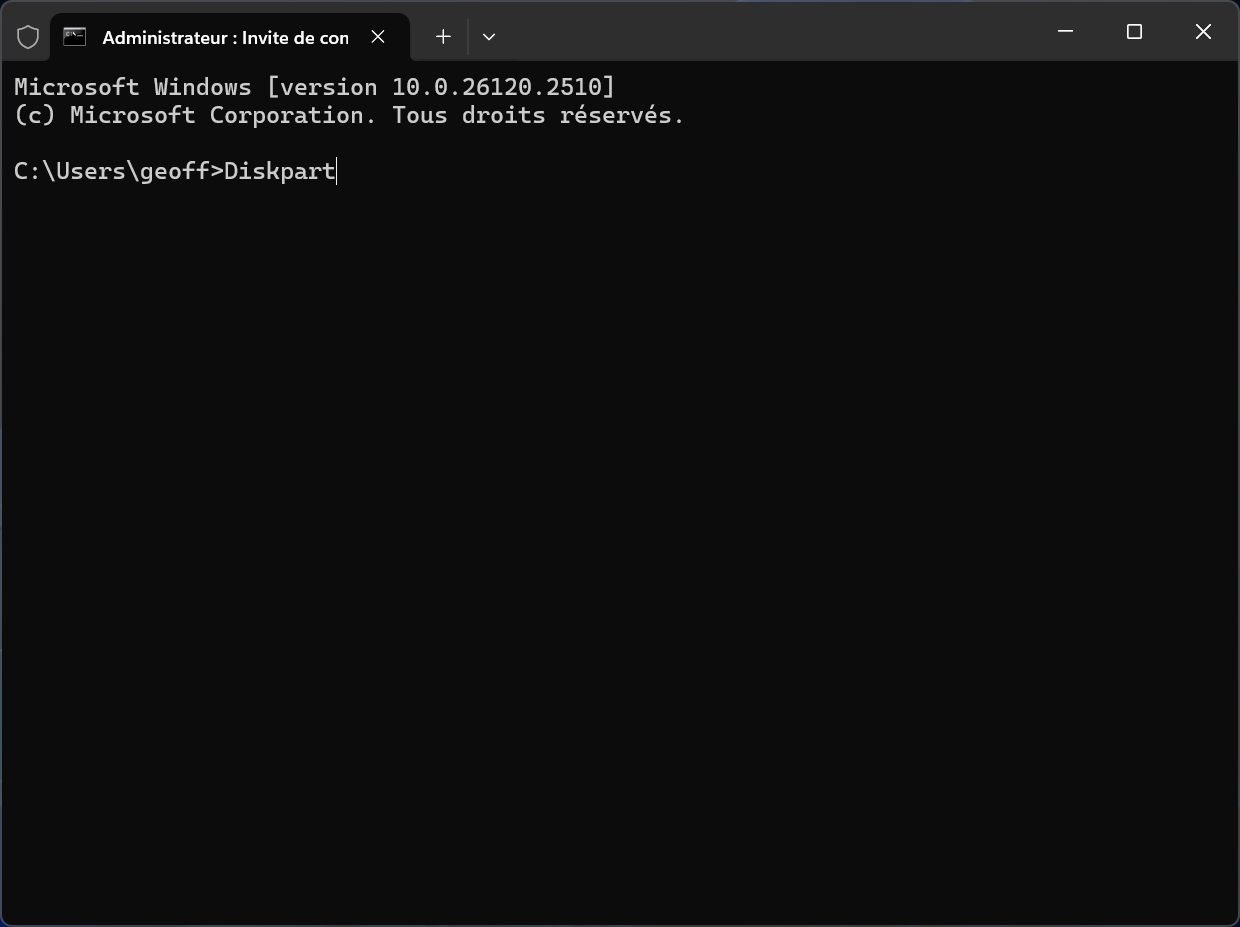
4. Sélectionnez votre disque
Vous devez à présent sélectionner le disque dur sur lequel vous souhaitez travailler. Avant cela, il vous faut lister tous les disques connectés. Pour ce faire, saisissez la commande list disk et appuyez sur Entrer. Diskpart devrait alors établir la liste de tous les disques / partitions disponibles ainsi que leur taille.
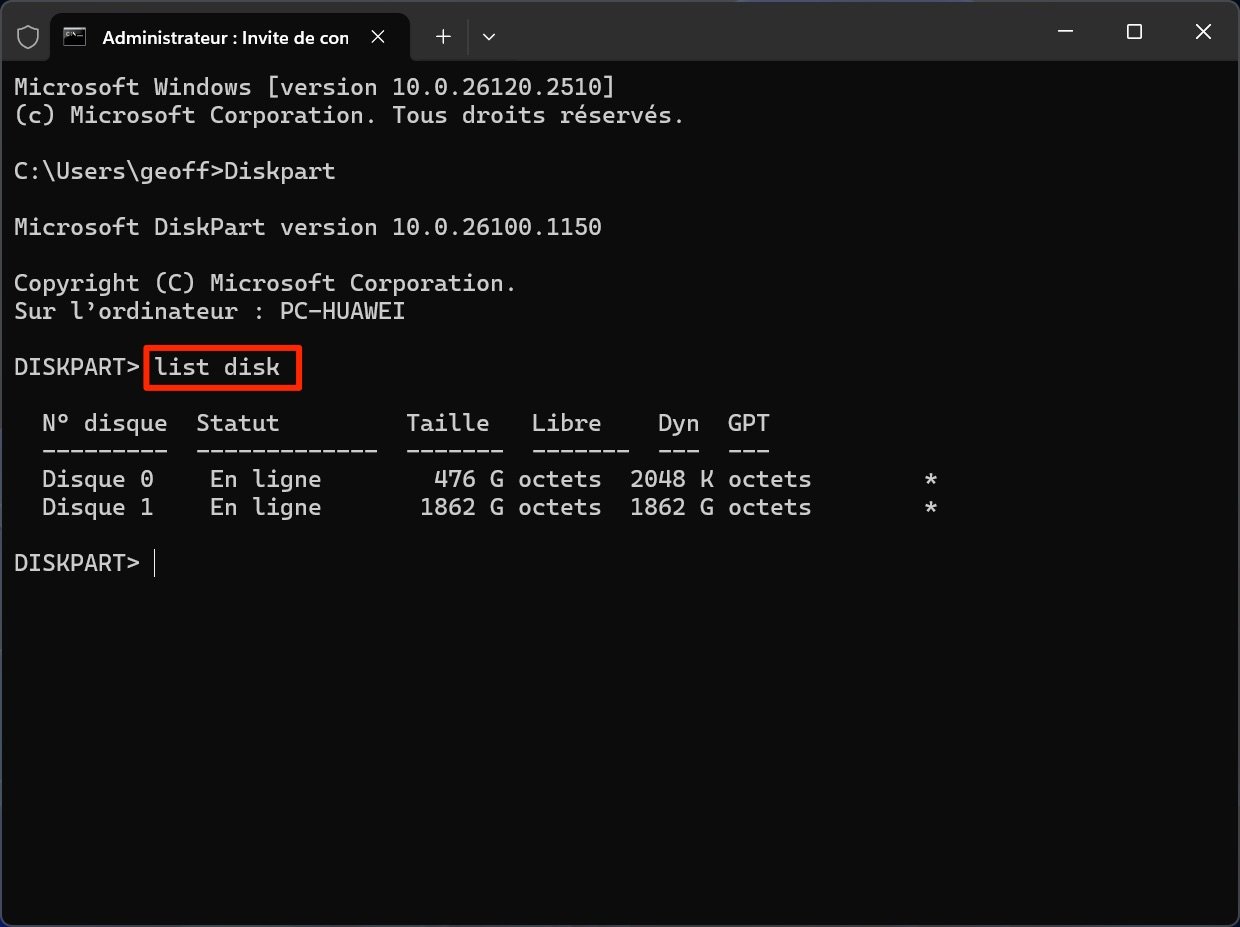
Pour sélectionner le disque sur lequel vous allez travailler, tapez select disk x où le x représente le numéro de votre disque. Dans notre cas nous taperons select disk 1. Diskpart devrait alors afficher le message « Le disque x est maintenant le disque sélectionné ».
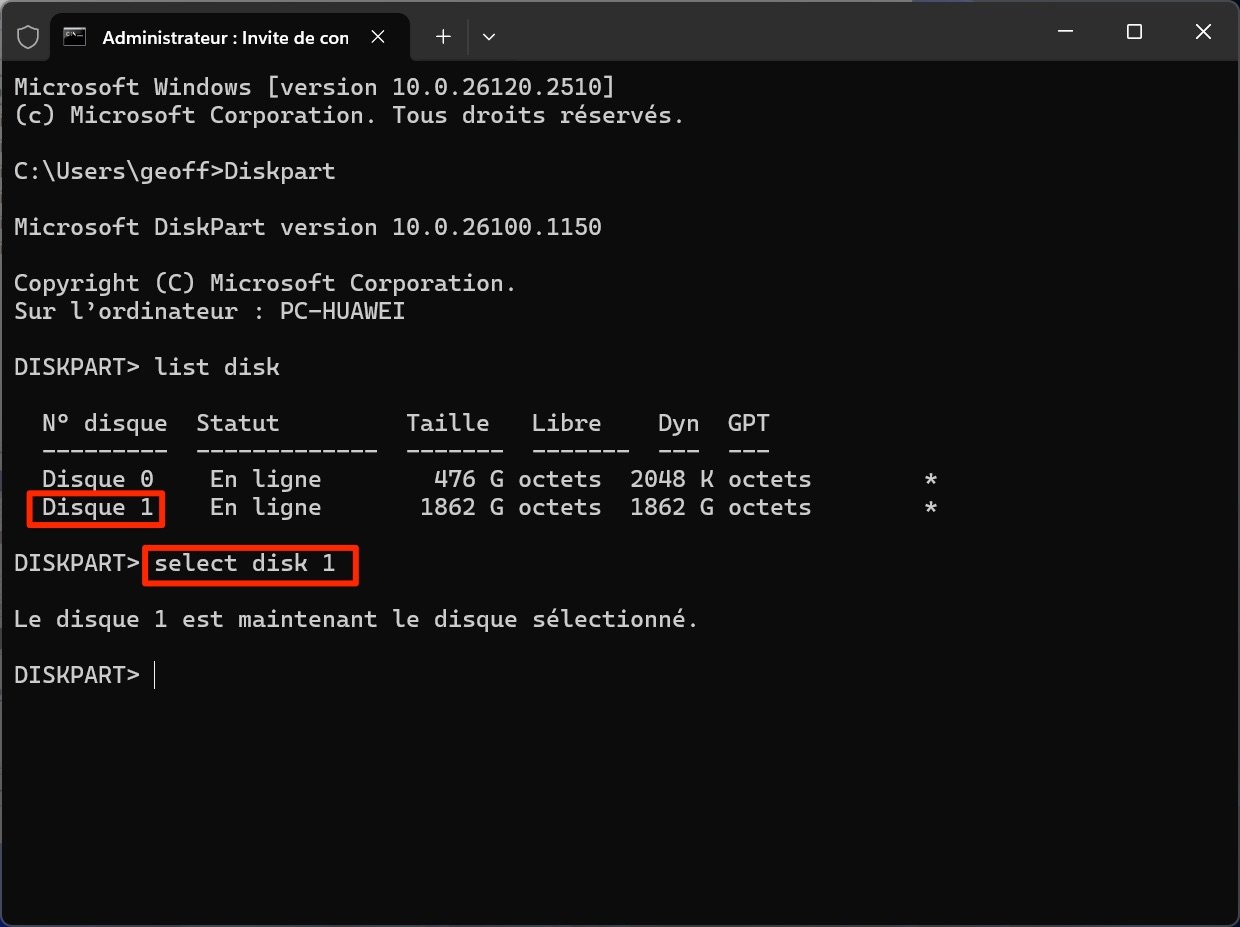
5. Lancez la suppression sécurisée
Maintenant que votre disque dur est sélectionné, vous pouvez lancer la commande de suppression sécurisée. Pour cela, saisissez simplement Clean all et appuyez sur la touche Entrer du clavier.
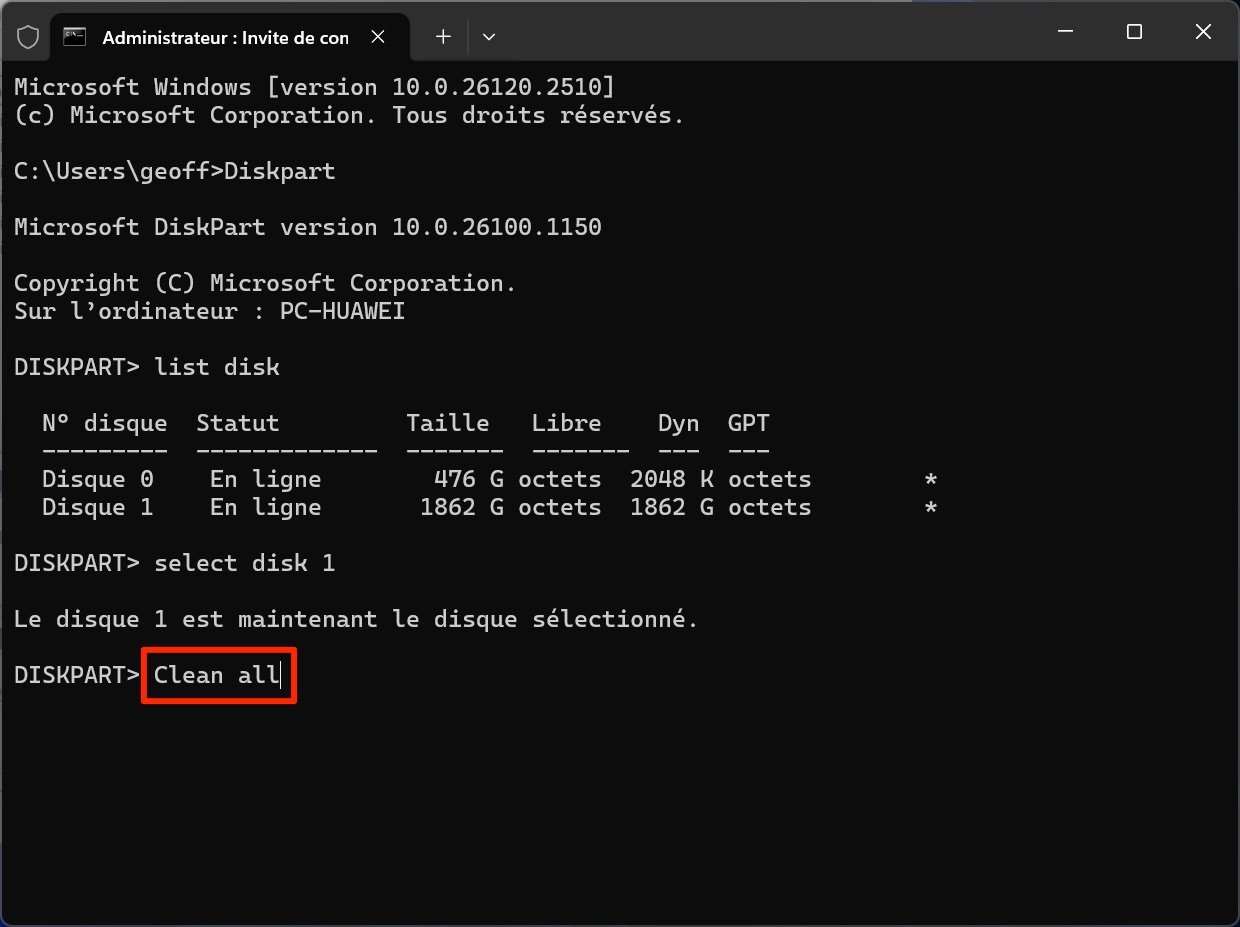
Vous pouvez à présent aller prendre un café. La procédure de suppression sécurisée de Diskpart peut prendre plusieurs heures en fonction de la taille votre disque dur. Ne touchez plus à rien, et patientez jusqu’à ce que le message « Diskpart a réussi à nettoyer le disque » indiquant la fin du processus, s’affiche.
Comment effacer les données d’un SSD de manière sécurisée ?
La suppression sécurisée des données d’un SSD est quelque peu plus compliquée. Chaque fabricant propose en principe sa propre solution dans l’utilitaire qu’il fournit avec son disque SSD. C’est le cas, par exemple, chez Samsung, Western Digital, Kingston, Crucial, Intel ou encore Seagate .
Il est aussi possible, dans certains cas, de passer par l’UEFI BIOS de la carte mère de votre PC. Certains fabricants y intègrent en effet une fonction de suppression sécurisée des données pour les SSD.
Comment effacer le disque de démarrage d’un PC de manière sécurisée ?
Si vous vous apprêtez à céder un PC, il n’est pas possible d’effacer les données qu’il contient de manière sécurisée en utilisant Diskpart. En effet, l’utilitaire ne peut pas être utilisé sur le disque de démarrage du PC. Néanmoins, il est possible, au moment de réinitialiser le système d’exploitation de votre PC, de sélectionner la suppression sécurisée des données. Là encore, la marche à suivre est, là encore, très simple.
1. Ouvrez les Paramètres de Windows
Commencez par ouvrir les Paramètres de Windows 11 à l’aide du raccourci clavier Windows + i. Sélectionnez Système dans la colonne de gauche, puis entrez dans le menu Récupération.
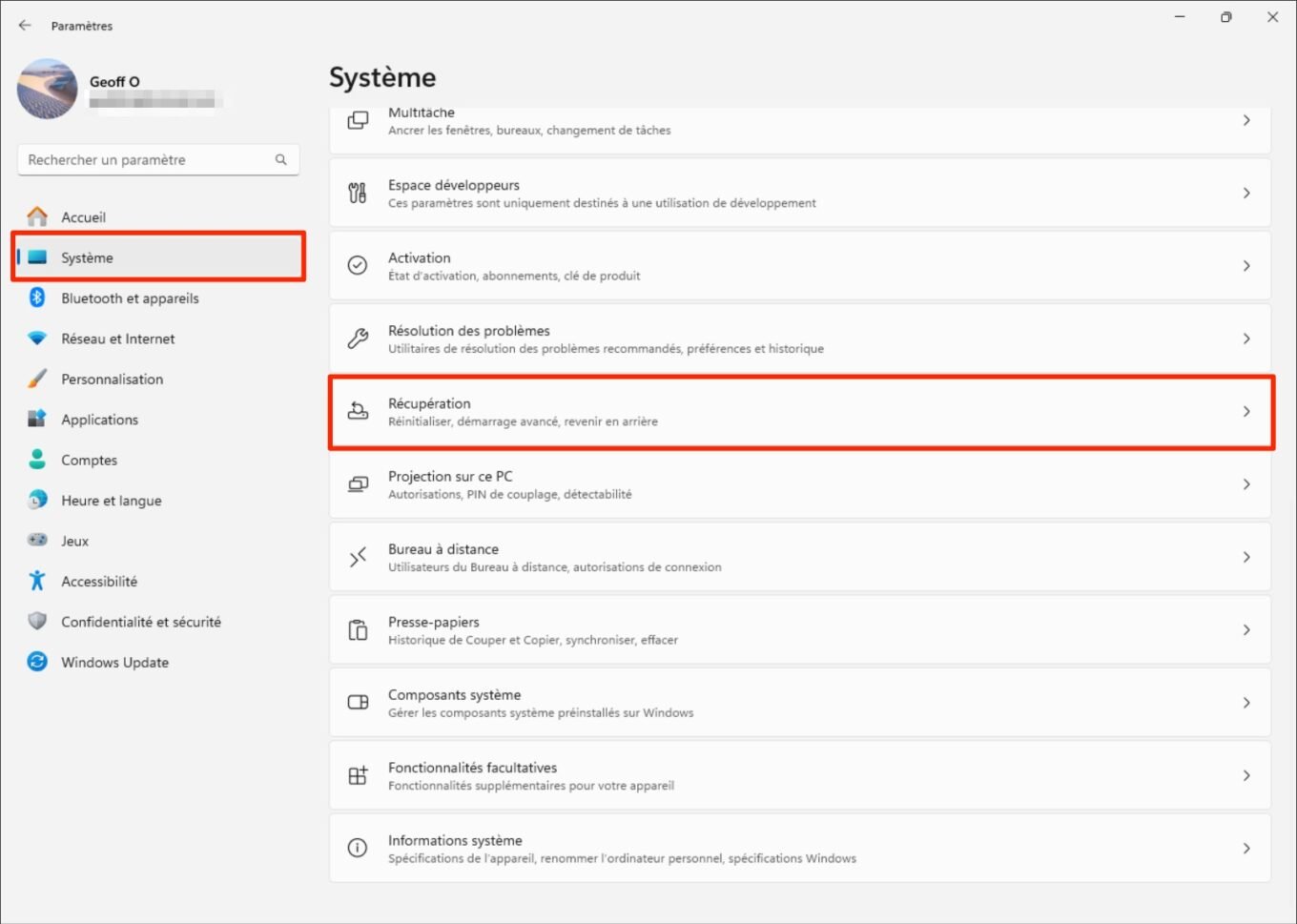
2. Configurez la réinitialisation du PC
Vous devez à présent initier la réinitialisation de votre PC. Pour ce faire, cliquez sur le bouton Réinitialiser le PC.
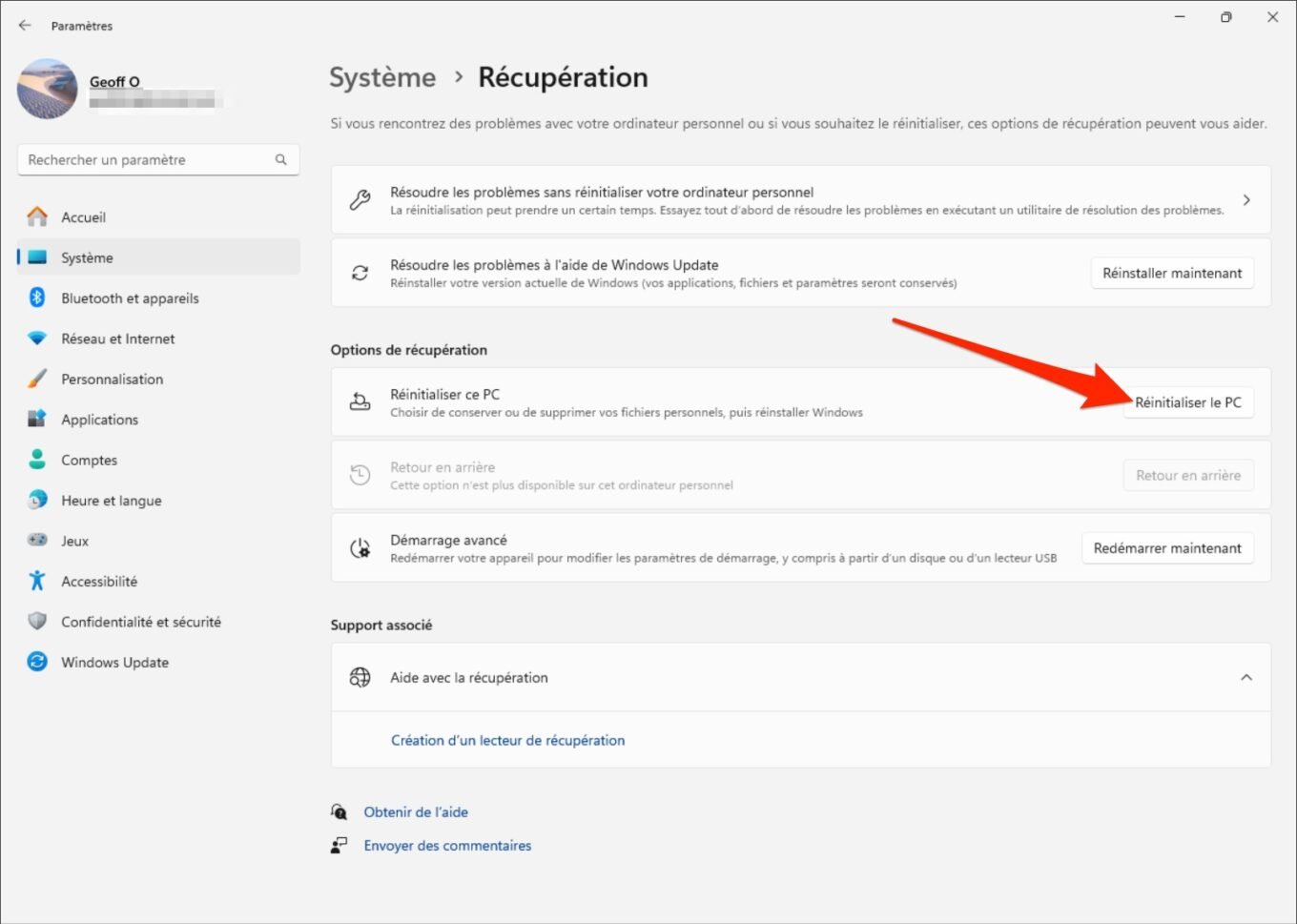
Dans la fenêtre Choisir une option qui s’affiche, cliquez sur Supprimer tout. Vous allez ainsi pouvoir supprimer l’ensemble des fichiers personnels, des applications et des paramètres de votre machine.
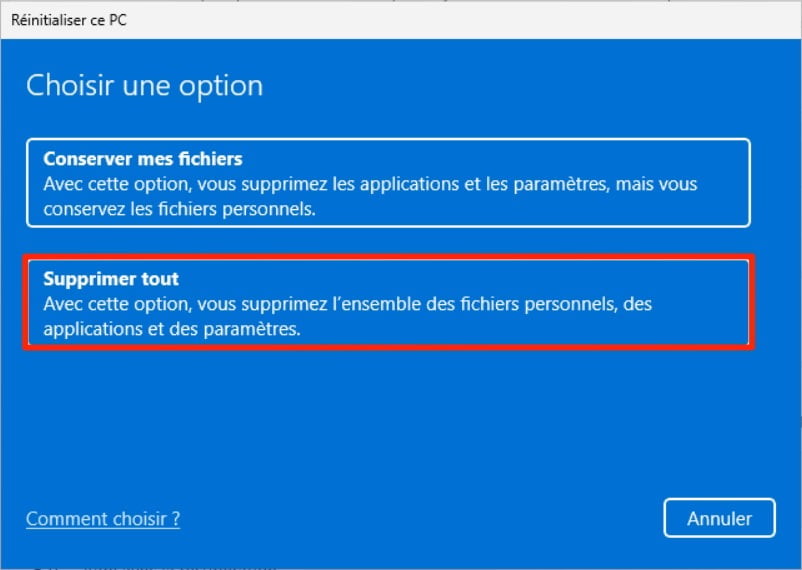
Sélectionnez ensuite Téléchargement dans le cloud pour Télécharger et réinstaller Windows, en vous assurant d’utiliser la dernière image d’installation à jour du système d’exploitation.
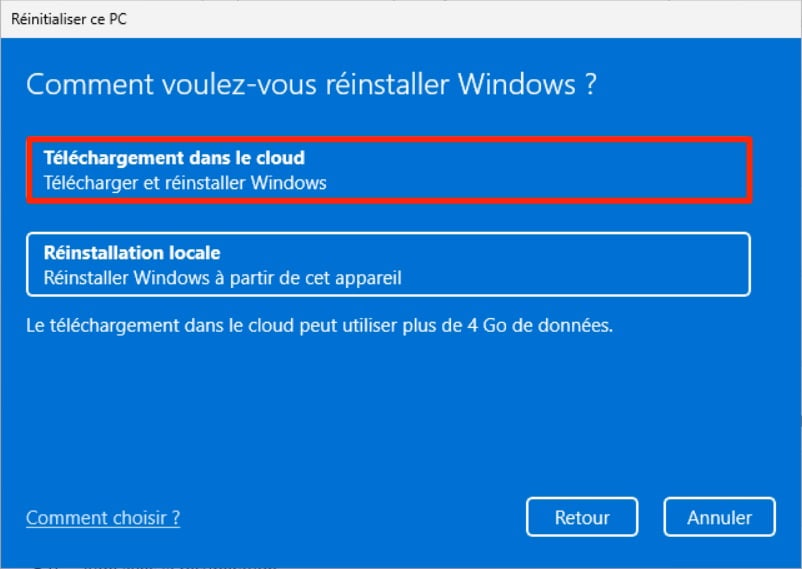
3. Nettoyez le lecteur
La fenêtre suivante vous propose de définir des Paramètres supplémentaires, par rapport aux paramètres actuels avec lesquels vous vous apprêtez à réinitialiser votre PC. Cliquez alors sur le menu Modifier les Paramètres.
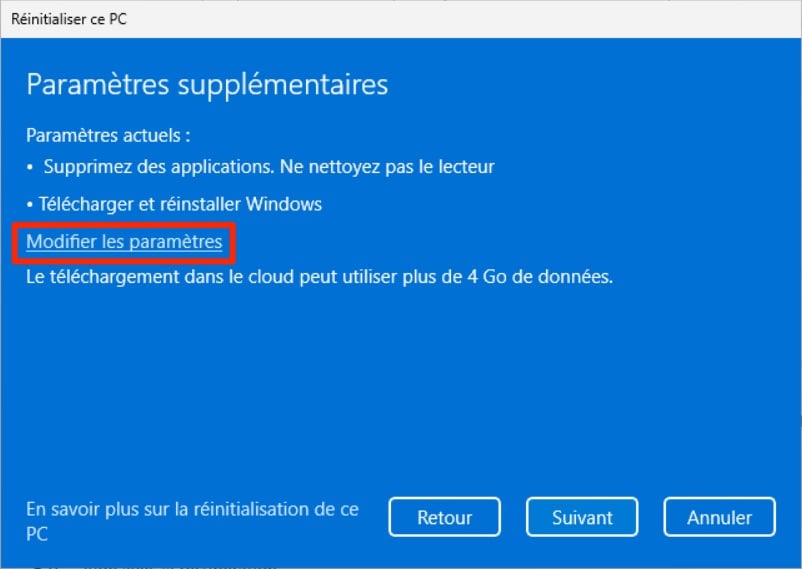
Activez à présent l’option Nettoyer les données. Grâce à elle, la procédure de réinitialisation de Windows 11, en plus de réinstaller le système d’exploitation, va se charger de réinscrire des données de manière aléatoire sur le disque de votre PC, rendant la récupération de données plus difficile, voire impossible. Cliquez ensuite sur le bouton Confirmer.
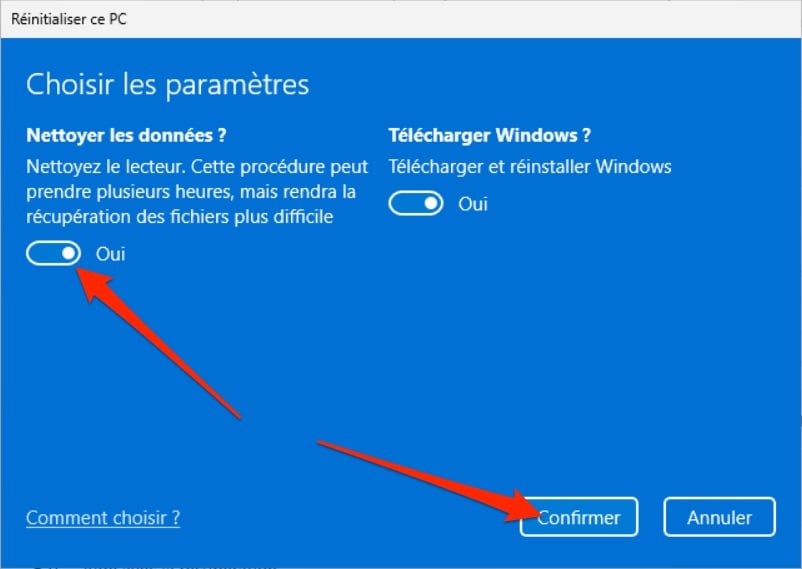
Le récapitulatif de la procédure de réinitialisation devrait ensuite s’afficher et indiquer désormais que le nettoyage du lecteur est prévu. Cliquez sur le bouton Suivant pour lancer la procédure et patientez le temps que Windows prépare l’opération.
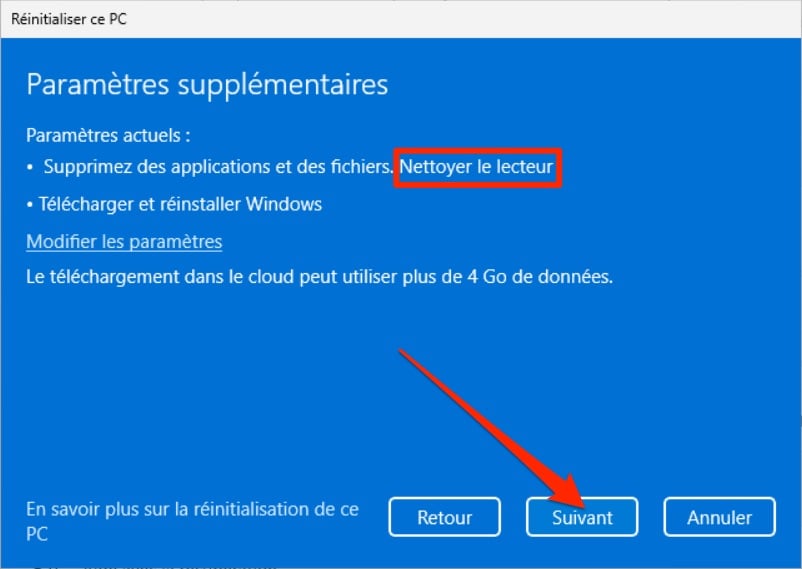
4. Réinitialisez le PC
Une fois que tout est prêt, l’assistant de réinitialisation de Windows affiche un récapitulatif de toutes les opérations qui seront réalisées au cours de la réinitialisation. Cliquez sur le bouton Réinitialiser pour lancer la procédure et prenez votre mal en patience.
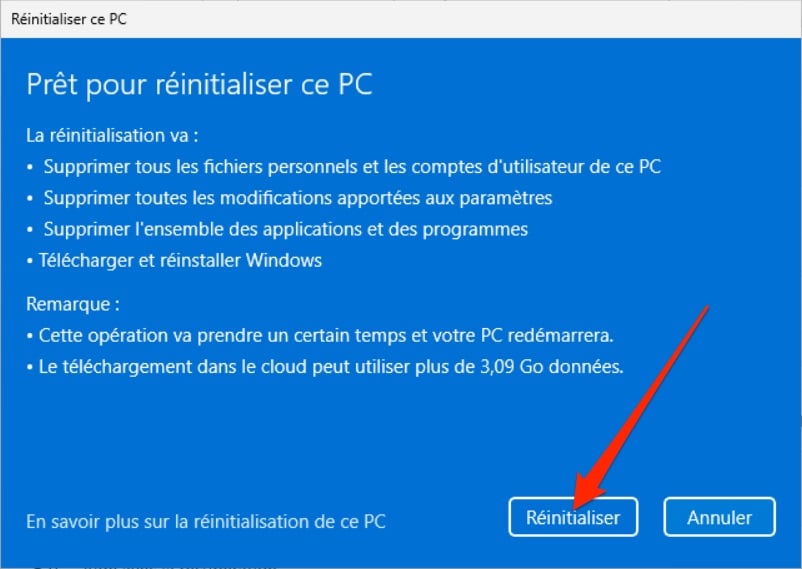
L’opération peut en effet s’avérer plus ou moins longue en fonction de la taille du disque de votre machine. Votre PC redémarrera à plusieurs reprises au cours de la réinitialisation, et affichera le premier écran de configuration de Windows une fois l’opération terminée.
🔴 Pour ne manquer aucune actualité de 01net, suivez-nous sur Google Actualités et WhatsApp.