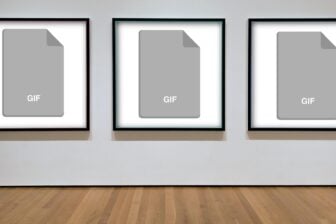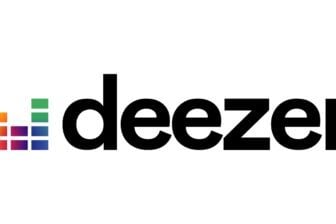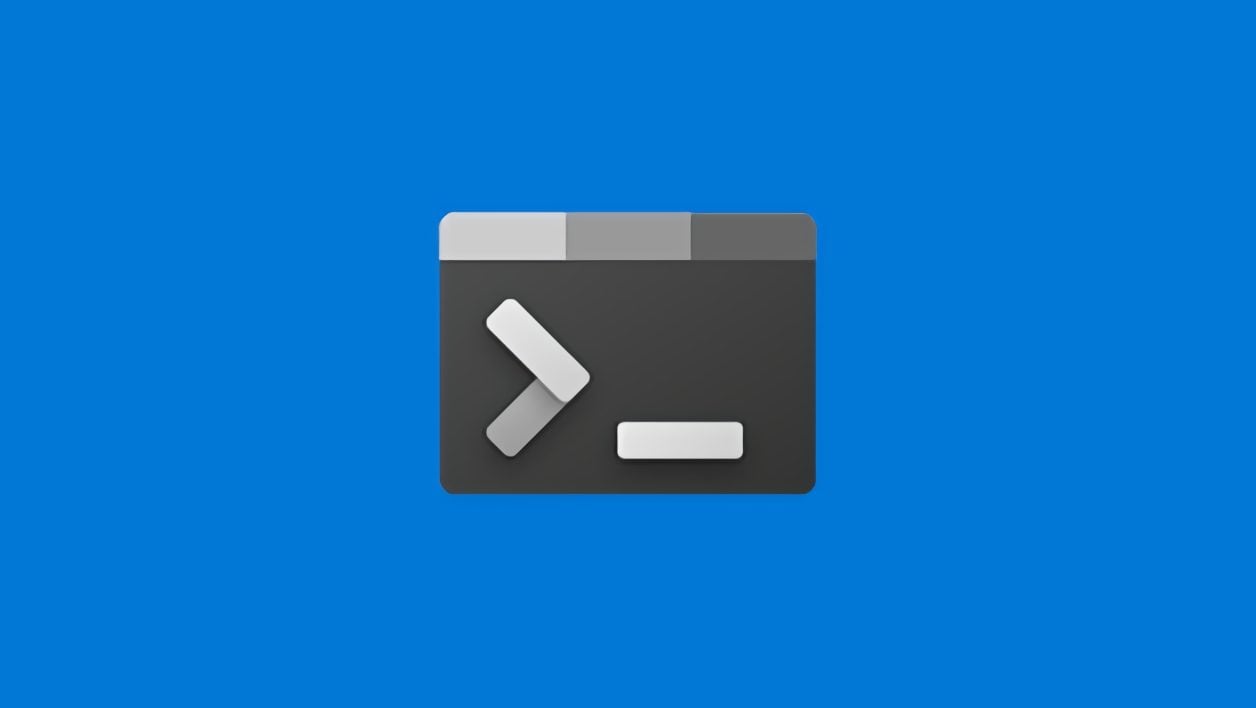La fenêtre noire de l’invite de commande de Windows, sous son aspect sinistre, fait souvent très peur aux utilisateurs. La faute sans doute aux mauvaises mises en scène télévisuelles qui présentent cet outil comme une application exclusivement réservée aux hackers.
Pourtant, l’invite de commande, sans être un crack de Windows, peut rendre bien des services au quotidien. À l’aide de quelques commandes très simples à appréhender, tout le monde peut facilement obtenir l’adresse IP de sa connexion à Internet, vérifier la stabilité du réseau, ou encore obtenir des informations détaillées sur les périphériques connectés à la machine.
Pour accéder à l’invite de commande de Windows, vous pouvez soit la recherche directement dans le champ de recherche dédié au sein du menu Démarrer, soit ouvrir la commande Exécuter à l’aide du raccourci clavier Windows+R, puis saisir « cmd » et valider pour ouvrir l’invite de commande. Voici six commandes Windows à connaître pour exploiter l’invite de commande sans être un pro.

1. Trouvez votre adresse IP et gérez les problèmes de connexion
Si pour une raison ou pour une autre vous devez trouver l’adresse IP de votre machine sur le réseau local, l’invite de commande vous permettra de l’obtenir en moins de temps qu’il ne faut pour le dire.
Tapez tout simplement ipconfig et validez. Vous verrez alors s’afficher l’adresse IP de votre carte réseau sans fil ou de votre carte réseau Ethernet, en fonction de votre type de connexion.

Vous pourrez également utiliser les commandes ipconfig /release (libère votre adresse IP locale qui pose problème), et ipconfig /renew (demande une nouvelle adresse IP locale) lorsque vous rencontrez des problèmes de connexion.
2. Affichez votre mot de passe Wi-Fi
Vous avez perdu votre mot de passe de connexion Wi-Fi ? Vous pouvez le retrouver facilement à l’aide d’une ligne de commande.
Dans l’invite de commande Windows, tapez netsh wlan show profile SSID key=clear en remplaçant SSID par le nom du réseau auquel vous êtes connecté sur votre réseau.
Le mot de passe de votre réseau Wi-Fi devrait être affiché en clair dans Paramètres de sécurité, sous l’intitulé Contenu de la clé.

3. Programmez l’extinction de votre PC
L’invite de commande vous permet de programmer l’extinction de votre machine. Idéal pour laisser un téléchargement terminer, il vous suffit de saisir la commande shutdown -s -f -t xxx.

Le s ordonne l’extinction du PC, le f force la fermeture des travaux que vous n’avez pas sauvegardés (et passe donc outre les boîtes de dialogue), le t ajoute une durée au bout de laquelle la machine s’éteindra.
Remplacez simplement xxx par la durée en secondes au bout de laquelle vous voulez que votre PC s’éteigne.
Si vous souhaitez éteindre votre PC dans une heure, vous utiliserez par exemple la commande shutdown -s -f -t 3600.
4. Surveillez la santé de la batterie de votre PC
Il est possible de générer un rapport complet sur l’état de santé de la batterie de votre PC portable à l’aide d’une simple commande. Tapez powercfg /batteryreport et validez.

Le terminal va alors créer un rapport d’autonomie et l’enregistrer dans le répertoire C:UsersNomDeVotrePC sous le nom battery-report.html.
5. Obtenez des infos sur la configuration de votre machine
L’invite de commande peut être très utile pour trouver rapidement des informations quant à la configuration de votre machine.
Saisissez systeminfo dans l’invite de commande et validez. Vous devriez obtenir un rapport détaillé de la configuration de votre machine.

6. Affichez votre clé de licence Windows
Il est possible de retrouver assez facilement la clé de licence de Windows à l’aide d’une ligne de commande. Ouvrez l’invite, tapez wmic path softwarelicensingservice get OA3xOriginalProductKey et validez.

L’invite de commande devrait afficher instantanément la clé de licence de la version de Windows installée sur votre machine.
🔴 Pour ne manquer aucune actualité de 01net, suivez-nous sur Google Actualités et WhatsApp.