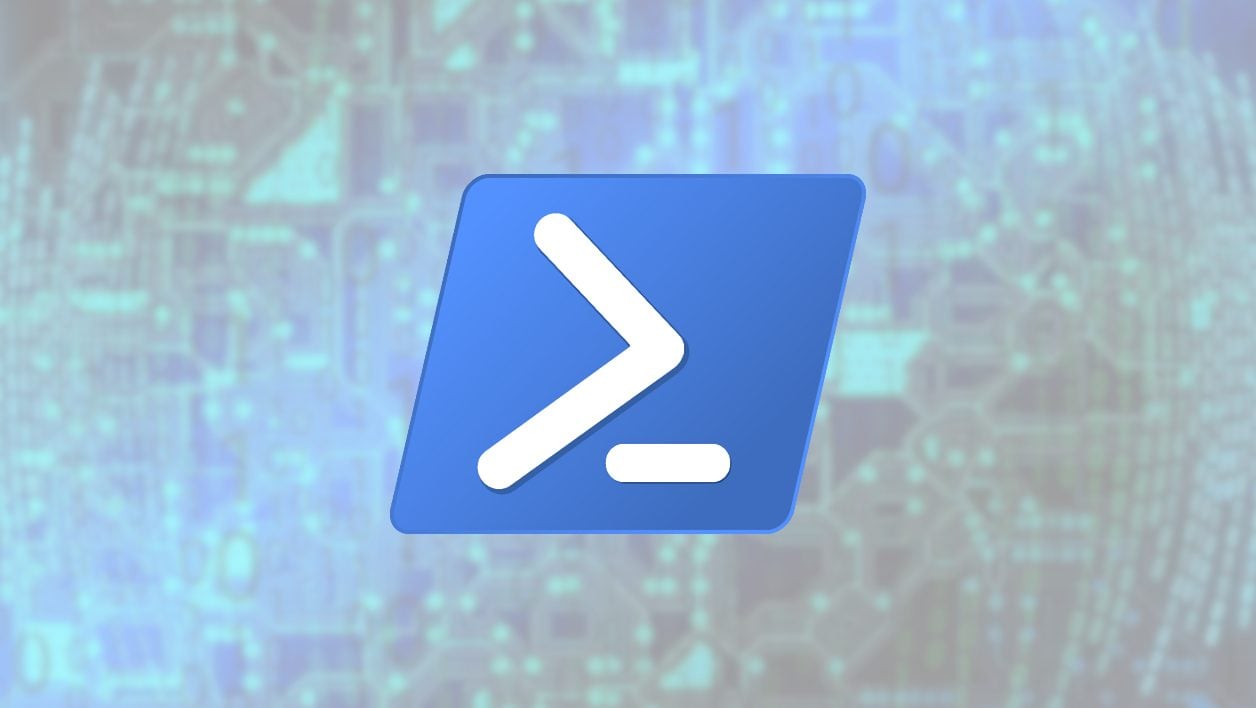Microsoft dévoilait l’an dernier une preview d’un nouveau gestionnaire des paquets, winget. Cet utilitaire, qui s’inspire du célèbre apt-get de Linux, permet de télécharger et d’installer rapidement de nombreux logiciels sur Windows 10, sans que vous ayez à procéder manuellement au téléchargement et à l’installation de ceux-ci. De quoi vous faire gagner un temps précieux lorsque vous réinstallez des logiciels indispensables pour Windows après une réinstallation propre du système d’exploitation de Microsoft sur votre PC par exemple.
À découvrir aussi en vidéo :
Dénué d’interface graphique, winget fonctionne en lignes de commande. Si cela en rebute plus d’un au premier abord, l’utilisation de winget et la maîtrise de ses différentes commandes n’ont rien d’insurmontable, même pour un utilisateur peu à l’aise avec ce genre de procédure.
1. Téléchargez winget
Commencez par télécharger winget sur votre PC Windows 10. Vous devriez récupérer un fichier au format .appxbundle.
Télécharger winget pour Windows 10 (Gratuit)
Faites un double-clic sur celui-ci pour initier l’installation, puis dans la fenêtre qui s’affiche, cliquez sur Mettre à jour.

2. Ouvrez PowerShell
Pour utiliser winget sur Windows, vous devez ouvrir l’interpréteur de commande PowerShell en mode administrateur.
Pour cela, faites un clic droit sur le menu Démarrer de Windows 10, et cliquez sur Windows PowerShell (Admin).

3. Lancez winget
Pour lancer winget dans PowerShell et obtenir plus d’informations sur ce gestionnaire de paquets, saisissez simplement la commande winget et appuyez sur la touche Entrée de votre clavier.

Winget est ouvert et affiche la liste des commandes utilisables. Pour exécuter une commande winget, vous devez toujours saisir winget suivi de votre commande.
4. Affichez la liste des logiciels disponibles
Le gestionnaire de paquets winget permet d’installer des logiciels hébergés directement sur le dépôt de Microsoft. Pour afficher la liste complète des logiciels disponibles sur le dépôt de Microsoft, saisissez winget search et validez en appuyant sur la touche Entrée du clavier.

La liste des logiciels installables est longue, n’hésitez pas à la remonter pour avoir connaissance de la totalité des programmes qui vous intéressent. Profitez-en pour éventuellement noter le nom de ceux que vous souhaitez installer.
Vous pouvez également rechercher manuellement un logiciel en exécutant la commande winget search NomDeVotreLogiciel. Winget indiquera alors si le logiciel est disponible ou non. Vous pourrez alors passer à l’étape suivante pour l’installer directement.

Si le programme souhaité n’est pas proposé, winget affichera le message Aucun package ne correspond aux critères sélectionnés.

5. Installez un logiciel
L’installation d’un logiciel depuis winget est triviale. Pour ce faire, saisissez la commande winget install NomDeVotreLogiciel et validez, en appuyant sur la touche Entrée.

Le programme est instantanément téléchargé et installé sur votre machine. Il vous suffit de patienter quelques secondes. Recommencez l’opération autant de fois que nécessaire pour installer tous les logiciels dont vous avez besoin.
🔴 Pour ne manquer aucune actualité de 01net, suivez-nous sur Google Actualités et WhatsApp.