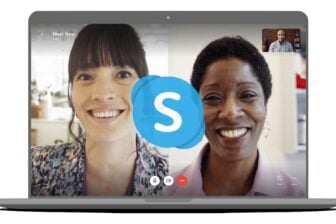Si vous cherchez un moyen d’enregistrer en vidéo ce que vous faites sur votre ordinateur, vous n’avez sans doute pas besoin d’installer de logiciel tiers. Windows 10 intègre un outil, la Xbox Game Bar, destinée aux gamers, qui permet de faire une capture vidéo de ce qui s’affiche à l’écran.
L’utilitaire ne permet théoriquement d’enregistrer que des jeux vidéo, mais il est tout à fait possible de détourner son usage pour lui faire enregistrer d’autres contenus à quelques exceptions près.
La Xbox Game Bar (Barre de jeux) n’est pas capable d’enregistrer l’explorateur de fichiers ni le bureau de Windows 10. Pour toutes les autres applications, il suffit de lui faire croire qu’il s’agit de jeux. Démonstration.
1. Activez la Barre de jeux
Cliquez sur le menu Démarrer pour vous rendre dans les Paramètres Windows. Entrez dans le menu Jeux et vérifier que la barre de jeux soit bien en mode Activé.

Dessous sont indiqués les différents raccourcis clavier pour utiliser les différentes fonctions de la barre de jeux.
2. Configurez les paramètres de la Barre de jeux
Dans le menu latéral, placez-vous désormais dans l’onglet dédié aux Captures. Toutes les captures vidéos réalisées avec la barre de jeux sont enregistrées par défaut dans le répertoire :
C:UtilisateursVotrePCVideosCaptures

Faites ensuite défiler les paramètres de la barre de jeux et personnalisez vos préférences. Vous pourrez ainsi choisir d’enregistrer les données audios, de définir la fréquence de trames vidéo de votre capture, d’opter pour une qualité de capture élevée ou encore de Capturer le curseur de la souris dans les enregistrements, ou non.
3. Lancez un enregistrement
Ouvrez l’application (ou le jeu) dont vous souhaitez enregistrer une capture vidéo et activez la barre de jeux à l’aide du raccourci clavier Windows + G.

La barre de jeux s’affiche et présente plusieurs volets : capture, audio, performances, ainsi qu’une barre centrale permettant d’afficher ou de cacher chaque élément. Vous pourrez gérer tous les paramètres techniques de votre capture vidéo depuis ces menus.
Cliquez ensuite sur le bouton d’enregistrement pour démarrer la capture vidéo, puis cliquez sur la fenêtre du programme dont vous souhaitez réaliser la capture vidéo.

Une petite fenêtre de contrôle s’affiche sur le côté et vous permettra de stopper l’enregistrement vidéo lorsque vous aurez terminé ce que vous souhaitez enregistrer.
Le fichier vidéo généré, au format MP4, est automatiquement sauvegardé dans le répertoire cité précédemment. Vous pourrez y accéder rapidement en affichant de nouveau la barre de jeux à l’aide du raccourci Windows + G, puis en cliquant sur le menu Afficher toutes les captures présent dans le volet Capturer.

Une galerie comportant toutes les captures réalisées s’affiche alors. Vous pourrez visionner chacune d’elle directement, ou accéder au répertoire dans lequel elles sont stockées en cliquant sur Ouvrir l’emplacement lorsqu’un fichier est sélectionné, ou en cliquant directement sur l’icône figurant un dossier.
🔴 Pour ne manquer aucune actualité de 01net, suivez-nous sur Google Actualités et WhatsApp.