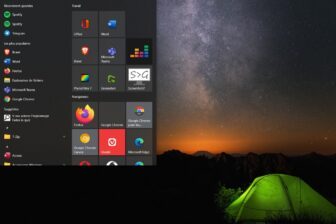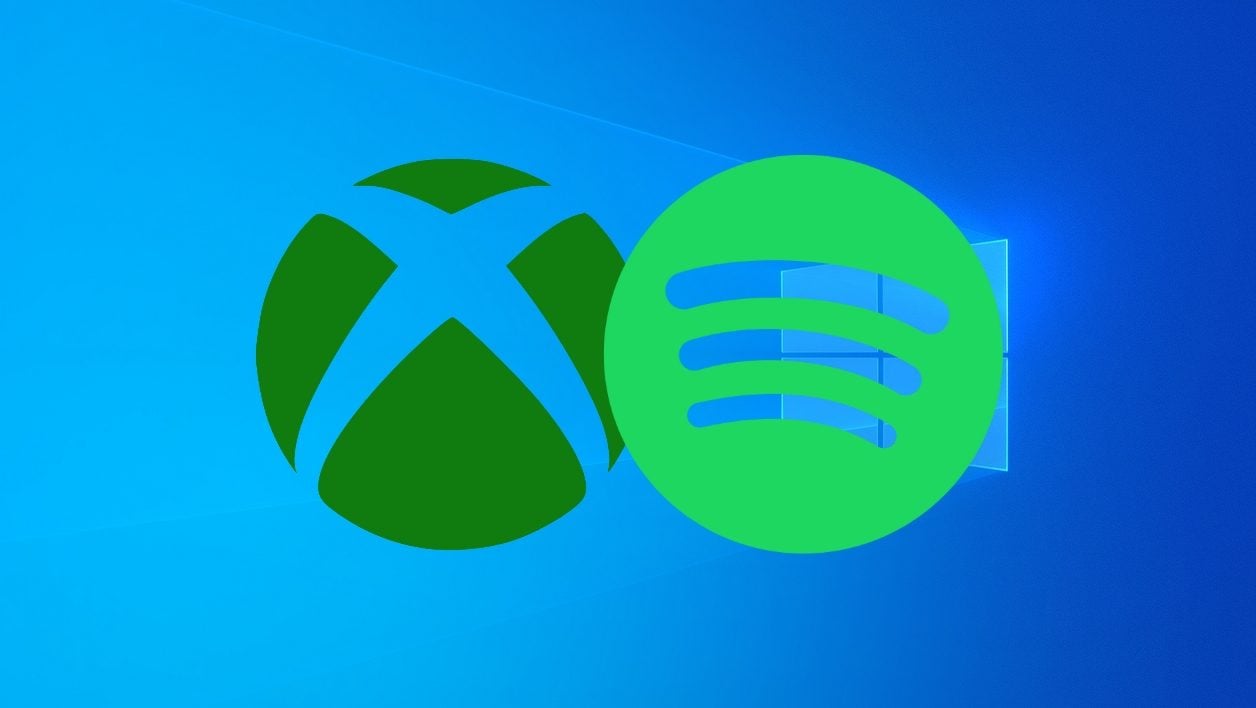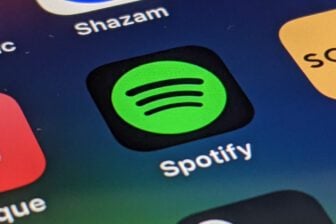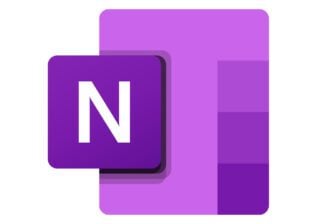Jouer à son jeu favori tout en écoutant ses playlists Spotify n’est plus impossible. S’il fallait jusqu’à présent jongler entre le lecteur et le jeu ouvert en plein écran pour être en mesure de changer de piste, ce n’est désormais plus le cas.
Le lecteur de musique en streaming embarque maintenant un widget dédié qui s’intègre dans la Xbox Game Bar de Microsoft. Grâce à lui, vous pourrez contrôler la lecture de vos playlists sans avoir à interrompre votre partie affichée en plein écran. Voici comment le configurer pour écouter Spotify pendant que vous jouez.
1. Téléchargez Spotify
Si ce n’est pas déjà fait, téléchargez et installez l’application Spotify sur votre ordinateur. L’application, téléchargeable depuis le Microsoft Store ou en version standalone, intègre un widget pouvant être utilisé directement dans la barre de jeu de Windows 10.
Télécharger Spotify pour Windows (Gratuit)
Après l’installation de Spotify sur votre machine, connectez-vous à votre compte avec vos identifiants habituels.
2. Activez la barre de jeu
Pour activer la Xbox Game Bar dans Windows 10, vous n’aurez besoin d’utiliser qu’un simple raccourci clavier : Windows + G. La Xbox Game Bar devra être activée à chaque fois que vous jouez si vous comptez écouter Spotify pendant une session de jeu.

Si le raccourci Windows + G n’ouvre pas la barre de jeu, cela signifie que celle-ci n’est pas activée sur votre machine. Pour l’activer, cliquez sur le menu Démarrer, entrez dans les Paramètres de Windows 10, puis accédez à la section consacrée aux Jeux. Placez-vous ensuite dans le menu Xbox Game Bar et activez-la. Le raccourci clavier devrait à présent ouvrir automatiquement la barre de jeux.

3. Ajoutez le Widget Spotify
Lorsque la barre de jeu est ouverte, cliquez sur l’icône figurant une roue crantée pour accéder aux Paramètres de l’application. Rendez-vous ensuite dans la section Menu Widget et cliquez sur le bouton + affiché à la ligne de Spotify pour ajouter le widget dédié au menu de la Xbox Game Bar. Fermez ensuite les Paramètres.

4. Associez votre compte Spotify
Lancez une partie de votre jeu préféré en plein écran et activez la Xbox Game Bar en utilisant la combinaison de touches Windows + G, ou en pressant le bouton Xbox de votre manette Microsoft. Cliquez sur le menu principal figuré par quatre traits superposés puis sur Spotify. Vous devrez être invité à associer votre compte Spotify.

Cliquez sur le bouton Associer compte, puis dans le pop-up qui s’affiche, connectez-vous à votre compte Spotify et validez en cliquant sur J’accepte.

5. Écoutez Spotify pendant que vous jouez
Si tout s’est correctement déroulé, une nouvelle fenêtre dédiée à Spotify devrait s’afficher lorsque vous activez la Xbox Game Bar.

Si Spotify est déjà ouvert sur votre PC, vous devriez voir s’afficher les boutons de contrôle. Si ce n’est pas le cas, cliquez sur Lancer Spotify pour lancer le lecteur en arrière-plan.

Vous pourrez alors lancer et gérer la lecture de Spotify pendant que vous jouez, en activant brièvement la barre de jeux Xbox, le toute sans avoir à quitter votre partie en cours.
🔴 Pour ne manquer aucune actualité de 01net, suivez-nous sur Google Actualités et WhatsApp.