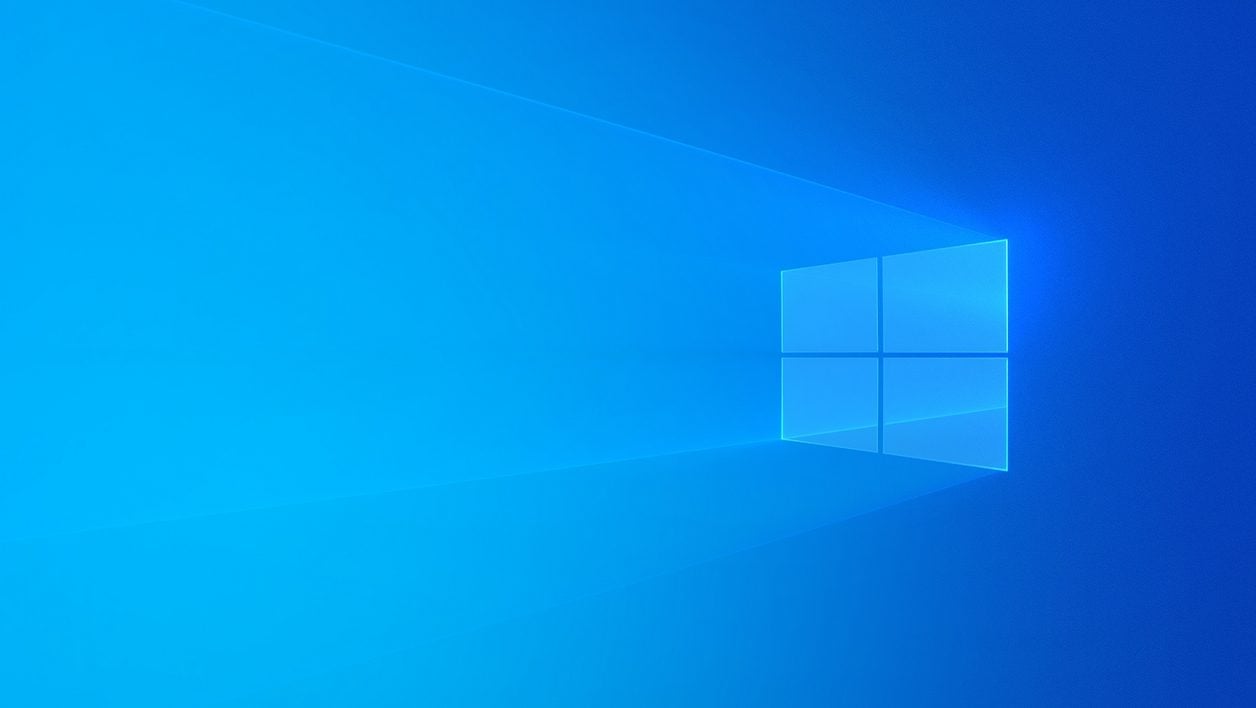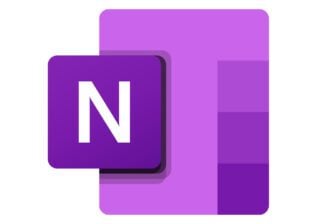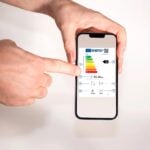En fonction des tâches que vous réalisez dans votre journée de travail, ou des activités que vous pouvez avoir sur votre PC, vous utilisez sans doute plusieurs applications différentes simultanément. Pour éviter d’avoir à lancer manuellement tous les programmes correspondant à votre tâche du moment, il est possible de créer un script qui se chargera de le faire à votre place, et qui sera exécuté en cliquant sur un simple raccourci.
Vous pourrez ainsi, en fonction de vos besoins, faire en sorte que Windows 10 exécute par exemple, Word, Google Chrome, et Microsoft Teams pour votre travail, ou encore Steam, Discord et Twitch lors de vos sessions de jeu.
Voici comment procéder pour créer un raccourci lançant simultanément plusieurs applications sur Windows 10.
1. Récupérez le chemin d’accès du programme
Commencez par copier le chemin d’accès des programmes que vous souhaitez exécuter simultanément. Pour ce faire, depuis le bureau, faites un clic droit sur l’icône du logiciel et accédez aux Propriétés.
Si le programme n’a pas de raccourci sur votre bureau, recherchez son nom dans le champ de recherche de Windows 10, faites un clic droit sur le programme et choisissez d’Ouvrir l’emplacement du fichier. Vous pourrez alors faire un clic droit sur l’icône du programme pour accéder à ses Propriétés.
Copiez ensuite le contenu affiché dans le champ Cible, et collez le chemin d’accès au fichier dans le Bloc-notes de Windows.

2. Créez le script
Tout en haut du Bloc-notes dans lequel vous avez collé les chemins d’accès des applications à ouvrir, insérez une ligne et ajoutez la commande @echo off. Celle-ci permettra de cacher la fenêtre de l’invite de commande où est affichée l’exécution du script.
Devant chaque chemin d’accès aux applications, insérez la commande cd, placez le curseur à la fin du chemin d’accès et appuyez sur la touche Entrée pour aller à la ligne. La commande cd permet au script de naviguer dans le répertoire contenant l’application à exécuter.
Ajoutez ensuite la commande start suivie du nom du fichier exécutable de l’application à lancer extension comprise. Recommencez pour chacun des programmes. Pour lancer simultanément Firefox, Chrome, et Word, le script devrait ainsi ressembler à ceci :
@echo off
cd “C:Program FilesMozilla Firefoxfirefox.exe”
start firefox.exe
cd “C:Program Files (x86)GoogleChromeApplicationchrome.exe”
start chrome.exe
cd “C:Program Files (x86)Microsoft OfficerootOffice16WINWORD.EXE”
start WINWORD.EXE
exit
À la fin de votre fichier, ajoutez la commande exit qui permettra de quitter le script après qu’il soit exécuté. Le contenu de votre Bloc-notes devrait ressembler à ceci :

3. Sauvegardez le script
Lorsque votre script est prêt, vous pouvez le sauvegarder en cliquant sur Fichier puis Enregistrer sous. Modifiez le type de fichier par défaut (.txt) par tous les fichiers, et choisissez un nom pour votre script en y ajoutant l’extension .bat à la fin et validez en cliquant sur Enregistrer.

4. Créez le raccourci
Placez-vous sur le bureau de Windows, faites un clic droit, dans le menu contextuel cliquez sur Nouveau puis sur Raccourci.

Cliquez sur le bouton Parcourir, naviguez jusqu’au répertoire dans lequel vous avez sauvegardé votre script et sélectionnez ce dernier.

Cliquez ensuite sur le bouton Suivant, donnez un nom à votre raccourci et validez-le en cliquant sur Terminer.

Désormais, vous n’aurez plus qu’à double cliquer sur ce fichier raccourci pour exécuter simultanément tous les programmes nécessaires à votre tâche.

Vous pourrez par ailleurs répéter l’opération pour générer plusieurs raccourcis différents correspondants à vos différents scénarios d’utilisation de votre PC.
🔴 Pour ne manquer aucune actualité de 01net, suivez-nous sur Google Actualités et WhatsApp.