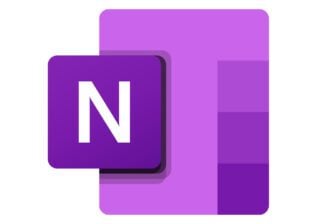Le 14 octobre 2025, Microsoft cessera définitivement de prendre en charge Windows 10, laissant des millions d’utilisateurs livrés à eux-mêmes face aux risques pour la sécurité de leur machine. Au cours des dernières semaines, j’ai eu l’occasion de publier plusieurs articles sur 01net.com relatant cette fin de support, avec à chaque fois le même genre de réactions dans les commentaires, que cela soit sur le site même, ou sur les réseaux sociaux : « vous n’avez qu’à passer à Linux ». Chiche ?
Linux, je connais un peu, mais plutôt de loin. La dernière fois que j’avais installé une distribution Linux sur l’une de mes machines remonte à plusieurs années, et le souvenir que j’en avais gardé n’était pour ainsi dire vraiment positif. Je me souviens simplement d’avoir frénétiquement cliqué sur Suivant pour finaliser l’installation, sans vraiment chercher à comprendre tout le système de partitionnement qui, soyons honnête, me dépassait (c’est toujours le cas), et ne donnait pas particulièrement envie de plonger dans une documentation en ligne barbante.
J’ai beau être spécialisé dans la Tech, je n’ai pas la prétention d’être spécialiste en tout. Au quotidien, j’utilise Windows depuis un peu plus de 25 ans (je suis trop jeune pour avoir connu Windows 3.x, mais suffisamment vieux pour avoir goûté à Windows 95) et macOS, que j’affectionne plus particulièrement depuis une vingtaine d’années.
Alors quand la question de trouver une alternative à Windows 10 pour ne pas laisser des millions de PC sans support s’est posée, votre serviteur a décidé de prendre le taureau par les cornes et de mouiller un peu le maillot. Je suis ce que l’on appelle un noob, dans l’utilisation de Linux, un véritable débutant. Le profil parfait pour mettre en pratique ce que beaucoup de libristes suggèrent depuis des années : migrer sous Linux.
Avant cela, il m’a fallu choisir une distribution. Renseignements pris, j’en ai installé et utilisé quelques-unes durant plusieurs jours, ce qui m’a d’ailleurs permis de faire une sélection des distributions Linux parmi les plus abordables pour mettre un pied à l’étrier. Elle n’est évidemment pas exhaustive, et sera sujette à évoluer au fil du temps. Ces distributions sont toutes basées sur Debian, ce que l’on m’a d’ailleurs reproché. Mais elles sont aussi, je crois, celles pour lesquelles trouver du support en ligne est le plus facile. Ce n’est donc pas rien quand on débute sur un OS, d’autant plus si l’on n’est pas totalement à l’aise quand il s’agit de bidouiller.
Mon cœur a balancé entre Ubuntu et Linux Mint. Mais c’est finalement sur Ubuntu que j’ai jeté mon dévolu. Il faut dire que c’est souvent la première distribution que l’on conseille aux débutants. C’est celle avec laquelle j’avais rapidement joué il y a quelques années, avant de ne plus y retoucher, « parce que Linux c’est quand même compliqué ».
L’installation de Linux prend 5 minutes
Bon, ok, peut-être pas cinq minutes, mais c’est tout de même très rapide, et surtout beaucoup plus simple que cela a pu l’être par le passé. Ça, c’est la première bonne surprise. En réinstallant Linux pour la première fois depuis longtemps, je me rends compte que la communauté de développeurs a simplifié à l’extrême le processus d’installation de l’OS. Le plus compliqué dans l’histoire, finalement, c’est peut-être de créer la clé USB d’installation bootable de Linux, et de réussir à démarrer votre PC dessus.
Parce que pour ce qui est de l’installation même de l’OS, tout, ou presque, est automatisé. Du début de l’installation, jusqu’à l’arrivée sur le bureau de Linux fraîchement installé, l’assistant d’installation vous guide à chaque étape, et s’occupe même pour vous de régler le passage le plus désagréable du partionnement. Voilà déjà un souci de moins. Le reste de l’installation est tout aussi trivial, puisqu’il suffit de suivre les indications affichées à l’écran pour y arriver.
Si vous savez installer un logiciel gratuit sans oublier de décocher les petites cases qui vous installent des logiciels publicitaires et autres pourriciels (autrement dit, si vous ne cliquez pas sur suivant sans lire ce qui est affiché), vous devriez y arriver haut la main.
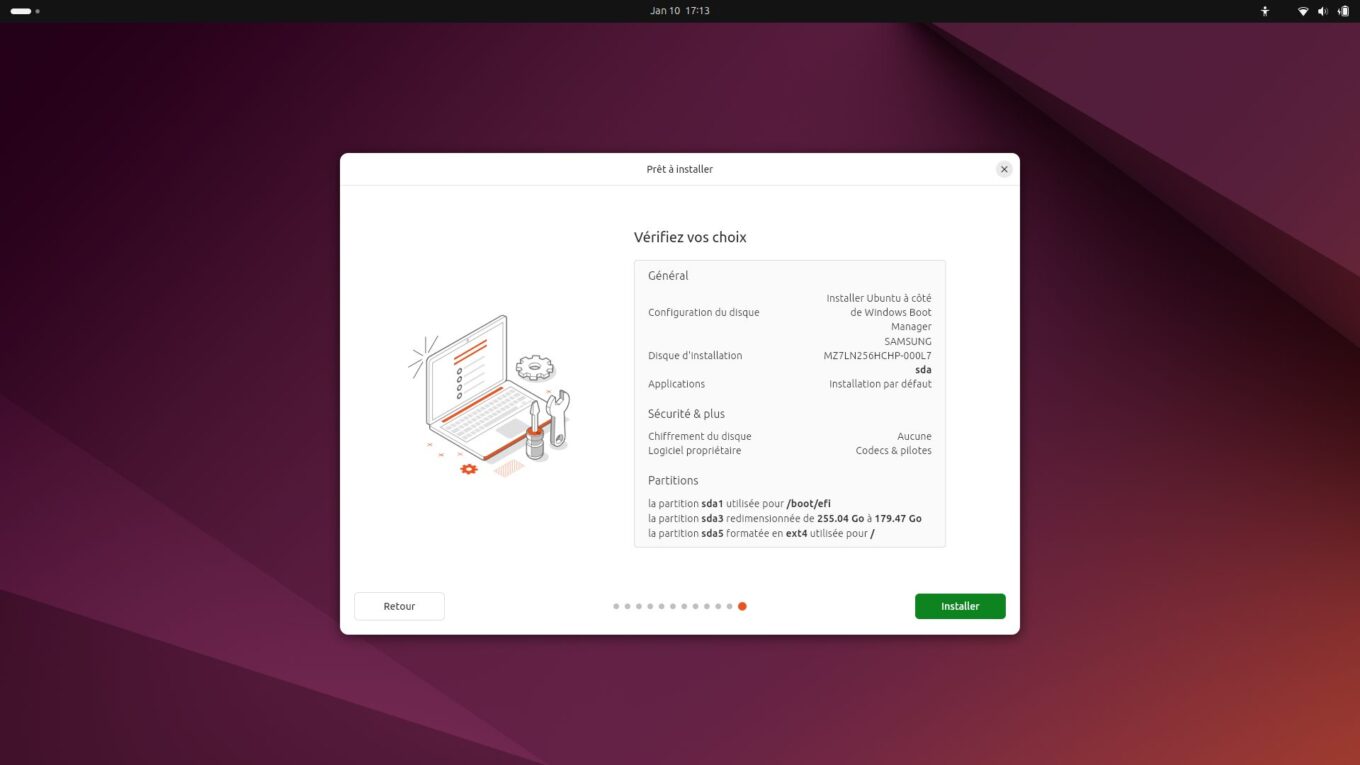
Et si vous n’envisagez pas une seconde de pouvoir couper le cordon comme ça, aussi facilement, il est tout à fait possible de le faire en douceur. Installer Linux en dual boot sur votre PC fonctionnant déjà sous Windows n’est pas plus difficile, car là encore, les développeurs ont automatisé le processus pour « installer Linux à côté de Windows ».
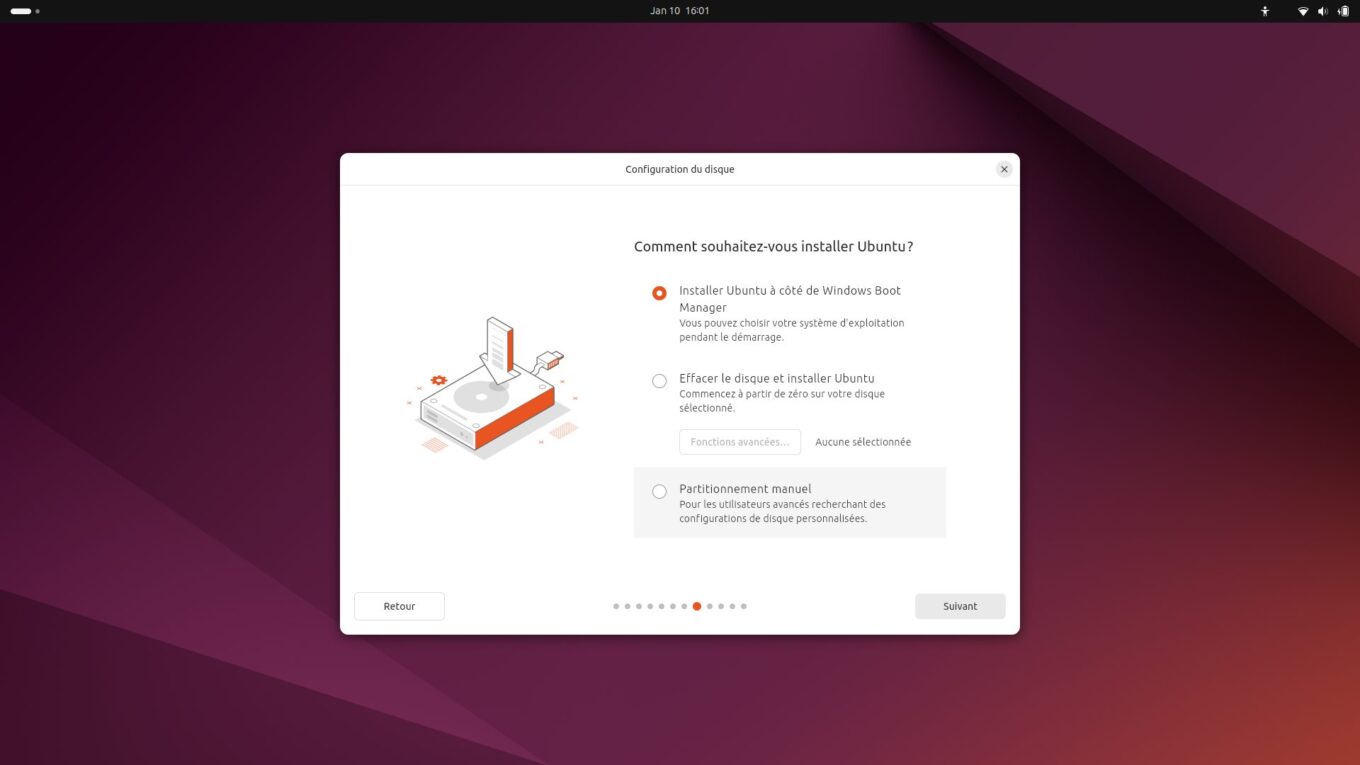
Mais installer Linux est une chose. L’utiliser pour travailler quotidiennement en est une autre.
Du temps pour trouver ses marques
À écouter les défenseurs de Linux, il est toujours possible de trouver l’équivalent d’un logiciel Windows sur leur plate-forme. Ce n’est pas totalement faux, mais ce n’est pas totalement vrai non plus. En réalité, il faut un peu (beaucoup) de temps pour trouver ses marques. Installer des logiciels n’est pas un problème en soi. Pour un usage classique surf / e-mail / bureautique / communication, vous trouverez généralement ce que vous cherchez depuis le Centre d’applications natif de votre distribution. Car oui, ça surprendra certainement beaucoup les détracteurs de Linux, mais les distributions ont leur propre « App Store », et ils sont relativement bien achalandées pour ce qui est des applications courantes.
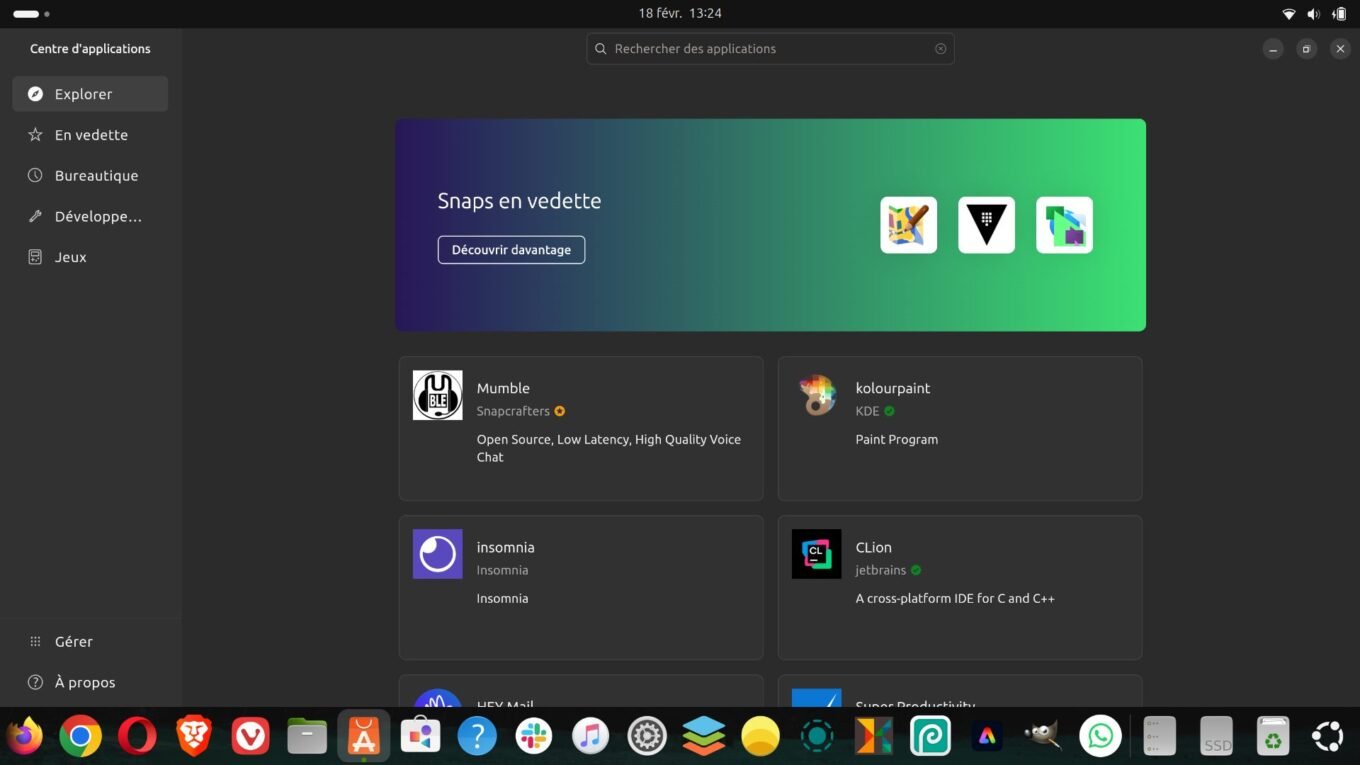
Il est ensuite toujours possible de télécharger des applications au format .deb ou .rpm (en fonction de votre distribution) qui sont grosso modo à Linux ce que le .exe est à Windows. Il n’y a donc pas forcément besoin, comme le veut la croyance populaire, de jouer uniquement des lignes de commandes pour installer des applications, même si dans certains cas (nous y reviendrons), elles s’avèrent indispensables.
La chasse aux applications alternatives
Le plus difficile quand on migre sous Linux, c’est de trouver les bons outils, qui vont parfaitement répondre à vos besoins. Et pour y arriver, il n’y a pas de secret, il faut prendre son temps.
À titre d’exemple, je vais lister, de manière exhaustive, les applications que j’utilise au quotidien sous Windows et macOS, et les équivalents qui m’ont permis de travailler sous Linux à 100 % durant un mois entier.
- Navigation Web : j’utilise Google Chrome sous Windows, et Safari sous macOS. J’ai donc très logiquement choisi d’utiliser Chrome sous Linux, pour y retrouver notamment mes favoris que j’avais au préalable synchronisé.
- Gestionnaire de mots de passe : J’utilise principalement le gestionnaire de mots de passe d’Apple, synchronisé avec iCloud sur mon iPhone et mon Mac. Ces mêmes mots de passes sont également synchronisés sur Bitwarden, que j’utilise principalement sur Android, et que j’utilisais encore fréquemment sur Chrome via l’extension dédiée, avant qu’Apple ne daigne lancer son extension mots de passe iCloud pour Chrome. C’est donc tout naturellement vers Bitwarden que je me suis tourné pour accéder à mon trousseau d’accès sous Linux.
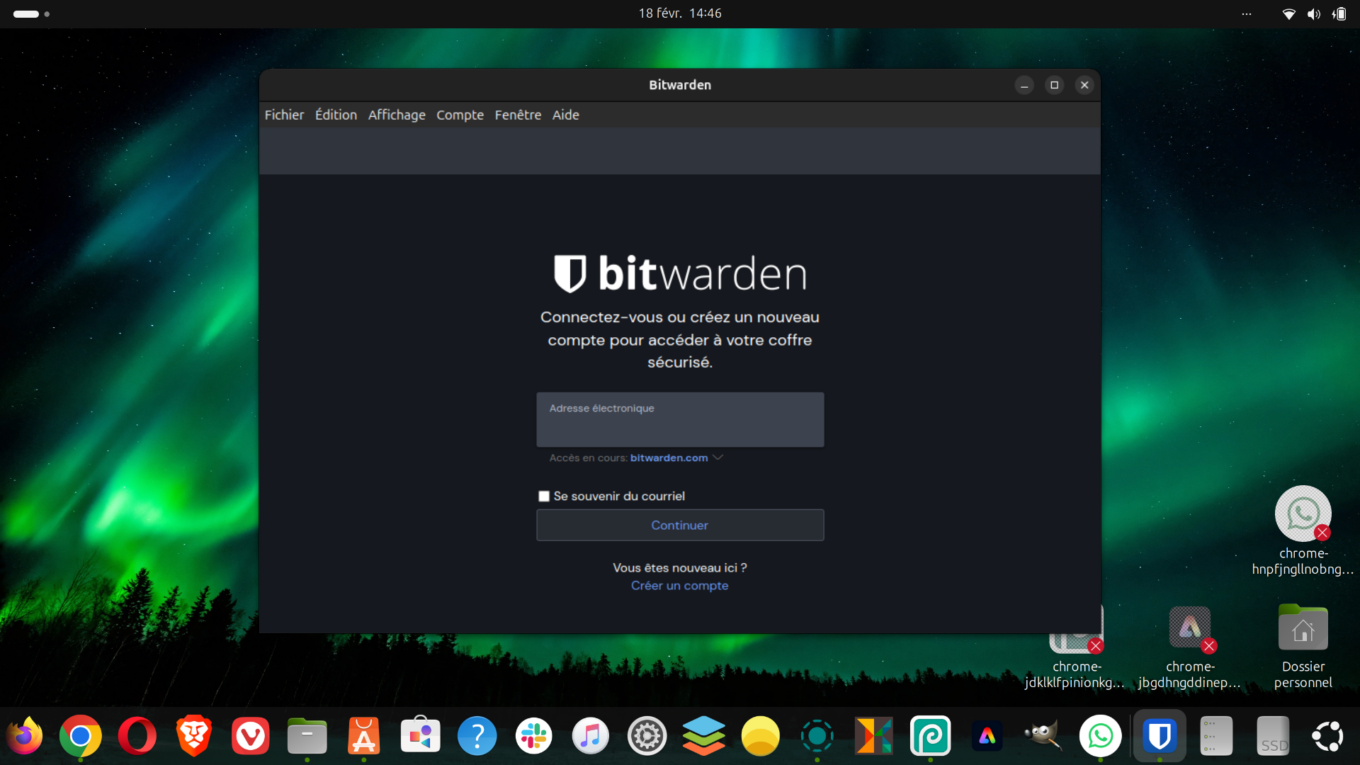
- Captures d’écran : étant en charge de la rubrique Astuces de 01net.com, faire de captures d’écran et les éditer fait partie de mon quotidien. Sous Windows, Greenshot répond parfaitement à mes attentes pour capturer mes images, mais aussi les annoter et les flouter. Sur macOS, j’utilise en revanche le module de capture d’écran natif pour capturer mes images, mais j’édite celles-ci avec Skitch, un outil développé par Evernote.Sous Linux, et plus particulièrement sous Ubuntu, le module de capture d’écran natif, bien qu’assez lent, fait l’affaire. Pour l’édition des captures néanmoins, cela fut un peu plus compliqué. Après avoir testé plusieurs utilitaires, j’ai finalement jeté mon dévolu sur Ksnip qui intègre tous les outils d’annotation, de recadrage et de floutage dont j’ai besoin.
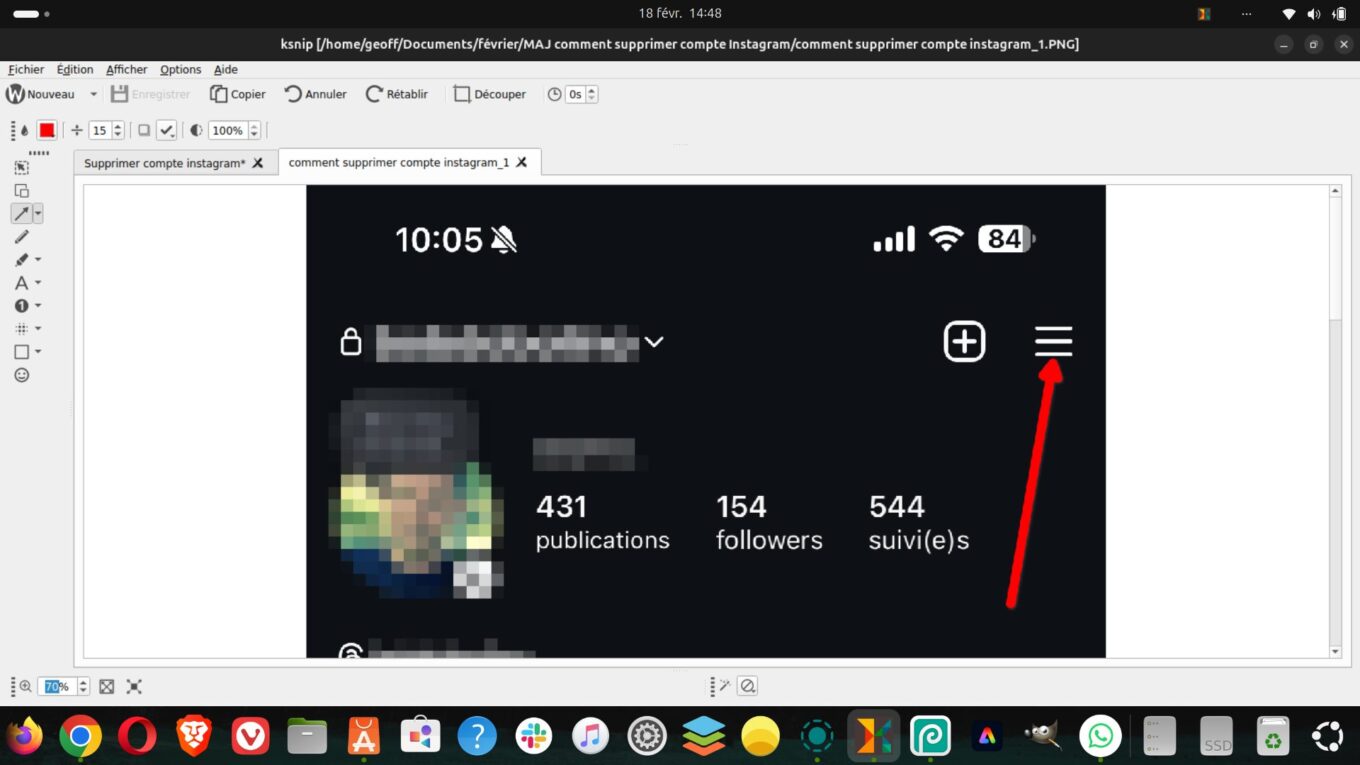
- Messageries instantanées : Sur Windows, comme sur macOS, je communique avec mes collègues via Slack, et avec mes proches via WhatsApp. Pour Slack, aucun problème, la plate-forme dispose d’une application Linux dédiée. Pour WhatsApp en revanche, il n’existe aucun client desktop natif officiel pour Linux. Google Chrome m’a donc tiré une épine du pied en me suggérant d’installer la WebApp lors de ma première visite sur la version web de la messagerie. WhatsApp Web s’ouvre ensuite comme une application native (avec son icône), et peut être épinglée à la barre des tâches de l’OS.
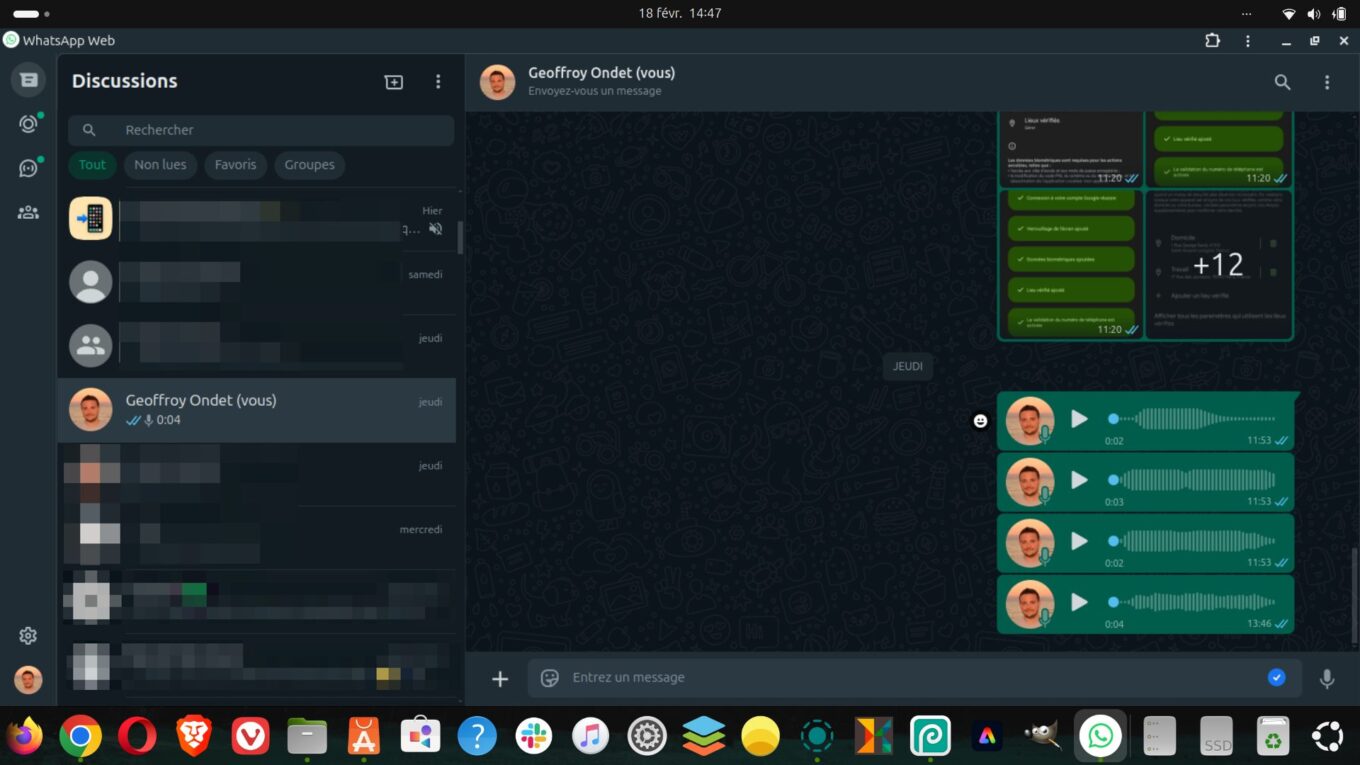
- Transférer des fichiers : Comme je jongle toute la journée entre Windows, macOS, iOS et Android, avoir une solution pour transférer rapidement et facilement des fichiers est primordial. Sur les appareils Apple, le problème ne se pose pas grâce à AirDrop. Mais pour transférer des fichiers entre tous ces appareils c’est une autre affaire. La solution universelle que j’utilise déjà tous les jours pour les transferts de fichiers, c’est LocalSend. Et la bonne nouvelle c’est que ce logiciel libre est disponible sur Linux, directement dans l’App Store d’Ubuntu.
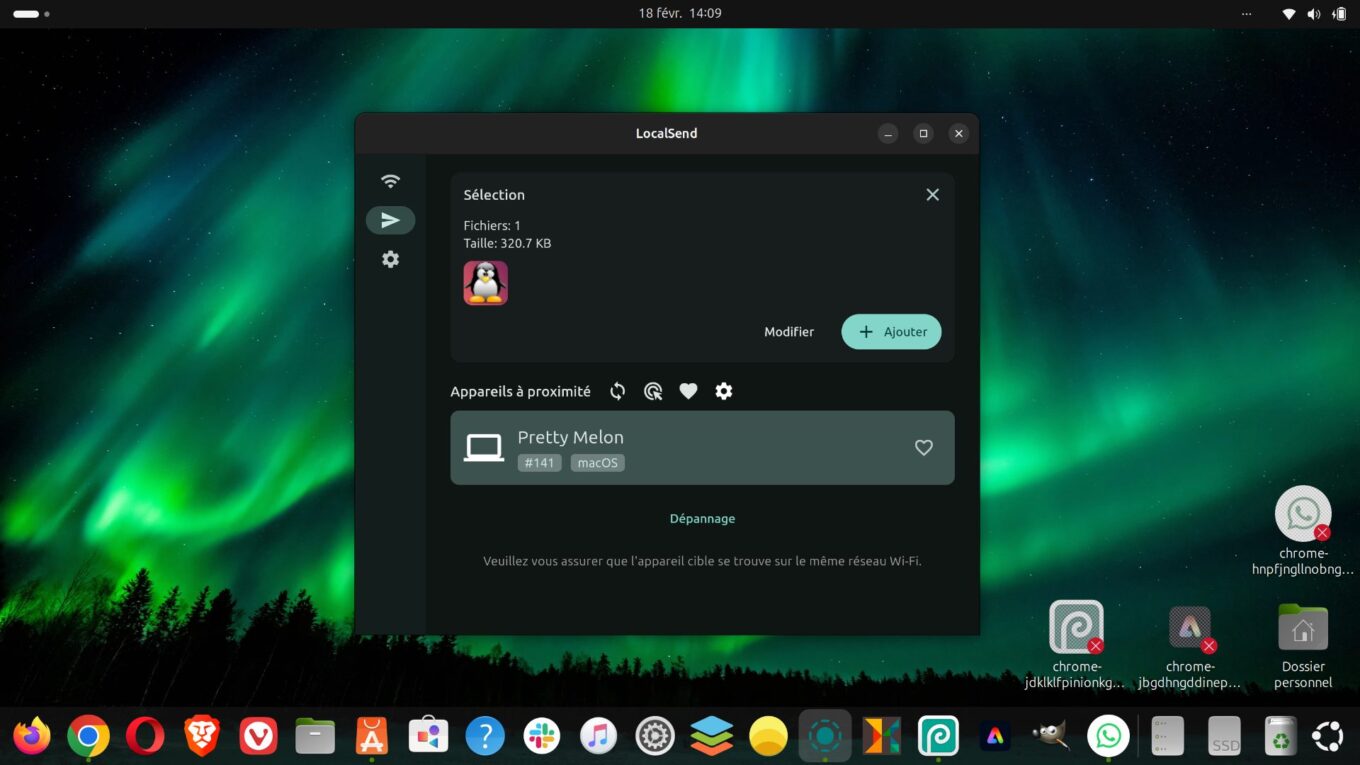
- Suite bureautique : Soyons francs, rien ne vaut le confort d’un vrai logiciel de traitement de texte pour écrire du texte. Au quotidien, j’ai mes petites habitudes sur Microsoft Word et je n’ai pas particulièrement envie de changer. En arrivant sur Ubuntu, l’alternative était a priori toute trouvée : LibreOffice. Mais, bien que la suite bureautique soit aussi complète qu’efficace, j’ai vraiment beaucoup de mal avec son interface. Et même si elle propose plusieurs organisations d’interface, rien n’y fait je n’accroche pas.
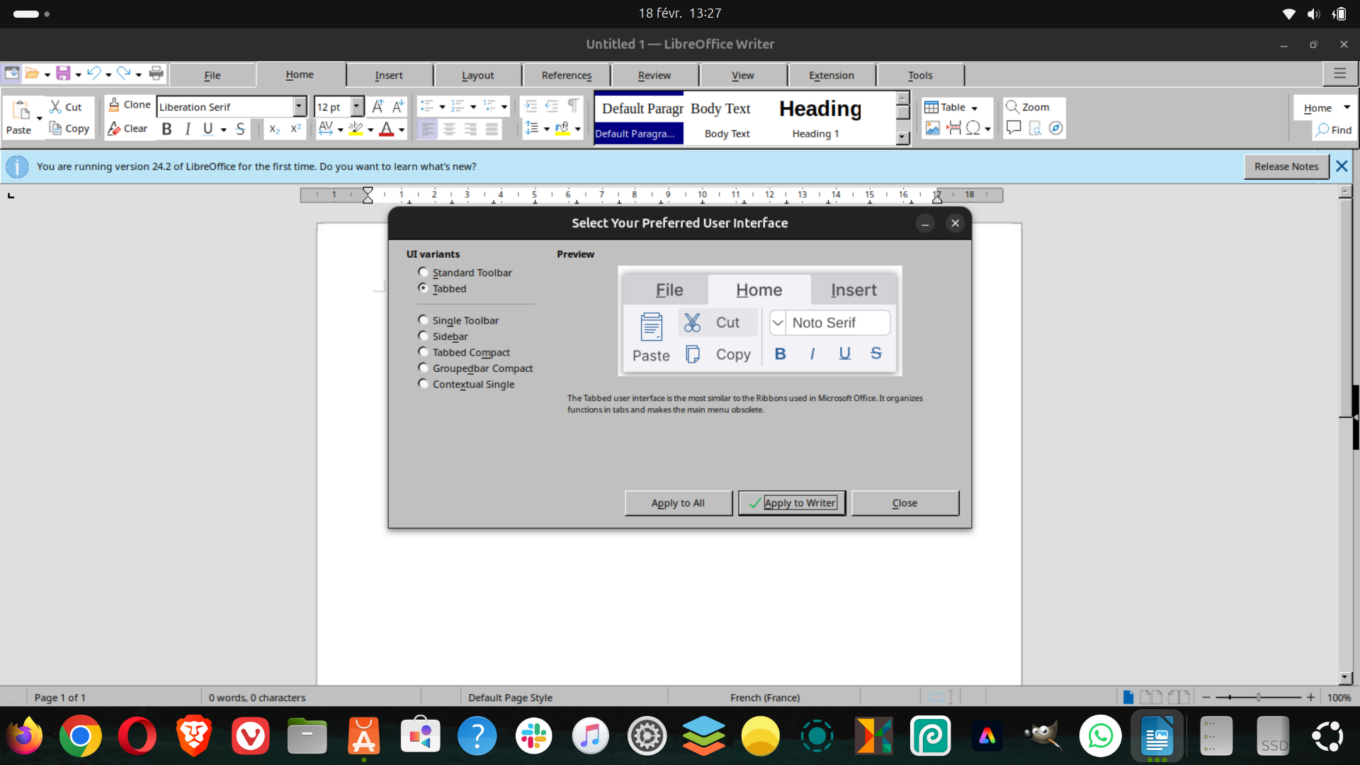
Mais je n’ai pas eu besoin de m’infliger son utilisation quotidiennement. Pour une raison que j’ignore totalement, l’application Writer, l’équivalent de Word sous Office, plantait inopinément.J’ai donc dû me résoudre à chercher une autre alternative. J’ai finalement opté pour OnlyOffice, dont l’interface, très proche de celle de Word, me convenait parfaitement. Mais là encore, un bug assez pénible, mais pas rédhibitoire, m’a poursuivi durant un mois. À chaque fois que j’enregistrais localement un document OnlyOffice m’affichait un message d’erreur. Cela ne m’a néanmoins pas empêché d’utiliser l’application.
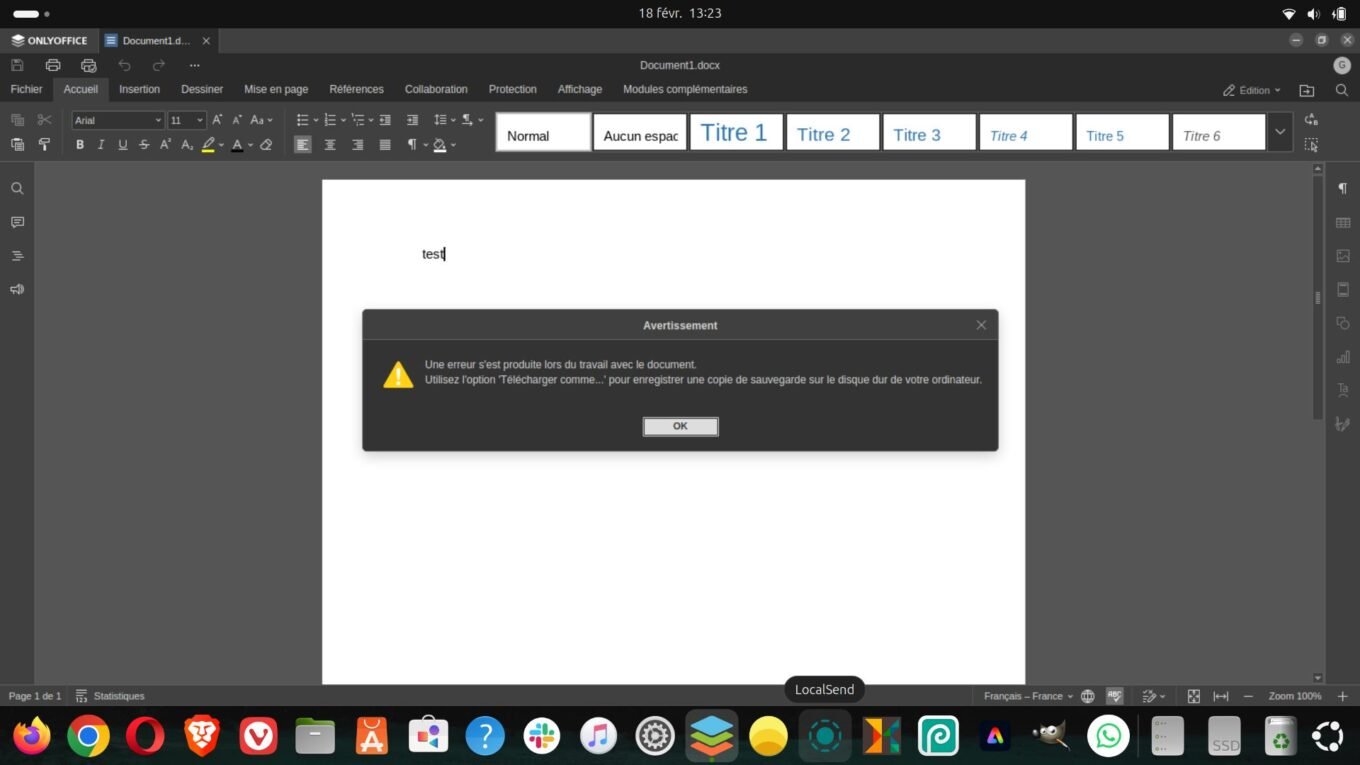
- Correction orthographique : Pour éviter de passer à côté d’une coquille, j’utilise, sur macOS, une ancienne version de l’excellent Antidote que je couple généralement avec l’extension Chrome LanguageTool. C’est donc tout naturellement que j’ai utilisé celle-ci, en guise de correcteur unique sur Linux, directement dans le navigateur, dans le CMS de publication de 01net.
- Musique : Étant principalement utilisateur de macOS et d’iOS, je suis abonné Apple Music. Seul problème, il n’existe aucun client officiel pour le service de streaming musical d’Apple pour Linux. Seule solution, opter pour la WebApp, ou adopter un client tiers qui ne fait qu’encapsuler la version Web du service.
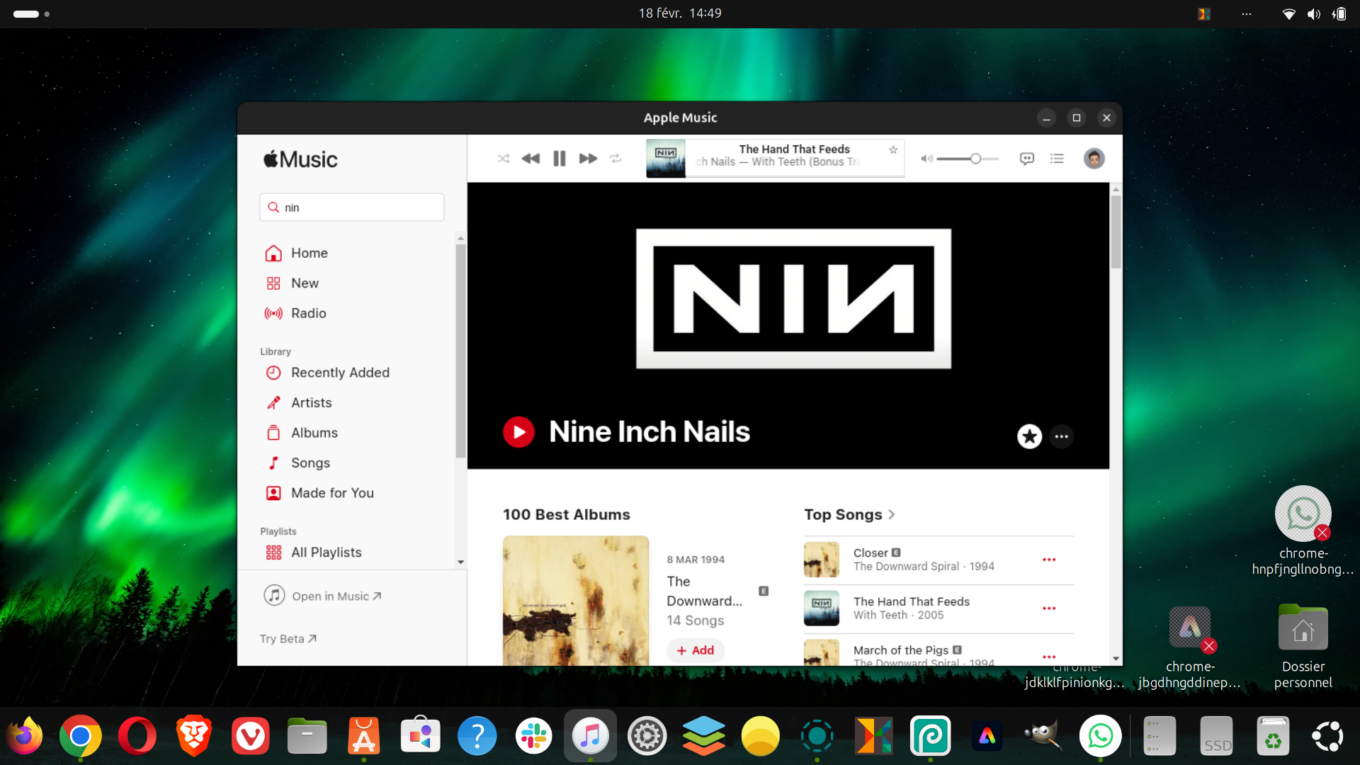
-
- Édition d’images : voici sans doute l’un des usages qui m’a le plus posé de problèmes. Je suis loin d’être un cador en édition d’images, et mes connaissances sur le sujet me suffisent pour créer des images d’illustration, mais restent limitées. Aussi, j’utilise principalement Photoshop sur Windows, et PixelMator sur macOS. Sur Linux, la première alternative à laquelle j’ai pensé était GIMP. Il faut dire que dans l’imaginaire collectif, GIMP est le principal outil qui est conseillé aux nouveaux venus sur Linux pour remplacer Photoshop. Mais, pardon de le dire, l’interface du logiciel n’est pas vraiment ce qui se fait de plus intuitif pour le commun des mortels. Avec les trop maigres connaissances que j’ai en édition d’image, j’ai donc laissé tomber l’idée d’essayer de dompter GIMP.J’ai peut-être mal cherché, mais je n’ai trouvé aucune solution répondant à mes besoins, c’est-à-dire, pouvoir créer facilement une image d’illustration avec des outils d’édition basiques mais fonctionnels. Il aura fallu que je cherche du côté des applications en ligne pour trouver ce que je cherchais. Et c’est grâce à Photopea que j’ai pu trouver tout ce dont j’avais besoin pour créer mes images d’illustration sans trop patauger.

© 01net.com
- Édition d’images : voici sans doute l’un des usages qui m’a le plus posé de problèmes. Je suis loin d’être un cador en édition d’images, et mes connaissances sur le sujet me suffisent pour créer des images d’illustration, mais restent limitées. Aussi, j’utilise principalement Photoshop sur Windows, et PixelMator sur macOS. Sur Linux, la première alternative à laquelle j’ai pensé était GIMP. Il faut dire que dans l’imaginaire collectif, GIMP est le principal outil qui est conseillé aux nouveaux venus sur Linux pour remplacer Photoshop. Mais, pardon de le dire, l’interface du logiciel n’est pas vraiment ce qui se fait de plus intuitif pour le commun des mortels. Avec les trop maigres connaissances que j’ai en édition d’image, j’ai donc laissé tomber l’idée d’essayer de dompter GIMP.J’ai peut-être mal cherché, mais je n’ai trouvé aucune solution répondant à mes besoins, c’est-à-dire, pouvoir créer facilement une image d’illustration avec des outils d’édition basiques mais fonctionnels. Il aura fallu que je cherche du côté des applications en ligne pour trouver ce que je cherchais. Et c’est grâce à Photopea que j’ai pu trouver tout ce dont j’avais besoin pour créer mes images d’illustration sans trop patauger.
- Afficher un aperçu des fichiers dans fichiers : Sur macOS, il existe une fonction très pratique qui permet, depuis le Finder, d’afficher l’aperçu d’un fichier sélectionné en appuyant sur la barre espace du clavier. La même fonctionnalité existe également sur Windows, mais à la seule condition d’avoir au préalable installé les PowerToys de Microsoft. Le module Aperçu intégré à la trousse à outils de Microsoft permet, à l’aide du raccourci clavier Ctrl + Espace, d’afficher lui aussi l’aperçu d’un fichier sélectionné dans l’Explorateur de fichiers de Windows.Quid de Linux ? Après quelques recherches en ligne, j’ai découvert l’existence de Sushi, un prévisualiseur de fichiers pour l’environnement de bureau GNOME. Il permet d’afficher un aperçu des fichiers en appuyant sur la barre Espace du clavier. Bingo ! Ceci étant, après recherches dans le Centre d’applications d’Ubuntu, impossible de trouver Sushi. Et pour cause, pour obtenir Sushi, il faut installer le paquet gnome-sushi. Et pour installer un paquet, il faut d’abord installer un gestionnaire de paquets. Car en l’état, impossible d’installer ledit paquet sur ma machine. Je me suis finalement résolu à ouvrir le Terminal pour installer Sushi à l’aide d’une ligne de commande. Et Sushi fonctionne à merveille.
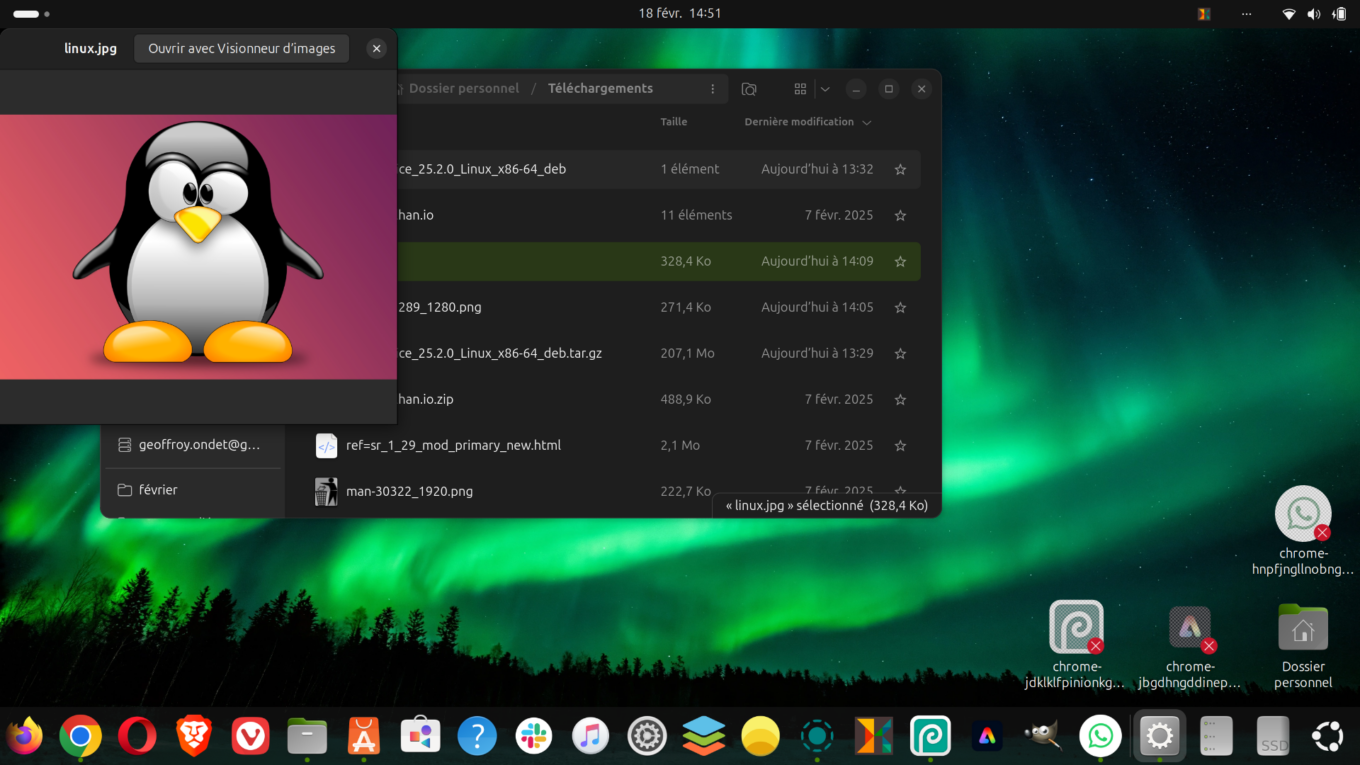
Il y a d’autres outils pour lesquels j’ai cherché des équivalents, sans réussir à trouver de solution véritablement efficace. Cela fut le cas, par exemple pour trouver un gestionnaire de presse-papier. J’utilise le gestionnaire natif sous Windows, et Clipy sous macOS. Mais je n’ai pas réussi à trouver (ou à faire fonctionner) un outil équivalent sous Linux. De la même manière, trouver une solution pour insérer facilement des émojis a été assez compliqué. L’unique solution qui correspondait à peu près à ce que je recherchais a été Emote. Mais là encore, cette solution était assez bancale, puisque la sélection d’un émoji n’insérait pas celui-ci directement dans le texte mais le copiait dans le presse-papiers, nécessitant une étape supplémentaire pour le coller ensuite.
Encore quelques efforts de simplification à faire
De mon point de vue, le plus gros défaut de Linux c’est que l’OS est encore trop « éparpillé » pour que le premier quidam venu puisse le maîtriser parfaitement. Ce qui m’a posé le plus de problèmes, finalement, c’est l’installation d’applications et de certains composants du système. Si tout est loin d’être aussi fluide que les pro-Linux aiment le proclamer, rien n’est impossible, tant que l’on est prêt à faire quelques recherches pour y arriver. À plusieurs reprises, j’ai tenté d’installer des applications depuis le Centre d’applications, mais celles-ci ne fonctionnaient pas, sans que je ne comprenne pourquoi.
Et je n’ai pas forcément eu plus de succès en utilisant le Terminal pour installer certaines applis. Sans raison évidente, j’ai fait face à des messages d’erreur, ou je suis tombé à plusieurs reprises sur des applications qui refusaient de s’installer, ou quand elles s’installaient, refusaient de se lancer. Cela a par exemple été le cas avec LibreOffice, installé depuis le Centre d’applications, qui plantait de manière hasardeuse. Après avoir envisagé une réinstallation manuelle en téléchargeant directement l’utilitaire sur le site officiel, la préocédure à suivre pour installer LibreOffice (disponible dans le fichier ReadMe) m’a tout simplement découragé.
J’ai également eu quelques déboires avec la connexion Bluetooth de ma machine, un valeureux Lenovo Thinkpad x250 de 2015. Je ne sais pas si ce fonctionnement est propre à Ubuntu, mais la connexion de mon casque sans fil à mon PC ne se faisait jamais automatiquement. À chaque redémarrage du casque, j’ai dû aller sélectionner celui-ci dans les paramètres rapides de connexion, parfois à plusieurs reprises, pour que mon PC daigne se connecter à lui.
En fouillant en ligne pour trouver des solutions à mes différents problèmes, je me suis rapidement retrouvé à copier-coller des lignes de commande que je ne comprenais pas, espérant que la magie opère et que l’application tant convoitée veuille finalement bien s’installer et/ou fonctionner, ou que mon problème soit résolu.
Car si de nombreux forums et pages de support existent et expliquent comment se tirer d’un mauvais pas sur Linux, encore faut-il être en mesure de comprendre toutes les notions qui y sont évoquées. À plusieurs reprises, je me suis retrouvé imbriqué dans une « inception » de pages de support à lire, dans l’espoir de comprendre les pages précédentes.
Assez ironiquement, c’est en demandant à ChatGPT de m’expliquer certains points que j’ai pu résoudre certains problèmes que je rencontrais.
Bilan
Après un mois à utiliser uniquement Linux Ubuntu au quotidien pour travailler, le bilan est plutôt très positif. Si vous avez une utilisation assez classique de Windows, à savoir faire du surf, de l’e-mail et de la bureautique, il n’y a clairement rien que vous faites sur Windows que vous ne pourrez pas faire sur Linux. Foncez !
À mon sens, il paraît tout à fait possible de remplacer un Windows 10 par une distribution Linux pour une utilisation quotidienne sans que cela ne pose le moindre problème. Pour cet usage, Ubuntu (et c’est sans doute également valable les autres distributions Linux) n’a absolument rien à envier à un Windows et vous retrouverez facilement vos repères après quelques heures d’utilisation.
En revanche, dès que l’on sort un peu des sentiers battus, les choses peuvent très rapidement se compliquer. L’installation d’applications et de fonctionnalités, les trop nombreux formats/types d’application (.deb, snap, flatpak) et leur fonctionnement, par exemple, peut vite donner du fil à retordre. C’est, à mon sens, clairement le point le plus négatif de cette expérience. Mes connaissances sur l’utilisation de Linux étant limitées, j’ai perdu beaucoup de temps à chercher comment régler certains problèmes, sans toujours réussir à trouver de solution. Un point qui peut s’avérer rédhibitoire pour un grand débutant qui entend démarrer sa machine et utiliser celle-ci sans avoir à mettre les mains sous le capot. Clairement, personne (à par les puristes) n’a envie d’aller dans le Terminal pour avoir à installer une application ou un paquet manquant en saisissant des lignes de commandes parce que les autres méthodes (avec une interface graphique) n’ont pas fonctionné.
Par ailleurs, trouver des applications alternatives à celles que vous utilisez sur Windows est possible (sans parler d’applications métier), mais peut, dans certains cas, s’avérer bien plus compliqué que l’on ne peut l’imaginer. À moins d’être prêt à réapprendre tout la mécanique autour du fonctionnement d’un outil, ce qui, là encore, peut faire peur et surtout, prendre un temps considérable. Certains diront qu’il est possible d’utiliser Wine pour exécuter des applications Windows sur Linux. Mais cela vient complexifier encore un peu plus les choses et n’est sûrement pas à la portée du premier venu.
🔴 Pour ne manquer aucune actualité de 01net, suivez-nous sur Google Actualités et WhatsApp.