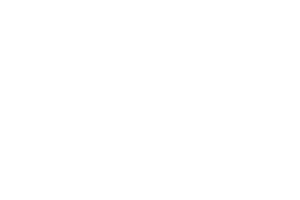Avant de faire vos premiers pas de “programmeur Windows”, commencez par télécharger le logiciel SharpDevelop. Une fois l’installation terminée, double-cliquez sur l’icône de SharpDevelop qui est apparue sur le bureau. L’environnement de développement se lance. Même s’il n’est pas aussi sophistiqué que celui de Visual Studio (l’outil de développement officiel de Microsoft), il s’avère être léger et pratique, idéal pour débuter. Commencez par cliquer sur le bouton Nouvelle solution. Une boîte Nouveau projet s’ouvre. Là, vous devez commencer par choisir le langage dans lequel vous allez travailler: cliquez sur l’arborescence VBNET et déployez-la. Sélectionnez Application Windows et saisissez “LOTO” dans le champ “Nom”. Cliquez ensuite sur Créer.

SharpDevelop affiche désormais l’environnement de travail avec, en fenêtre principale, une vue du code source. Pour l’instant, ce code source ne contient que le squelette commun à toute application Windows.
Avant de nous intéresser au code de notre programme, nous allons d’abord élaborer son interface graphique et son ergonomie.
1/ Activez l’onglet Design en bas de la fenêtre centrale.
2/ Dans le volet Outils sur la gauche, sous la section Windows Forms, cliquez sur Button.
3/ Cliquez sur le formulaire de votre application pour y déposer un bouton.
4/ Dans le volet Propriétés sur la droite:
a/ Editez le champ Text et saisissez “Générer une grille”
b/ Editez le champ (Name) et saisissez “btnGenerer”
5/ Ajustez le placement et la taille du bouton à votre guise.

Outre le bouton sur lequel l’utilisateur cliquera pour générer une grille, il nous faut un champ textuel dans lequel viendra s’inscrire la grille aléatoirement tirée par l’ordinateur.
1/ Dans le volet Outils sur la gauche, sous la section Windows Forms, cliquez sur TextBox.
3/ Cliquez sur le formulaire de votre application pour y déposer la TextBox.
4/ Dans le volet Propriétés sur la droite:
a/ Editez le champ (Name) et saisissez “txtGrille”
b/ Cliquez sur le champ Multiline et sélectionnez la valeur “True”
c/ Cliquez sur le champ ScrollBars et sélectionnez la valeur “Vertical”
d/ Modifiez Font et sélectionnez “Name = Arial Black” et “Size = 15”
e/ Cliquez sur le champ Anchor et cochez les 4 ancres
5/ Ajustez le placement et la taille du bouton à votre guise. Remarquez comment la valeur de Anchor affecte le redimensionnement automatique du TextBox en fonction de la taille du formulaire.

Maintenant que l’interface est finalisée, il ne reste plus qu’à écrire les lignes de code qui vont répondre à la sollicitation du bouton, générer aléatoirement 6 nombres de 1 à 49 et afficher le résultat dans la TextBox. Pour cela, revenez en mode “édition du code” en double-cliquant sur le bouton btnGenerer.
Vous pouvez ensuite soit saisir le code ci-dessous, soit le copier/coller.
Sub BtnGenererClick(ByVal sender As Object, ByVal e As EventArgs)
‘ Déclaration des variables
Dim i As Integer ‘ utilisé comme compteur
Dim resultat As New ArrayList ‘ utilisé pour stocker les numéros générés
Dim boule As Integer ‘ utilisé pour générer un numéro valide
‘ Initialisation des variables
resultat.Clear
Me.txtGrille.Text=””
Randomize(now.ToOADate)
‘
‘ On boucle 6 fois histoire de générer 6 numéros
For i=1 To 6
Do ‘ Boucle pour éviter les doublons
boule = Cint(rnd*49) ‘ Génération d’un nombre aléatoire entier entre 1 et 49
‘ On boucle tant que le numéro généré est déjà dans la liste des numéros générés
Loop While resultat.contains(boule)
resultat.Add(boule) ‘ On ajoute la boule validée dans la liste des numéros générés
Next
‘
‘ Préparation de l’affichage
For Each boule In resultat
me.txtGrille.Text += cstr(boule)+vbcrlf
Next
me.txtGrille.Refresh
End Sub

Voilà, le code source est désormais complet. Il n’y a plus qu’à vérifier que tout fonctionne correctement…
Pour cela, cliquez sur le menu Projet -> Lancer Projet. Le formulaire de l’application apparaît. Cliquez sur le bouton Générer une grille pour lancer le tirage.
🔴 Pour ne manquer aucune actualité de 01net, suivez-nous sur Google Actualités et WhatsApp.