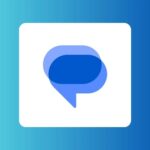Ouvrez votre image dans Photoshop Elements
Faites apparaître la fenêtre Calques (menu Fenêtre) si elle n’est pas déjà ouverte. Ici, l’image s’affiche comme un calque unique, nommé par défaut arrière-plan.
Cliquez sur le petit onglet droit de cette fenêtre nommé Plus qui donne accès au menu du calque, et choisissez l’action Dupliquer le calque. Un deuxième calque identique, nommé par défaut Arrière-plan copie, apparaît au-dessus du premier dans la fenêtre Calques. C’est sur ce nouveau calque que vous allez travailler, sans toucher à l’original. Assurez-vous que l’icône Pinceau est bien en face de lui, ce qui signifie qu’il s’agit bien du calque sélectionné pour travailler.
Dans le menu Filtres, sélectionnez le sous-menu Atténuation, puis Flou gaussien.
Une petite fenêtre de réglage s’ouvre, vous donnant l’aperçu de l’effet sur une zone de dimension limitée, mais que vous pouvez choisir dans l’image en déplaçant la petite main dans le cadre, ou en cliquant sur une nouvelle zone. Ajustez, puis validez la valeur de flou en quantifiant le rayonnage du ‘ floutage ‘ au pixel près, entre 2 et 5. L’aperçu, visible sur le calque image vous permet de voir si votre flou est trop important ou pas assez.
Pour faire ressortir à travers le flou le ou les éléments dont vous voulez conserver la netteté,
il suffit de les gommer sur le calque supérieur, pour faire apparaître l’image net te du calque inférieur. Sélectionnez l’outil Gomme, Diffuse (bords flous), à 100 % et dune largeur proche de la zone à traiter, 300 pixels dans notre cas. Passez la Gomme de gauche à droite, en veillant à ne pas dépasser. Pour finir, vous pouvez accentuer la netteté du calque original si vous la trouvez insuffisante (menu Filtres, sous-menu Renforcement, Acccentuation).
Enregistrez cette nouvelle image au format. psd pour conserver les deux calques et pouvoir revenir dessus si besoin, et une autre version ‘ définitive ‘ en fusionnant les calques, au format JPeg.