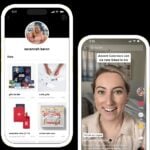Vous voulez laisser vos enfants utiliser un PC tout en encadrant l’usage qu’ils en font… Vista met à votre disposition une fonction de contrôle parental assez complète. Cette fonction intègre bien sûr un filtrage des sites Web,
mais elle va plus loin. Vous pouvez en effet fixer à chaque enfant des plages horaires spécifiques pour l’utilisation de l’ordinateur, autoriser ou bloquer les jeux, interdire ou permettre le lancement de certains programmes et, enfin, consulter un
journal de toutes les opérations effectuées sur le PC.
1. Attribuez un compte à chacun
Le contrôle parental s’applique exclusivement aux comptes standard, les comptes Administrateur (donc le vôtre) ne sont pas concernés. A moins que vous ne l’ayez déjà fait, commencez par créer un compte standard pour chaque enfant, via
la fonction Comptes d’utilisateurs du Panneau de configuration.
2. Choisissez le compte à contrôler
Démarrez une session avec votre compte Administrateur, puis ouvrez le Panneau de configuration et double-cliquez sur Contrôle parental. Choisissez le compte que vous voulez soumettre à ce contrôle, Benoît
dans notre exemple. Sous les liens Contrôle parental et Rapport d’activité, cochez les deux options Activé. Ne validez pas encore : les options suivantes seront activées à partir de ce même écran.
3. Fixez des horaires d’utilisation
Pour déterminer les heures auxquelles Benoît pourra utiliser le PC, cliquez sur le lien Limites de durée. La fenêtre qui s’affiche présente alors une grille horaire. Les plages blanches correspondent aux heures
autorisées, les bleues, aux heures bloquées. Pour interdire une plage autorisée, ou l’inverse, cliquez dessus (voir écran). Validez par OK. Si la période autorisée de Benoît s’achève alors qu’il utilise le PC, sa session
sera fermée, mais il ne perdra aucune donnée.
4. Filtrez les sites Web
Cliquez sur le lien Filtres Windows Vista de restriction d’accès au Web. Sous le lien A quelles parties du Web…, cochez Bloquer certains sites Web ou contenus puis cliquez sur
Modifier la liste verte et rouge. La fenêtre qui apparaît permet de définir une liste (verte) des sites autorisés et une liste (rouge) des sites interdits. Il suffit de saisir l’adresse d’un site dans le champ
Adresse… et de cliquer, selon le cas, sur Bloquer ou Autoriser (voir écran). Par défaut, tous les sites sont autorisés, sauf ceux de la liste rouge. Pour n’autoriser que les sites en liste verte, cochez
l’option correspondante. Quand vous avez fini, cliquez sur OK.
5. Autorisez ou interdisez les jeux
Cliquez sur Jeux. Si vous voulez que Benoît ne puisse jouer qu’à certains jeux, cliquez sur Définir la classification des jeux, puis cochez les catégories autorisées (voir écran). Ces catégories
sont celles de la classification internationale Pegi, dont le logo figure sur les boîtes des jeux vendus dans le commerce.
6. Encadrez l’exécution des logiciels
Pour choisir les logiciels que Benoît aura le droit de lancer, cliquez sur Autoriser et bloquer des programmes spécifiques. Dans la fenêtre qui s’ouvre, cochez Benoît peut uniquement utiliser les programmes que
j’autorise. Dans la liste qui s’affiche, cochez les logiciels permis (voir écran) et cliquez sur OK.
7. Examinez le journal d’activité
Cliquez sur le lien Afficher les rapports d’activités. Ce rapport apparaît, dans la colonne de gauche, sous forme d’arborescence (Navigation Web, Jeux, Système, etc. ). Pour voir quels logiciels ont été
lancés par Benoît, cliquez successivement sur Applications, Applications exécutées.
🔴 Pour ne manquer aucune actualité de 01net, suivez-nous sur Google Actualités et WhatsApp.