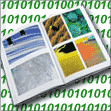Pour blinder le micro contre les pirates, l’utilisation d’un pare-feu, ou firewall, est obligatoire. Zone Alarm est l’un des meilleurs du genre.
Etape 1 : Téléchargez et installez ZoneAlarm 6
1 – Télécharger le logiciel sur
notre site ou aller sur le site de l’éditeur à l’adresse suivante : http://www.zonelabs.fr.
Dans la fenêtre qui s’affiche, cliquez sur Télécharger. Une boîte de dialogue apparaît, cliquez alors sur Enregistrer et sélectionnez le bureau de Windows comme emplacement de destination du
fichier.2 – Quand le téléchargement est terminé, ouvrez le dossier du disque dur où vous avez enregistré ce fichier, baptisé zlsSetup_60667_000.exe. Double-cliquez dessus, puis, dans la fenêtre qui apparaît,
cliquez sur Suite. Tapez votre nom et votre adresse de courrier électronique, laissez cochées les cases avertissant des mises à jour, cliquez sur Suite, cochez la case J’accepte les conditions de l’accord de licence
précédent et cliquez sur Suite. ZoneAlarm est installé.
Etape 2 : Effectuez les premiers réglages
1 – Une première fenêtre de réglages s’affiche. Répondez aux questions, puis cliquez sur Suite.

Cliquez sur Oui pour démarrer ZoneAlarm.
Dans la fenêtre de présentation qui apparaît, cochez Sélectionner ZoneAlarm et cliquez sur Suivant en bas à droite, puis sur Terminer. Une nouvelle fenêtre s’affiche pour présenter le
logiciel. Cliquez sur Suivant, sélectionnez Oui (recommandé), cliquez sur Suivant et sur Terminer.2 – Cliquez sur OK pour redémarrer Windows. Lorsque le micro est relancé, une fenêtre vous propose d’afficher un didacticiel en vidéo. Acceptez si vous souhaitez une aide, puis cliquez sur
Terminer. ZoneAlarm est désormais actif.
Etape 3 : Faites face aux premières alertes
En plus de la fenêtre principale du logiciel, apparaît en bas à droite de l’écran une fenêtre secondaire très importante. Elle s’affiche chaque fois qu’un logiciel souhaite accéder à Internet. Cliquez sur Autoriser
ou Refuser selon les cas. Cochez la case Conserver ce paramètre si vous souhaitez pérenniser votre choix :
Si le nom du logiciel qui cherche à se connecter à Internet ne vous dit rien et que vous ne savez donc pas quoi répondre, ne cochez pas cette case et refusez l’accès. Cela vous permettra, à force de répétition, de savoir à quel
logiciel est lié ce fichier. Quand l’identification sera effectuée, vous pourrez décider d’autoriser la connexion à Internet.Ce genre de fenêtre apparaît fréquemment, pas seulement lorsqu’un programme souhaite accéder à Internet ou à votre réseau local. Elle peut aussi apparaître lorsque ZoneAlarm suspecte une intrusion dans votre micro. Dans ce cas,
le haut de la fenêtre est coloré en rouge ou en orange.Mais bien souvent, ces alarmes sont inutiles car provenant d’éléments inoffensifs. Pour que le logiciel continue à les bloquer mais ne vous prévienne pas systématiquement, cochez la case Ne plus afficher cette boîte de
dialogue lorsque vous la voyez puis cliquez sur OK.
Etape 4 : Affinez les réglages
1 – Ouvrez la fenêtre principale de ZoneAlarm en double-cliquant sur son icône, dans la barre en bas, à droite de l’écran.
![]()
Cliquez sur l’onglet Préférence en haut à droite puis, dans la section Contact avec Zone Labs, cochez seulement les deux dernières cases.
Sélectionnez ensuite Pare-feu à gauche de la fenêtre. Là, vous pouvez taper l’adresse IP (une succession de nombres du genre 192.168.2.101) d’un autre PC de votre réseau local, afin de l’autoriser à communiquer (pour
partager des fichiers, par exemple) avec le vôtre. Pour cela, cliquez sur Ajouter en bas à droite et sélectionnez Adresse IP. Dans la boîte de dialogue qui s’affiche, sélectionnez Sécurisé, tapez l’adresse IP
en question puis une courte description et cliquez sur OK. Cliquez enfin sur Appliquer.

2 – Pour finir, sélectionnez Contrôle des programmes à gauche de la fenêtre puis sélectionnez l’onglet Programmes. La liste des logiciels configurés pour ZoneAlarm (c’est-à-dire autorisés
ou non à accéder au Net) apparaît.3 – Vous pouvez alors codifier les quatre autorisations possibles pour chacun des logiciels. Cliquez sur les icônes à droite du nom du logiciel avec le bouton gauche. Un menu apparaît qui propose trois choix :
![]()
Un point d’interrogation : ZoneAlarm demandera systématiquement si le logiciel peut se connecter.
Une croix rouge : ZoneAlarm interdira à ce logiciel l’accès à Internet.
![]()
Un sigle vert : le logiciel concerné sera toujours autorisé à se connecter.
Dans labsolu, il vaut mieux que les quatre symboles de chaque logiciel soient identiques. Vos choix sont automatiquement validés, vous pouvez alors fermer la fenêtre de ZoneAlarm.
🔴 Pour ne manquer aucune actualité de 01net, suivez-nous sur Google Actualités et WhatsApp.