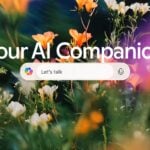Dans une feuille Excel, vous avez patiemment élaboré des formules. Soudain, à la suite d’une mauvaise manipulation, ces formules sont remplacées par des messages d’erreur ou affichent des résultats manifestement faux. Au lieu
d’effacer la formule, regardez-la de près : peut-être n’utilise-t-elle pas les bonnes cellules, ou ses arguments sont-ils incorrects. Avec la fonction d’audit de formule, vous trouverez facilement la cause de l’erreur.
1. Identifiez les messages d’erreur les plus fréquents
De nombreux messages d’erreur peuvent apparaître dans vos cellules. Voici les plus fréquents :
#REF! indique qu’une des cellules employées dans une formule a disparu : elle se trouvait dans une ligne ou une colonne effacée. Double-cliquez sur la formule : remplacez #REF! par une adresse de cellule existante.
#VALEUR! trahit l’utilisation d’un argument incorrect, tel l’addition d’un nombre et d’un texte (voir écran).
#DIV/0! indique une division par zéro.
#NOM? s’affiche quand vous vous trompez dans le nom d’une fonction ou que vous utilisez un nom de champ inexistant.
#NOMBRE!, dans une formule indique qu’une fonction utilise des arguments invalides (racine carrée d’un nombre négatif, par exemple).
##### ne trahit pas une erreur, mais vous rappelle que la colonne n’est pas assez large pour afficher les nombres placés dans la cellule.
2. Corrigez les composantes d’une formule
Prenons l’exemple d’une étourderie commise lors de la saisie d’une formule : dans l’exemple illustré ci-contre, vous voulez calculer le prix à payer (en B7) en fonction du prix unitaire des articles (en
B2), de la quantité commandée (en B3) et de la remise accordée (en B5). La formule correcte en B7 serait donc =B3*B2*(1-B5) et donnerait ici un montant de 207,00 euros
(2,25 x 100 x 0,92). Pourtant, c’est 225,00 que vous lisez. La formule est donc fausse. Double-cliquez sur la cellule B7 ; Excel entoure d’un filet les cellules utilisées : c’est
C5 et non B5 qui a été sélectionnée. Faites glisser le filet coloré mauve de C5 en B5 (voir écran) et appuyez sur Entrée : l’erreur est corrigée.
3. Identifiez tous les antécédents
Si une formule utilise de nombreuses cellules, vous pouvez facilement les repérer toutes. Sélectionnez la formule et déroulez le menu Outils, Audit de formules, Repérer les antécédents. La formule est reliée à toutes les
cellules qu’elle utilise par des flèches bleues (voir écran). Pour les effacer, déroulez Outils, Audit de formules, Supprimer toutes les flèches.
4. Evaluez un extrait de formule
Dans une formule complexe, par exemple =SOMME(B2:B15) +SOMME(D2:D15), il n’est pas toujours facile d’identifier l’erreur. Excel permet de calculer une partie de la formule. Pour cela, double-cliquez dessus. Dans la ligne
de formule, sélectionnez un extrait de la formule (voir écran) et appuyez sur F9 : l’extrait est remplacé par sa valeur numérique. Quand vous avez lu ce nombre, ne validez pas, appuyez sur
Echap !
🔴 Pour ne manquer aucune actualité de 01net, suivez-nous sur Google Actualités et WhatsApp.