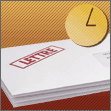Déterminées pour les futurs courriels, ces règles de rangement s’appliquent aussi à ceux déjà reçus.
Etape 1 : préparez les dossiers de tri
Avant de commencer, préparez les endroits où stocker les affaires triées. Pour les courriels, les dossiers et sous-dossiers vous permettront de ranger les messages par critères. Pour créer un dossier, lancez Outlook Express et
pointez soit le dossier Dossier locaux, soit le dossier Boîte de réception (selon vos préférences pour l’emplacement dans l’arborescence). Cliquez avec le bouton droit sur la commande Nouveau dossier. Donnez un
nom à cette nouvelle boîte, puis cliquez sur OK. Ici, nous avons créé les dossiers Acualités et Amis comme sous-dossiers de Boîte de réception. Tous les dossiers que vous créez se comportent comme
la boîte de réception. Lorsque l’un d’eux contient des messages qui n’ont pas été lus, son nom apparaît en gras avec le nombre de courriels non lus.
Etape 2 : créez vos règles de message
Dans le menu Outils, sélectionnez Règles de message, puis Courrier. La fenêtre Nouvelle règle de courrier s’ouvre. Elle est divisée en quatre sections numérotées.
1 Les options de cette section servent à déterminer les messages concernés. Pour cela, il faut définir un ou plusieurs critères de sélection (l’expéditeur, la présence de pièces jointes, etc.). Pour retenir un
critère, cochez la case devant la formule correspondante.
2 Dans cette section, vous précisez ce que Outlook Express doit faire des courriels concernés par la règle : les copier, les déplacer, les mettre en couleur, etc. Là aussi, la sélection s’effectue en cochant
une ou plusieurs cases correspondantes.
3 Ici sont récapitulées les informations relatives à la règle. Les paramètres restant à préciser apparaissent en bleu et sont soulignés.
4 C’est dans cette section que vous nommez la règle. Prenez le temps de lui donner un nom explicite. Pour chaque nouvelle règle, cliquez simplement sur le bouton Nouveau.
Voici trois exemples de ce qu’il est possible de faire.
‘ Je souhaite que tous les messages envoyés par Sylvie soient surlignés en couleur afin de les repérer immédiatement ‘
Dans ce cas, le critère de sélection est l’adresse de l’expéditeur. Cochez l’option Lorsque la ligne De contient des personnes. Dans la zone récapitulative de la règle, précisez son adresse : cliquez sur les
termes soulignés Contient des personnes puis, dans la fenêtre de saisie, tapez l’adresse électronique et cliquez sur les boutons Ajouter et OK. Vous pouvez aussi récupérer l’adresse dans le carnet d’adresses
grâce au bouton du même nom. Pour la mise en surbrillance, cochez la case Le mettre en surbrillance et en couleur de la deuxième section, puis précisez l’affichage souhaité en cliquant sur le terme couleur dans la reprise de la règle.
Pour finir, nommez la règle Mise en couleur Sylvie et validez le tout par OK.
‘ Je veux que tous les courriels expédiés par mes amis soient rangés dans le même dossier ‘
C’est une variante de la règle précédente. Au lieu d’une seule adresse de courriel pour le critère Contient des personnes, vous ajoutez plusieurs expéditeurs. Dans ce cas, le plus simple est de passer par le carnet
d’adresses et d’utiliser un groupe d’adresses Amis que vous aurez préalablement créé. Par la suite, l’action à cocher est Le déplacer vers le dossier. Précisez alors le dossier en question dans le récapitulatif, ici le
dossier Amis, et nommez la règle tri Amis.
‘ J’utilise plusieurs comptes de messagerie et j’aimerais que les courriels reçus soient triés en fonction du compte d’origine ‘
Il n’est pas rare aujourd’hui de posséder plusieurs comptes de messagerie. Pour plus de clarté, il est alors intéressant de conserver les messages personnels dans la boîte de réception, et de classer dans un sous-dossier ceux d’un
compte secondaire, dédié ici à la réception de newsletters ayant trait à l’actualité. Le critère de sélection repose donc sur le compte d’origine : sélectionnez Lorsque le message vient du compte spécifié. Puis, dans l’énoncé de la
règle dans la section récapitulative, cliquez sur spécifié et choisissez dans la liste déroulante le compte concerné. L’action, comme précédemment, est bien Le déplacer vers le dossier, avec pour dossier celui intitulé
Actualités. La règle sera appelée tri Actus.
Etape 3 : définissez l’ordre de traitement
Plusieurs règles sont maintenant présentes dans la fenêtre Règles de message. Pour qu’une règle soit effective, il faut que la case qui la précède soit cochée. L’ordre dans lequel les règles s’enchaînent a aussi son
importance. En effet, ces dernières s’appliquent chacune leur tour. Une fois qu’une règle déplace un message dans un dossier, les règles suivantes ne pourront pas lui être appliquées puisque le message ne sera plus présent dans la boîte de
réception…
Dans notre exemple, la règle Mise en couleur Sylvie doit ainsi figurer en haut de la liste pour éviter de la voir ignorer si l’expéditeur Sylvie est aussi classé parmi les amis. Pour modifier l’ordre des règles,
sélectionnez l’une d’elles et utilisez les boutons Monter et Descendre.
Si, par exemple, vous désirez garder dans la boîte de réception tous les messages marqués avec une priorité haute, quelle que soit leur provenance, la règle correspondante consiste à sélectionner les courriels signalés comme
urgents, et à sauter les autres règles. Le truc pour y parvenir existe dans la zone des actions de la fenêtre Nouvelle règle de courrier, et c’est l’option Ne plus traiter de règles. La règle Courrier prioritaire s’écrit
alors comme indiqué sur cet écran :
Placez alors cette règle en tête de liste des règles de la messagerie en utilisant le bouton Monter.
Etape 4 : appliquez les règles
Vos règles de tri sont prêtes à fonctionner à la prochaine réception de messages. Mais elles peuvent déjà s’appliquer à tous vos anciens courriels. Dans le menu Outils, lancez la commande Règles de
message puis Courrier. Cliquez sur Annuler pour afficher la fenêtre Règles de message. Cochez les cases devant les règles à appliquer, cliquez sur le bouton Appliquer puis à nouveau sur
Appliquer. Le contenu de la boîte de réception est alors intégralement traité.