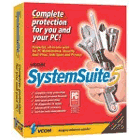Etape 1 – Recherchez un contact
Dans Skype, activez l’onglet Démarrer et déroulez le menu Outils, Rechercher un contact. Dans la fenêtre qui s’ouvre, saisissez, dans le champ Chercher, le pseudo de la personne avec qui vous
souhaitez communiquer. Elle devra, bien sûr, avoir ouvert un compte Skype et vous avoir communiqué son pseudo. Cliquez sur Rechercher. La recherche terminée, faites un clic droit sur le contact affiché et sélectionnez Ajouter aux
contacts.
Dans la fenêtre qui apparaît, cochez l’option Demander l’autorisation de voir son état et lui permettre de voir le mien et validez par OK. Votre correspondant reçoit le message Merci de m’autoriser
en tant qu’ami dans une fenêtre intitulée Autoriser. S’il accepte en cliquant sur OK, vous pourrez l’appeler tant qu’il restera connecté à Skype. Cliquez sur Close pour fermer la fenêtre Rechercher
un contact.
Etape 2 – Appelez un correspondant
Branchez votre casque micro. Dans Skype, activez l’onglet Contacts. Les correspondants joignables apparaissent en clair, les autres en grisé. Sélectionnez celui que vous voulez appeler et cliquez, en dessous, sur le
téléphone vert : un onglet portant son nom apparaît.
Une sonnerie retentit sur le PC de votre correspondant et une fenêtre apparaît pour l’avertir de votre appel. La communication s’établit dès qu’il clique, de son côté, sur le téléphone vert. Ensuite, vous pouvez, l’un comme
l’autre, interrompre la communication en cliquant sur le téléphone rouge.
Etape 3 – Envoyez des messages écrits
Vous pouvez également envoyer des messages comme vous le feriez avec un logiciel de messagerie instantanée. Activez l’onglet Contacts, faites un clic droit sur le nom de votre correspondant et sélectionnez, dans le
menu qui apparaît, la commande Envoyer un message. Une fenêtre apparaît, vous permettant de dialoguer par écrit avec votre correspondant.
Vous pouvez utiliser cette fonction pendant que vous communiquez oralement avec lui. S’il n’est pas connecté, il recevra votre message lors de sa prochaine connexion à Skype.
Etape 4 – Echangez des fichiers
Vous racontez vos dernières vacances à votre grand frère. Pourquoi ne pas illustrer vos propos en lui transmettant quelques photos ? Pour cela, activez l’onglet Contacts, faites un clic droit sur son pseudo et,
dans le menu qui apparaît sélectionnez la commande Send file (envoyer un fichier). Cette partie du logiciel n’a pas encore été traduite en français.
Dans la fenêtre Choose a file to send, sélectionnez votre fichier et cliquez deux fois dessus pour l’envoyer. Une fenêtre Sending file s’affiche tandis que, chez votre correspondant, apparaît la fenêtre
Receiving file. Si ce dernier accepte l’envoi en cliquant sur le bouton Save as, le transfert du fichier commence. Il sera stocké, sur le PC du destinataire, dans le dossier My Skype Received Files, lui-même
inclus dans le dossier Mes Documents.
Etape 5 – Organisez une conférence
Skype permet de discuter à plusieurs (cinq personnes maximum), en mode conférence. Seule contrainte : celui qui a initié la conversation est le seul à pouvoir ajouter des correspondants supplémentaires. Pour organiser une
conférence, activez l’onglet Contacts, maintenez enfoncée la touche Ctrl et cliquez sur chaque correspondant. Enfin, cliquez sur le téléphone vert pour les appeler. Dès qu’ils ont accepté la communication, la conférence
commence. Tous les participants apparaissent sous un nouvel onglet intitulé Conférence.