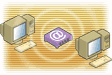Avec un routeur Wi-Fi, partagez votre connexion à haut débit entre tous les micros de la maison sans tirer un seul câble. De l’installation à la configuration de chaque poste, voici toutes les étapes.
Vous avez plusieurs micros, mais une seule connexion à Internet. Résultat : c’est la guerre à la maison ! La solution ? Installer un routeur. Ce type d’appareil permet à plusieurs PC d’être reliés par câble sur la
Avec ou sans modem Il existe deux types de routeur Wi-Fi, selon qu’un modem y est ou non intégré. Si vous disposez d’un abonnement ADSL avec modem USB, il est plus simple d’opter pour un routeur Wi-Fi avec modem. Il remplace le modem ADSL, et se branche
Installer et configurer un routeur Wi-Fi : Etape 1 – Branchez le routeur L’installation physique d’un routeur Wi-Fi est d’une grande simplicité. Commencez par éteindre tous les appareils (PC et modem). Si vous avez choisi un routeur sans modem, débranchez le câble réseau qui relie actuellement le modemWan
Utilisez ensuite le deuxième câble réseau (celui qui est fourni avec le routeur) pour relier le routeur au PC, en effectuant le branchement d’un côté sur la première prise libellée Lan
Si vous avez opté pour un routeur Wi-Fi avec modem intégré, c’est encore plus simple. Remplacez le modem ADSL existant par le routeur. Branchez le câble réseau provenant de la prise téléphonique murale sur la priseWan Lan
Installer et configurer un routeur Wi-Fi : Etape 2 – Réglez la transmission sans fil Vous allez maintenant régler les principaux paramètres du routeur en utilisant le PC que vous venez de relier par câble (et non par radio) au routeur. Quelle que soit la marque ou le type de routeur (avec ou sans modem), la
Démarrez le PC, et lancez votre navigateur Internet. Dans la zone d’adresse, tapez http:// suivie de l’adresse IP du routeur (192.168.1.254 dans notre exemple) et appuyez surEntrée OK
Vous accédez ensuite au menu de configuration, qui se présente sous la forme d’une interface Web. Cliquez sur le lien LAN Wireless Wep . Pour cela, choisissez, par exemple, WEP64 WEP Encryption 0123456789 Apply
Installer et configurer un routeur Wi-Fi : Etape 3 – Activez la connexion Internet Dans le meilleur des cas, en cliquant sur le lien Wan ISP , le paramétrage par défaut (Optain IP address automatically)
Dans la liste déroulante Protocol PPPoE . Entrez ensuite votre nom d’utilisateur ADSL dans la zone User Name Password Service Name Enabled Apply
Dernier détail : si, après ces réglages, vous ne pouvez pas vous connecter à Internet, répétez la même manipulation en choisissant cette fois PPTP dans la zone Protocol
Installer et configurer un routeur Wi-Fi : Etape 4 – Sécurisez votre routeur Afin d’éviter qu’une tierce personne ne puisse accéder à la configuration du routeur et en changer les principaux paramètres, il est possible de définir un mot de passe. Cliquez sur le lien System Password Current Password
Tapez ensuite un mot de passe dans la zone New Password Confirm New Password Apply
Enfin, sachez que la fonction Factory setting
Installer et configurer un routeur Wi-Fi : Etape 5 – Configurez le ou les adaptateur(s) Wi-Fi Une fois la configuration du routeur terminée, il est nécessaire sur chaque PC de bureau ou portable à connecter en mode sans fil de procéder à l’installation et au réglage de l’adaptateur Wi-Fi. Dans cet exemple, nous avons
Après installation du logiciel sur le CD-Rom fourni et redémarrage du micro, branchez l’adaptateur USB sur une prise disponible.
Après détection de l’adaptateur, une icône s’installe dans la barre des tâches. Faites un clic droit sur cette icône. Cliquez sur l’onglet Sécurité Enable Key Length 64 zone Key1 0123456789 ).
Cliquez sur Apply Status
La couleur verte indique que le signal radio est correctement reçu, et que le PC est prêt à surfer.
🔴 Pour ne manquer aucune actualité de 01net, suivez-nous sur Google Actualités et WhatsApp .