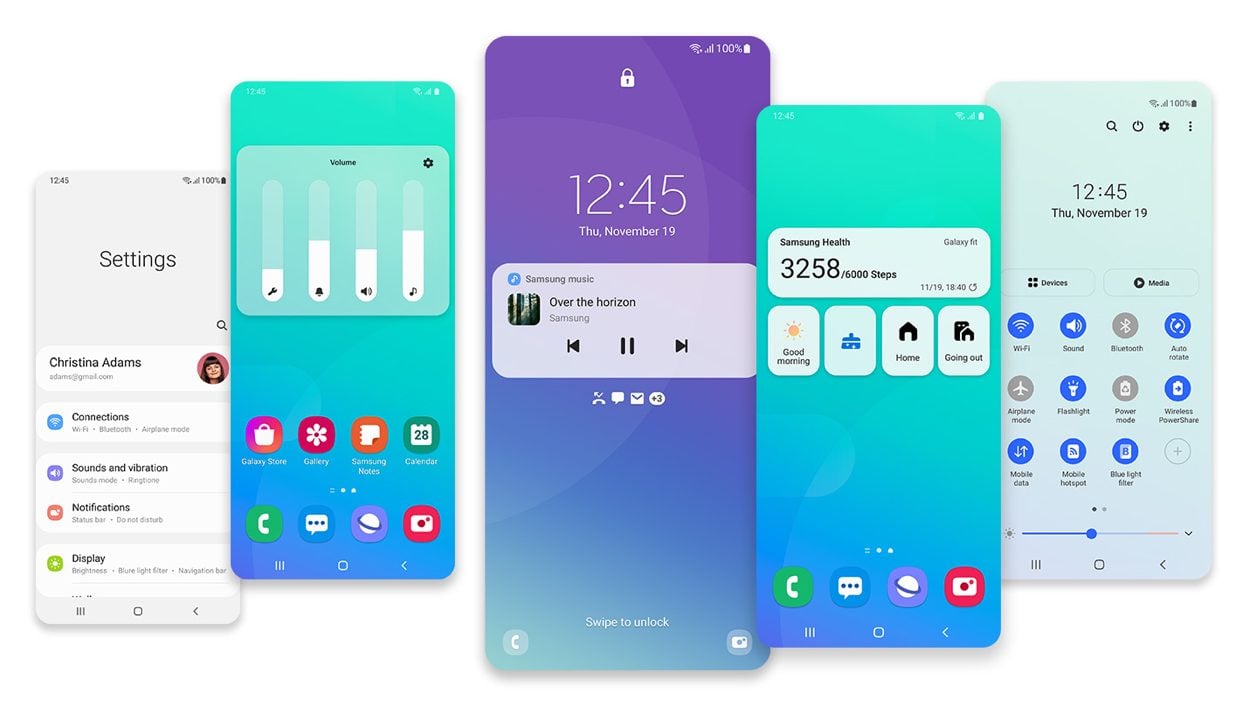En décembre dernier, Samsung dévoilait One UI 3.0, sa surcouche graphique basée sur Android 11, sur les Galaxy S20, S20+ et S20 Ultra. Quelques mois plus tard, en février dernier, le constructeur coréen mettait à jour One UI en version 3.1, offrant ainsi sa surcouche considérée aujourd’hui comme l’une des meilleures du marché, à un plus grand nombre d’appareils, parmi lesquels on trouve les Galaxy S20, Galaxy S20+, Galaxy S20 Ultra, Galaxy S20 FE, Galaxy Note20, Galaxy Note20 Ultra, ou encore les Galaxy Z Fold2 et Galaxy Z Flip.
Et si One UI est si agréable à utiliser au quotidien, c’est aussi en grande partie dû aux nombreuses fonctionnalités que Samsung y a intégrées. Si certaines sont maîtrisées des utilisateurs, d’autres sont en revanches méconnues, cachés au fin fond de certains menus de l’appareil. Vous trouverez dans les lignes qui suivent, une dizaine d’astuces pour vous aider à tirer le meilleur de One UI sur votre Samsung Galaxy.
1. Activez ou désactivez l’écran à l’aide de deux tapes
Avec l’arrivée de One UI 3, il est désormais possible de réveiller ou de plonger en veille son smartphone en tapant deux fois son écran.
Pour l’activer, rendez-vous dans les Paramètres de votre smartphone, entrez dans le menu Fonctions avancées, puis dans le menu Mouvements et gestes, activez les options Double appui pour allumer l’écran et Double appui pour éteindre l’écran.

2. Changez l’arrière-plan de l’écran d’appel
Avec One UI 3, l’arrière-plan affiché sur l’écran d’appel peut être personnalisé, sans que cela n’entraîne de modification de l’image personnalisée du contact appelant. Vous pouvez, au choix, appliquer une image fixe ou jouer une vidéo de 15 secondes maximum à chaque appel entrant sur votre appareil.
Pour ce faire, ouvrez l’application Téléphone, appuyez sur le bouton d’options figuré par trois petits points et entrez dans les Paramètres de l’application.

Entrez ensuite dans le menu Arrière-plan d’appel et appuyez sur Arrière-plan, en bas à droite. Appuyez ensuite sur le bouton + pour Sélectionner dans la galerie une de vos images ou de vos vidéos.

Il est aussi possible de choisir une vidéo à Créer à partir d’un AR Emoji. Si vous optez pour cette option, sélectionnez votre Avatar, choisissez un modèle de vidéo à appliquer et appuyez sur le bouton Enregistrer.
Appuyez ensuite sur Déf. Comme arr.-plan… pour configurer votre photo ou votre vidéo comme nouvel arrière-plan.

Enfin, revenez au menu Arrière-plan d’appel. En bas à gauche, appuyez sur Disposition. Vous pouvez depuis ce menu modifier la disposition des informations affichées sur l’écran de l’appelant.

3. Supprimez la localisation de vos photos avant de les partager
OneUI 3.1 introduit de nouveaux paramètres destinés à protéger votre vie privée.
Désormais, lorsque vous vous apprêtez à partager une photo avec un tiers depuis la Galerie, une nouvelle option permettant de Supprimer les données position est proposée. Sélectionnez-la pour supprimer automatiquement les données géographiques contenues dans les métadonnées de la photo avant de la partager.

4. Corrigez les tâches sur un portrait
L’éditeur intégré à la Galerie de One UI a gagné une fonction de retouche, le Correcteur de tâches, extrêmement efficaces, et qui devrait très vite devenir un outil incontournable de la galerie d’image des smartphones Samsung. Pour le trouver, ouvrez une image à retoucher et appuyez sur le bouton figurant un crayon pour entrer en mode édition.
Faites ensuite défiler tous les outils affichés en bas de l’écran vers la gauche. Tout en bas à droite de l’écran, appuyez sur l’icône figurant un visage puis, faites défiler les outils et appuyez sur l’icône ressemblant à un visage avec des cinq petits points.

Le correcteur de tâche est maintenant actif, ajustez si nécessaire son diamètre à l’aide du curseur prévu à cet effet. Vous n’avez plus qu’à « colorier » les tâches présentes à l’image à l’aide de votre doigt pour les voir disparaître de votre cliché. Validez vos modification en appuyant sur la coche en bas à droite de l’écran, et enregistrez l’image à l’aide du bouton Sauveg. affiché en haut.

Le rendu étant au moins aussi efficace qu’un Tampon de duplication ou que l’outil Pièce sur Photoshop, vous pourrez maintenant dire adieux aux tâches, boutons disgracieux et autres cernes sur votre visage.
5. Effacez des objets d’une photo
Autre nouveauté de la Galerie photo sous One UI 3.1, la possibilité de supprimer un objet d’une image. La fonction, encore expérimentale, nécessite toutefois d’être activée pour y avoir accès.
Pour ce faire, ouvrez la Galerie, affichez une photo à modifier, appuyez sur l’icône figurant un crayon pour entrer en mode édition et appuyez sur le bouton d’options figuré par trois petits points en haut à droite. Entrez dans le menu Labs et activez l’option Effaceur d’objets.

Retournez ensuite sur l’image en mode édition, et tout à droite des outils affichés en bas de l’écran, appuyez sur le bouton de l’Effaceur d’objets. Touchez les objets présents sur la photo que vous souhaitez supprimer et appuyez sur le bouton Effacer. Validez votre modification en appuyant sur la coche, puis sur Sauveg.

6. Always on display
Sous One UI 3, l’écran de verrouillage et sa fonction Always on Display, qui permet de conserver certains éléments affichés sur l’écran verrouillé, évoluent.
Pour en profiter, ouvrez les Paramètres, entrez dans le menu Écran de verrouillage et activez l’option Always On Display. Entrez ensuite dans le menu Always On Display pour personnaliser vos préférences.

Outre la durée de son affichage, vous pouvez modifier le Style d’horloge (ainsi que sa couleur) parmi 6 modèles, sélectionner une image ou un GIF animé à afficher, et activez l’Affichage des informations musicales.

7. Configurez l’action du bouton latéral
L’option n’est pas nouvelle, mais il est toujours bon de rappeler qu’elle existe. One UI permet en effet de personnaliser l’action du bouton latéral de votre smartphone.
Pour ce faire, ouvrez les Paramètres de l’appareil, entrez dans les Fonctions avancées, puis dans Touche latérale.

Vous pourrez alors définir l’action à réaliser lors d’un double appui (Lancer rapidement l’appareil photo, ouvrir Bixbi ou ouvrir une application en particulier), ainsi que l’action lors d’un appui prolongé (Activer Bixbi ou afficher le Menu Éteindre).
8. Changez de service de remplissage automatique
Par défaut, One UI propose aux utilisateurs d’utiliser son propre module de remplissage automatique Samsung Pass. Si vous utilisez déjà un gestionnaire de mot de passe, comme celui de Google, ou un autre, vous n’aurez sans doute pas envie de changer vos habitudes.
Pour changer le service de remplissage automatique configuré par défaut, ouvrez les Paramètres, entrez dans le menu Gestion globale et rendez-vous dans Service de remplissage automatique. Appuyez ensuite sur le menu Service de remplissage automatique et sélectionnez l’application de votre choix.

9. Cachez des applications
Si vous avez installé des applications dont vous n’êtes pas très fier, vous cherchez peut-être un moyen de les cacher afin qu’elles n’apparaissent ni sur votre écran d’accueil, ni dans votre écran d’applications. One UI intègre une option permettant de dissimuler vos applications tout en les laissant accessibles depuis le module de recherche affiché dans l’écran d’application.
Pour cacher vos applications, ouvrez les Paramètres, entrez dans le menu Écran d’accueil et rendez-vous dans le menu Masquer les applications. Sélectionnez ensuite toutes les applications que vous souhaitez cacher et validez en appuyant sur OK.

Vos applications ont disparu de l’écran d’accueil et de l’écran d’application, mais peuvent toujours être ouvertes en recherchant leur nom dans le champ prévu à cet effet.
10. Activez la navigation par gestes
Si l’utilisation d’une barre de navigation, configurée nativement dans One UI, ne vous convient pas, il est tout à fait possible de la désactiver et d’opter pour une navigation par gestes.

Pour ce faire, ouvrez les Paramètres du smartphone et rendez-vous dans le menu Écran. Faites défiler les options et entrez dans le menu Barre de navigation.
Vous pouvez abandonner la navigation par Touches au profit d’une navigation par Gestes de glissement, plus simple au quotidien pour naviguer sur votre appareil, passer d’une application à une autre, revenir à une page précédente, etc.
🔴 Pour ne manquer aucune actualité de 01net, suivez-nous sur Google Actualités et WhatsApp.