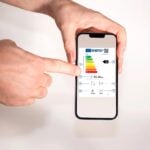Taper une série de chiffres dans un tableau n’a rien d’amusant. Heureusement, Excel dispose de fonctions capables d’analyser ce que vous tapez et de compléter vos tableaux.
Tapez vos cellules à la suite
Pour écrire des données dans plusieurs cellules voisines, vous pouvez taper Entrée pour valider le contenu d’une cellule. Mais, vous gagnerez du temps en tapant une des quatre flèches de direction (Haut,
Bas, Gauche ou Droite) : votre saisie s’inscrit dans la cellule active et le pointeur de cellules se déplace dans la direction spécifiée. Vous voulez mettre le même contenu dans toutes les cellules d’un champ ?
Sélectionnez-le au clavier ou à la souris, tapez le contenu commun et validez par Ctrl + Entrée.
Activez la saisie semi-automatique
Si vous devez taper plusieurs fois les mêmes valeurs dans vos tableaux, vous gagnerez un temps précieux en laissant Excel compléter automatiquement votre saisie. Pour cela, déroulez le menu Outils, Options,
Modification. Cochez l’option Saisie semi-automatique des valeurs de cellule et validez par OK.
Sur une feuille vierge, saisissez Pierre Durand dans une cellule et Pauline Dupont dans la cellule du dessous. Dans la cellule suivante, dès que vous tapez les deux premières lettres de
Pierre Durand, Excel se propose de terminer automatiquement ce nom.
Tapez Entrée pour accepter ou Echap pour saisir un autre nom. Il arrive que la saisie semi-automatique ne s’active qu’après la frappe de cinq ou six caractères, notamment quand plusieurs cellules
voisines contiennent des contenus similaires.
Utilisez la fonction Liste de choix
La Liste de choix vous évite de taper le moindre caractère. Pour la mettre en ?”uvre, tapez plusieurs noms différents dans des cellules voisines d’une même colonne. Dans une cellule vierge de cette colonne,
faites un clic droit et, dans le menu qui s’affiche, sélectionnez Liste de choix. L’ensemble des contenus de cette colonne, classés par ordre alphabétique, apparaît dans une liste. Pour en sélectionner un, cliquez dessus.
Exploitez la poignée de recopie
Il est fréquent de devoir saisir, dans des cellules contiguës, des valeurs qui suivent une règle logique, par exemple 5, 10, 15… Dans ce cas, vous avez tout intérêt à utiliser la poignée de recopie.
Voici comment : saisissez 5c et 10 dans les cellules A1 et A2 d’une feuille vierge. Puis sélectionnez ces deux cellules et placez le pointeur sur le coin en bas à droite de la
sélection. Le pointeur prend l’aspect d’une croix noire.
C’est la poignée de recopie que nous utiliserons fréquemment dans la suite de ce guide. Maintenez le bouton gauche de la souris enfoncé et étirez la sélection vers le bas. Au fur et à mesure que vous déplacez la souris,
Excel affiche dans une info bulle le futur contenu de la dernière cellule sélectionnée. Relâchez le bouton, votre série est automatiquement complétée. Dans notre exemple, comme vous avez saisi 5 et 10 en début de liste,
Excel en a conclu qu’il s’agissait d’une progression arithmétique de terme 5 et a complété cette série par 15, 20, 25…
La poignée de recopie n’est pas limitée à la saisie de nombres. Ainsi, si vous tapez Résultat 1, Résultat 2 dans deux cellules voisines et que vous étendez la sélection, Excel complétera par Résultat 3,
Résultat 4… Pour cela, vous devez écrire au moins dans deux cellules afin qu’Excel puisse en tirer une règle de progression.
Bloquez une ligne ou une colonne
Au fur et à mesure que vous remplissez un grand tableau, vous vous déplacez dans la feuille, et vous ne voyez plus la première ligne ou la première colonne qui contiennent les intitulés. Pour les afficher en permanence, vous
devez utiliser la fonction de ‘ verrouillage des volets ‘. Par exemple, pour forcer la première ligne à rester affichée, sélectionnez la cellule A2 et déroulez le menu Fenêtre, Figer
les volets.
Pour figer la première colonne, faites de même avec la cellule B1. Pour figer les deux, sélectionnez la cellule B2 et déroulez le menu Fenêtre, Figer les volets. Pour revenir à un
affichage normal après avoir immobilisé des volets, déroulez le menu Fenêtre, Libérer les volets. Vous pouvez utiliser cette fonction avec les cellules de votre choix.