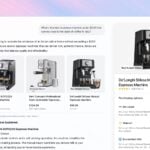1. Dupliquez votre photo
Ouvrez dans Painter la photo destinée à servir de modèle. Placez celle-ci sur un Plan (c’est ainsi que sont baptisés, dans Painter, les Calques de type Photoshop). Pour dupliquer cette image source, activer les commandes Fichier, Créer une réplique. Puis dans Sélection du menu, lancer la commande Tout sélectionner avant d’appuyer sur la touche Suppression du clavier. L’image dupliquée cède la place à un fond blanc.
2. Affichez votre papier calque
Pour faire apparaître en transparence votre photo, cliquez sur la minuscule icône Afficher Papier Calque située en haut à droite de l’image (notez qu’il est possible à tout moment de l’activer ou de la désactiver). Vous pouvez également passer par les commandes du menu Zone de travail, Papier Calque, voire utiliser le raccourci clavier Pomme T. À savoir, les utilisateurs de la version 9 de Painter sont désormais en mesure de créer ce type de papier calque par la simple activation d’une commande du menu baptisée Duplication rapide.
3. Conservez les couleurs d’origine
Painter offre la possibilité de reproduire une photo sous la forme d’un dessin et d’en conserver (ou d’en modifier) les couleurs initiales. À cet effet, ouvrez la palette Couleurs (Fenêtre, Bibliothèque, Couleurs), puis placez en surbrillance l’icône Conserver les couleurs de la réplique (qui se décline sous la forme d’un Tampon).
4. Choisissez votre papier
Painter donne accès au choix du mode de papier destiné à servir de support. Activez les commandes du menu Fenêtre, Bibliothèque, Papier. Sélectionnez le papier de votre convenance. Nous avons opté pour le modèle baptisé Canvas de coton, avec les paramètres suivants : Échelle 50 %, Luminosité 60, Contraste 50.
5. Dupliquez le ciel
Il s’agit à présent de redessiner le ciel. Lancez la palette Sélecteur de style, sélectionnez l’outil Duplicateur puis, au sein de sa liste, optez pour la brosse Aquarelle numérique Lavis. Octroyez-lui une Taille de 20 et une Opacité à 30 %. Procédez par touches légères, jusqu’à obtention du résultat souhaité.
6. Dupliquez l’océan
Pour faire monter la mer, nous avons opté pour l’outil Duplicateur Aquarelle pointe fine. Celui-ci s’est vu doté d’une Taille de 20 et d’une Opacité à 25 %.
7. Réinterprétez votre photo
Pour donner une athmosphère plus sereine à notre composition, nous avons, par le biais de brossages légers et successifs, adouci les ombres et les vagues qui composent le cliché initial.
8. Finalisez l’horizon
Le fond de la mer qui rejoint la ligne d’horizon a été élaboré avec le Duplicateur Pinceau à l’huile (Taille : 15, Opacité : 72 %)
9. Dessinez les bras croisés
Si transformer une photo en tableau offre de véritables moments de jubilation, le maniement des brosses dans Painter exige néanmoins un minimum de patience et de dextérité. Par conséquent, les ‘ totalement nuls ‘ en dessin seront ravis d’apprendre (in fine) que ce logiciel de Corel dispose également d’une fonction baptisée Réplique automatique. Celle-ci ayant le mérite d’?”uvrer toute seule comme une grande à la duplication. Intéressant ! Sauf que les brosses dédiées savèrent quelque peu limitées en nombre. À savoir, enfin, une version démo de Painter (complète, mais limitée à 30 jours) est disponible en libre téléchargement sur le site de Corel.