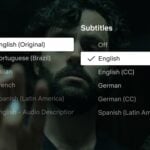La bibliothèque de Windows Media Player s’enrichit très facilement en ajoutant tout simplement des dossiers supplémentaires dans la liste des dossiers à surveiller de la bibliothèque. Malheureusement, lorsqu’on retire un dossier de cette liste, les fichiers qu’il contenait restent mémorisés dans la bibliothèque. On peut certes supprimer les entrées une à une, mais s’il y en a des centaines ou des milliers, il devient bien plus simple de demander à Windows Media Payer de reconstituer sa bibliothèque en repartant de zéro.
Hélas, Microsoft n’a pas prévu de bouton ou de menu dans WMP11 pour ainsi réinitialiser la bilbiothèque… Cela dit, tout espoir n’est pas perdu! Voici comment procéder.
L’opération est valable sous XP comme sous Vista. Dans les deux cas il est impératif de demander à Windows Explorer d’afficher les fichiers cachés. Pour cela, depuis l’explorateur, allez dans les Options des dossiers, puis dans l’onglet Affichage. Cochez l’option Afficher les fichiers et dossiers cachés et décochez l’option “Masquer les fichiers protégés du système”.
1/ Quittez Windows Media Player. Vérifiez à l’aide du gestionnaire des tâches qu’aucune instance de WMPLAYER.EXE est encore active. Si une ou plusieurs instances sont actives, fermez-les en tuant le processus.
2/ Appuyez sur la combinaison [Win]+[R] pour afficher la boîte “Exécuter”.
3/ Saisir le chemin de la base de données de WMP11 (il varie selon que vous êtes sous XP ou sous Vista) puis validez par OK:
— Sous XP saisir: %userprofile%Local SettingsApplication DataMicrosoftMedia Player
— Sous Vista saisir: %LOCALAPPDATA%MicrosoftMedia Player
4/ Sélectionnez tous les fichiers et supprimez-les. Notez que nous avons dit d’effacer les fichiers et non les dossiers. Ces derniers n’ont théoriquement pas à être effacés. Mais si vous le faites, les conséquences seront mineures (essentiellement, Media Player devra reconstruire ses miniatures).
5/ Relancez Windows Media Player: le logiciel va alors reconstruire automatiquement sa base à partir des emplacements de sa liste des dossiers à surveiller.
Remarque:
La manipulation présentée ici est aussi la meilleure solution à un autre problème: si Windows Media Player refuse de se lancer parce que sa base est endommagée, ou s’il vous refuse tout ajout ou suppression dans la bibliothèque. Effectuez alors une réinitialisation de la base en procédant comme expliqué ci-dessus!
🔴 Pour ne manquer aucune actualité de 01net, suivez-nous sur Google Actualités et WhatsApp.