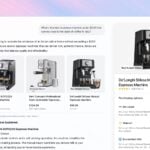Vous souhaitez, par exemple, réaliser un journal ou un bulletin d’information pour votre association, mais vous n’avez pas de logiciel de PAO (publication assistée par ordinateur) pour le créer. Pourquoi ne pas utiliser tout simplement OpenOffice.org Writer pour réaliser ce travail ?Il peut en effet, sur la même page, disposer du texte sur une colonne, puis un autre sur plusieurs colonnes, puis à nouveau un autre texte sur une colonne.De plus, vous pouvez égayer le document en l’illustrant avec des images, en améliorant la disposition du texte et son apparence
Patricia Frein (Carm2i)
Etape 1 : organisez le texte en colonnes
Après avoir saisi au kilomètre les différents articles qui vont composer le journal (voir l’illustration 1), choisissez le nombre de colonnes pour chacun des articles, puis personnalisez leurs tailles et leurs apparences (voir l’illustration 2).Choisissez le nombre de colonnes1 Sélectionnez le texte qui doit être présenté en colonne, ici celui du premier article commençant par ‘ A la demande de ‘ et finissant par ‘ Rejoignez-nous nombreux ! ‘.2 Dans le menu Insertion, choisissez l’option Section et cliquez sur l’onglet Colonnes.3 Réalisez l’un des points suivants selon le nombre de colonnes que vous souhaitez :Deux ou trois colonnes : Choisissez parmi les formats prédéfinis (voir l’illustration 3 de la page suivante) en cliquant dans la partie Définitions sur la zone correspondante. Ici, cliquez sur l’option trois colonnes :Un exemple du résultat se trouve dans l’illustration 2.Plus de trois colonnes :Cliquez dans la zone Colonnes, et tapez le nombre de colonnes souhaité :Réglez les dimensions1 Le logiciel calcule automatiquement la largeur des colonnes en fonction de la quantité de texte. Pour forcer le logiciel à créer des colonnes de tailles identiques, laissez cochée la case Répartition régulière du contenu sur toutes les colonnes.2 La largeur des colonnes est identique pour tous les formats prédéfinis, sauf pour le quatrième et le cinquième (voir l’illustration 3). Pour obtenir des colonnes de largeurs différentes, décochez la case Largeur automatique dans la partie Largeur et espacement :3 Pour personnaliser les dimensions des colonnes et leur espacement entre elles, double-cliquez dans les zones 1, 2, 3, etc. de la partie Largeur et dans celles de la partie Espacement, puis tapez en centimètres la taille souhaitée.Avant de taper des valeurs dans les différentes zones, lisez le conseil de Clic-Clic, en haut de la page suivante, qui vous aidera à être plus efficace.Pour notre exemple, nous avons choisi un espacement à gauche et à droite entre les colonnes de 0,10 cm. Puis la taille des colonnes 1 et 2 sera de 6,45 cm et celle de la 3 de 3,90 cm. (voir les illustrations 2 et 4).
Remarque : par défaut, le logiciel affiche les zones des trois premières colonnes, pour régler la taille des colonnes suivantes, la quatrième par exemple, cliquez sur la flèche située à droite de la ligne Colonne :Améliorez l’apparence1 Pour bien rendre lisibles les colonnes, vous pouvez les séparer avec un trait vertical. Pour cela, dans la partie Trait de séparation, cliquez sur la flèche de la zone Type :et cliquez sur l’épaisseur du trait souhaité, par exemple sur 0,05 pt :2 Vous pouvez également insérer une couleur de fond dans les colonnes. Pour cela, cliquez en haut de la fenêtre sur l’onglet Arrière-plan, puis, dans la palette proposée, sur la couleur de votre choix. Par exemple, Gris bleu :Pour le premier article, n’appliquez pas de couleur.Validez la mise en colonnePour voir le résultat final sur le premier article, validez toutes ces manipulations (nombre de colonnes, taille, etc. ), en cliquant sur le bouton OK de la fenêtre ouverte. Recommencez les différents points de cette étape pour présenter les autres articles, ici celui qui commence par ‘ Kaysersberg ‘ et finit par ‘ villages de la vallée ‘. Il se présente sur quatre colonnes de taille identique (ici 4,02 cm) avec un espacement de 0,30 cm sans trait de séparation, mais avec un fond de couleur Gris bleu (voir l’illustration 2).Remarque : pour modifier des colonnes déjà existantes, cliquez dedans, puis choisissez dans le menu Format l’option Sections et cliquez sur le bouton Options. Vous retrouvez toutes les caractéristiques des colonnes dans cette étape.
Etape 2 : modifiez l’apparence du texte
Voici quelques exemples pour améliorer l’apparence du texte.Insérez une lettrinePour mettre en valeur la première lettre d’un paragraphe, utilisez le format lettrine.1 Cliquez dans le premier paragraphe du premier article ‘ A la demande de ‘, puis choisissez dans le menu Format l’option Paragraphe et cliquez en haut de la fenêtre sur l’onglet Lettrines.2 Dans la partie Paramètres, cochez la case Première(s) lettre(s) :3 Pour appliquer la lettrine au premier caractère seulement, laissez la valeur 1 dans la zone Largeur (en caractères).4 Précisez la hauteur de la lettrine : ici, elle doit prendre la hauteur de deux lignes. Pour cela, tapez la valeur 2 dans la zone Hauteur (en lignes).Validez en cliquant sur le bouton OK.Le résultat apparaît dans l’illustration 2.Renvoyez du texte dans la colonne suivanteIl est possible que la première ligne d’un paragraphe se retrouve en bas d’une colonne et le reste en haut de la colonne suivante, ce qui n’est pas très esthétique :Il faut alors renvoyer la première ligne du paragraphe sur la colonne suivante en utilisant un saut manuel.1 Cliquez au début de la première ligne du paragraphe à déplacer, puis cliquez dans le menu Insertion sur Saut manuel.2 Cochez la case Saut de colonne :et cliquez sur OK. La première ligne se trouve en haut de la colonne :
Etape 3 : insérez une image
Vous pouvez insérer une image à l’intérieur des colonnes, et adapter sa position par rapport au texte.1 Cliquez dans une des colonnes où doit apparaître l’image, puis, dans le menu Insertion, choisissez l’option Image et cliquez sur A partir d’un fichier. Recherchez l’image et double-cliquez sur son nom.2 La taille de l’image est ajustée par défaut à la largeur de la colonne. Pour la modifier, double-cliquez au centre de l’image et dans l’onglet Type, cochez la case Proportionnel. Puis indiquez une nouvelle taille dans la zone Largeur, par exemple 3 cm. La valeur de la zone Hauteur se modifie automatiquement pour éviter que l’image ne soit déformée.3 Pour déplacer, l’image, placez le pointeur au centre de celle-ci et effectuez un cliquer-glisser.4 Pour modifier la position de l’image par rapport au texte, cliquez avec le bouton droit de la souris sur l’image, puis sur l’option Adaptation du texte. Cliquez sur l’une des options proposées. Ici, pour que le texte apparaisse autour de l’image, cliquez sur Renvoi dynamique à la page (voir l’illustration 2)
?
🔴 Pour ne manquer aucune actualité de 01net, suivez-nous sur Google Actualités et WhatsApp.