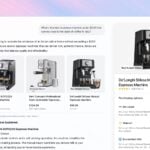Etape 1 – Effectuez la mise à jour de votre tablette

Le déploiement d’Android 4.2.1 a débuté fin novembre. Cette mise à jour concerne, dans un premier temps, les tablettes Nexus 7 et 10, ainsi que les smartphones Galaxy Nexus et Nexus 4. La plupart des appareils récents bénéficieront du nouveau système d’exploitation dans les semaines à venir, le temps pour les constructeurs d’adapter leur version d’Android. Pour effectuer la mise à jour, accédez aux paramètres de votre appareil. Appuyez sur À propos de la tablette, Mise à jour du système et Vérifier maintenant. Si une mise à jour est disponible, le bouton Installer maintenant permet de lancer le téléchargement. La tablette redémarre pour terminer l’installation.
Etape 2 – Gérez les notifications

Si le volet de notifications évolue peu, un certain nombre d’alertes s’enrichissent de liens directs vers différentes options. Ainsi, lorsque vous faites une photo ou que vous réalisez une capture d’écran, un bouton Partager apparaît qui permet de publier l’image sur Picasa, Google+, par mail, etc. Plus intéressant, lorsque vous glissez le doigt vers le bas depuis l’angle supérieur droit, un volet se déploie, donnant accès à des raccourcis vers le panneau des paramètres de la tablette et la gestion de la connexion Wi-Fi. Il est également possible d’activer le mode Avion, la liaison Bluetooth ou de bloquer la rotation automatique pour rester en mode portrait ou paysage quelle que soit la position de la tablette.
Etape 3 – Enrichissez l’écran de veille

Après une période d’inactivité, ou lorsque vous appuyez brièvement sur le bouton de mise sous tension, votre appareil affiche un écran de veille qui persiste jusqu’à ce que vous renseignez un mot de passe. Android 4.2 vous propose d’agrémenter cet écran de veille en y plaçant plusieurs widgets. Vous pouvez ainsi, en plus de la date et de l’heure, consulter les rendez-vous de votre agenda ou bien encore la liste des messages reçus sur votre compte Gmail sans pour autant déverrouiller la tablette. Pour ajouter un panneau, faites glisser l’heure vers la droite. Un carré apparaît. Appuyez sur le signe + situé au centre puis sélectionnez le widget que vous souhaitez ajouter.
Etape 4 – Saisissez plus vite

Android 4.2 intègre un mode de saisie à la volée inspiré du dispositif mis au point par Swype. Inutile de lever le doigt du clavier entre deux caractères : il suffit de glisser de lettre en lettre en s’arrêtant une fraction de seconde sur le caractère que l’on souhaite insérer. Associé à la saisie prédictive, plutôt efficace sous Android, ce mode fait gagner un temps précieux lors de l’écriture des SMS et des courriels.
Etape 5 – Archivez rapidement vos courriels avec Gmail

Une nouvelle version du client de messagerie Gmail figure aussi dans Android 4.2. Si tous les défauts n’ont pas été corrigés (il n’est toujours pas possible de sélectionner d’un bloc tous les courriels contenus dans un dossier), une fonction inspirée d’iOS permet d’archiver ou de supprimer un message en le glissant vers le bord droit ou gauche de l’écran. Autre changement notable, il est désormais possible de grossir le contenu d’un courriel en pinçant l’écran. Pour cela, vous devez toutefois activer l’option d’Ajustement auto des messages dans le panneau des paramètres généraux de Gmail.
Etape 6 – Réussissez de belles photos

Dans l’application de prise de vues d’Android, un large bouton bleu permet dorénavant de prendre votre photo, une icône circulaire située en bas à droite donnant accès aux différents réglages : luminosité, taille de l’image et géolocalisation, paramètres du flash. Pour visionner les clichés sans quitter l’application Appareil photo, balayez l’écran avec le doigt vers la droite. Vous pouvez alors afficher les images à la suite (mode Pellicule) ou sous forme d’une grille. Pour basculer en mode vidéo, appuyez sur l’icône en forme d’appareil photo placée en bas de l’écran puis sur le symbole représentant une caméra. Appuyez sur le bouton rouge pour commencer à filmer.
Etape 7 – Capturez des panoramas à 360°

Android 4.2 propose une fonction de création de panoramas, non pas à 180° comme savent le faire de nombreux appareils compacts, mais à 360° ! Pour l’utilisateur, il suffit de balayer le paysage avec la tablette, Android se chargeant d’assembler les clichés pour en faire une image cohérente. Cet outil n’est pas disponible sur la tablette Nexus 7, équipée d’une seule caméra frontale destinée aux appels vidéo, mais il est intégré au smartphone Nexus 4 et à la tablette Nexus 10. Autre nouveauté, lemode HDR capture plusieurs versions de la même scène avec différents réglages d’exposition et les combine pour obtenir une photo parfaite.
Etape 8 – Créez plusieurs profils utilisateurs?

Si vous souhaitez partager votre tablette avec les autres membres de votre famille, vous apprécierez sans doute de pouvoir protéger vos données personnelles. Android 4.2 permet dorénavant d’enregistrer plusieurs profils ou comptes utilisateurs, comme sous Windows. Chacun peut ainsi disposer de son propre espace de travail et y retrouver ses applications, ses documents et ses mails.
Etape 9 – …et assurez la confidentialité de vos données et applis personnelles

Appuyez sur Paramètres, Utilisateurs, Ajouter utilisateur. Touchez les boutons OK puis Configurer maintenant. Un assistant vous guide ensuite pas à pas dans la configuration du nouveau compte. Vous êtes notamment invité à associer un compte Google au nouveau profil. Pensez à protéger l’accès aux différents comptes à l’aide de mots de passe. Pour changer de profil utilisateur, déroulez le volet des notifications système, appuyez sur le nom de l’utilisateur actuel puis touchez l’icône du compte auquel vous souhaitez accéder.
Etape 10 – Protégez votre tablette à l’aide d’une photo

Android 4.2 offre la possibilité de déverrouiller l’appareil grâce à la reconnaissance faciale. Accédez au panneau des paramètres et appuyez sur Sécurité puis Verrouillage de l’écran. Sélectionnez l’option Face Unlock et touchez le bouton Configurer. Placez-vous face au capteur frontal de la tablette de façon que votre visage occupe en totalité la zone en pointillés. Lorsque Android vous indique que votre visage a été pris en photo, appuyez sur Continuer. Pour quitter l’écran de veille, il vous suffira désormais de soumettre votre visage à l’objectif de la tablette.
Etape 11 – Transformez la tablette en cadre photo

Que faire de votre tablette lorsqu’elle est en charge ou placée sur sa station d’accueil ? Transformez-la en cadre photo, puisqu’Android 4.2 propose désormais un mode de veille interactif. Appuyez sur l’icône des Paramètres, puis sur Affichage et Écran de veille interactif. Cochez l’option Cadre Photo et appuyez sur l’icône des réglages située au bout de la ligne. Sélectionnez le dossier dont vous souhaitez afficher les images (Beam, par exemple) et validez. Si vous préférez obtenir une mosaïque constituée de vos clichés, cochez l’option Tableau photo et sélectionnez le dossier Beam dans les paramètres. Appuyez sur l’icône constituée de trois points située à droite de la commande Commencer et sur Activer l’écran de veille interactif. Choisissez les conditions de mise en veille (Sur la station d’accueil, Pendant la charge, etc.).
🔴 Pour ne manquer aucune actualité de 01net, suivez-nous sur Google Actualités et WhatsApp.