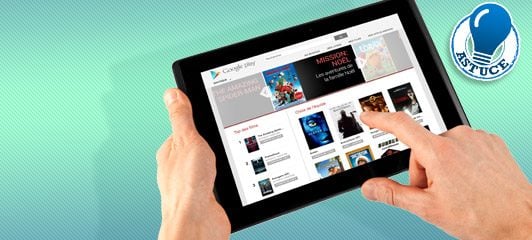Une tablette s’emprunte bien plus facilement qu’un ordinateur. Les enfants adorent en effet jouer sur l’écran tactile de l’iPad de leurs parents ou y regarder le dernier épisode de leur série favorite en streaming. S’il n’est pas question de refuser de prêter sa tablette, il peut être nécessaire de protéger ses données personnelles ou d’interdire l’accès à certaines applications selon l’âge des enfants. Que vous utilisiez un iPad ou une tablette Android, il existe une multitude d’outils permettant de restreindre les conditions d’utilisation de l’appareil. Ainsi, la version d’Android 4.2, installée sur les tablettes Nexus 7 et Nexus 10 vendues par Google, dispose d’un gestionnaire de profils proche de ce que l’on trouve sous Windows.
Il est possible de définir plusieurs environnements, un pour vous, un autre pour vos enfants, chacun abritant des applications différentes, protégé par un mot de passe et régi par des règles de sécurité spécifiques. Ajoutez le contrôle parental et vous voici bien armé pour éviter le pire. Sur l’iPad, vous pouvez aller jusqu’à bloquer la tablette sur une seule application, interdisant ainsi aux jeunes utilisateurs de vagabonder à leur gré (Réglages, Accessibilité, Accès guidé).
Etape 01 : Installez App de Verrouillage

Le Google Play Store abrite den ombreuses appli permettant de verrouiller l’accès aux applications et au contenu de votre tablette.Nous avons opté pour un logiciel offrant une excellente protection sans être trop contraignant pour l’administrateur de l’appareil. Accédez au Google Play Store et installez App de Verrouillage, une appli gratuite et en français. Lancez-la, définissez un code PIN composé de quatre chiffre set confirmez (OK).
Etape 02 : Appliquez les verrous

Notez bien le mot de passe (si vous veniez à l’oublier, la tablette serait verrouillée) et définissez une question secrète. Celle-ci vous sera posée lorsque vous demanderez à redéfinir le code PIN(libellez la question ainsi que la réponse). Il faut ensuite définir la stratégie de protection et de contrôle des applications. Parcourez la liste des logiciels installés sur la tablette : pour bloquer l’un d’eux, placez l’interrupteur en position ON(une info-bulle indiqueque l’application est verrouillée). Lorsqu’un utilisateur cherchera à exécuter l’application, il devra saisir le code PIN sur le clavier virtuel.
Etape 03 : Renforcez la protection
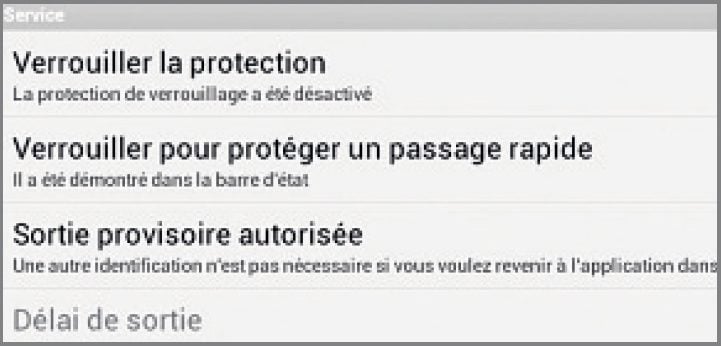
Pour éviter qu’un utilisateur expert ne réussisse à contourner les verrous ou, pire, ne parvienne à désinstaller l’application qui vous protège, appuyez sur l’icône en forme d’engrenage qui se trouve dans l’angle supérieur droit de l’écran. Dans le volet qui se déploie, touchez la commande Paramétrage, puis cochez les cases Verrouiller la protection et Verrouiller pour un passage rapide.
Etape 04 : Créez un espace réservé aux enfants

Téléchargez l’application gratuite Kids Place sur le Google Play Store. Une fois installée, celle-ci vous invite, elle aussi,à définir un code PINet une question de secours pour sa récupération. Touchez ensuite le bouton situé dans l’angle supérieur droit de l’écranet appuyez sur Sélectionner les applications pour choisir les logiciels qui seront accessibles aux enfants.
Etape 05 : Personnalisez cet espace

Les applications prennent place sur un bureau spécifique qui sera affiché par défaut au démarrage de la tablette tactile. Pour aller plus loin, appuyez sur Paramètres puis cochez l’option Bloquer Market place pour éviter que les enfants ne téléchargent de nouvelles applications.
Le menu des paramètres permet de configurer l’environnement dédié aux enfants dans les moindres détails. Vous pouvez, par exemple, personnaliser la taille des icônes, ou bien encore modifier la taille du texte à l’écran, changer les informations affichées dans la barre de titre de l’application, etc. Totalement gratuite, l’application Kids Place peut être utilisée pour convertir une tablette Android classique en ardoise tactile adaptée aux besoins des plus jeunes, sécurisée et équipée d’applications conçues pour leur âge.
Etape 01 : Installez Secret Folder et définissez le mot de passe

Disponible sur l’App Store pour 1,79 euro, Secret Folder ajoute des outils de sécurité qui font défaut à iOS. Lorsque vous lancez l’appli pour la première fois, le clavier virtuel apparaît. Vous devez définir un mot de passe alphabétique, puis le confirmer. Notez précieusement ce sésame : aucune procédure de restauration du mot de passe n’est en effet prévue.
Etape 02 : Créez un dossier protégé et copiez-y vos fichiers

Pour créer un dossier protégé, touchez l’icône Folder présente dans la barre d’outils située au bas de l’écran. Une fenêtre intitulée Ajouter un dossier apparaît alors. Nommez le dossier puis touchez le bouton Terminé. Vous pouvez maintenant y placer vos documents et fichiers personnels. Dans la barre d’outils, appuyez sur le bouton Download situé dans l’angle inférieur gauche et indiquez l’origine des fichiers. Appuyez sur Import Image, par exemple, pour accéder à l’application Pellicule et à vos photos. Sélectionnez les images sensibles et validez: elles sont copiées dans le dossier protégé. Vous devez encore effacer à lamain le fichier original qui a été conservé dans la Pellicule de l’iPad, sans quoi il serait facile de consulter la photo.
Etape 03 : Accédez aux fichiers

Les dossiers protégés peuvent abriter des images, des PDF, des documents iWork ou Microsoft Office, de la musique, des vidéos… Il est également possible d’y placer des fichiers stockés en ligne, sur Dropbox, par exemple, ou bien encore SugarSync. Pour accéder aux contenus protégés, lancez Secret Folder, sélectionnez un dossier puis saisissez le mot de passe que vous aviez défini à l’étape 1.
Etape 04 : Verrouillez les applications

Il est inutile de télécharger un quelconque logiciel pour verrouiller l’accès aux applications de l’iPad. Il suffit d’exploiter l’une des fonctions de la tablette. Appuyez pour ce faire sur Réglages, Général, Restrictions. Définissez le code à quatre chiffres, qui servira à débloquer l’accès aux applications verrouillées, puis placez les interrupteurs des programmes dont vous souhaitez restreindre l’utilisation sur la position «I».
🔴 Pour ne manquer aucune actualité de 01net, suivez-nous sur Google Actualités et WhatsApp.